Popravite kodo napake Destiny 2 Brokoli
Miscellanea / / November 28, 2021
Destiny 2 je strelska igra za več igralcev, ki je danes zelo priljubljena med igralci iger. Bungie Inc je razvil to igro in jo izdal leta 2017. Zdaj je na voljo na računalnikih z operacijskim sistemom Windows skupaj z modeloma PlayStation 4/5 in Xbox – One/X/S. Ker gre za igro samo na spletu, bi za njeno igranje potrebovali stabilno in hitro internetno povezavo v napravi. Mnogi uporabniki so poročali o nekaterih težavah med igranjem te igre v svojih sistemih Windows, predvsem: koda napake Brokoli in kodo napake Marionberry. Nadaljujte z branjem, če želite izvedeti več o Destiny 2 Koda napake Brokoli in metode, kako to popraviti.
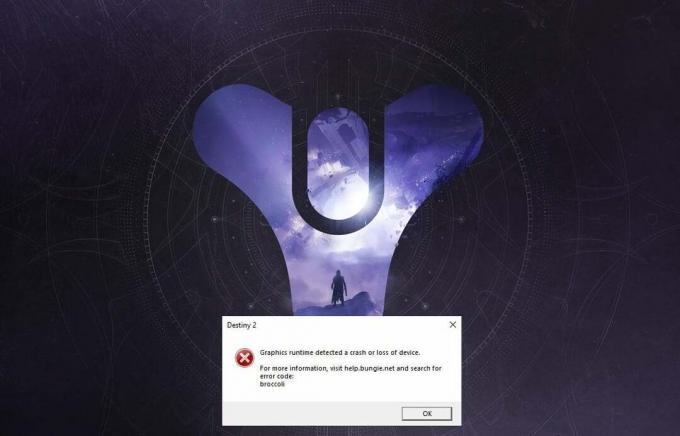
Vsebina
- Kako popraviti kodo napake Destiny 2 Broccoli v sistemu Windows 10
- 1. način: Zaženite igro v okenskem načinu (NVIDIA)
- 2. način: posodobite Windows
- 3. način: Znova namestite gonilnike grafične kartice
- 4. način: Izklopite način igre
- 5. način: Preverite celovitost datotek Destiny 2 (za Steam)
- 6. način: omogočite nastavitve za več GPU (če je na voljo)
- 7. način: Spremenite grafične nastavitve na Destiny 2
- 8. način: Spremenite lastnosti igre
- Metoda 9: Nastavite Destiny 2 kot visoko prioriteto
- 10. način: Znova namestite Destiny 2.
- 11. način: Zaženite diagnostiko pomnilnika Windows
Kako popraviti Usoda 2 Koda napake Broccoli v sistemu Windows 10
Tu so splošni razlogi, zakaj se ta napaka pojavi med igranjem Destiny 2:
- Overclockiran GPU: Vse grafične procesne enote so nastavljene za delovanje z določeno hitrostjo, imenovano osnovna hitrost ki ga določi proizvajalec naprave. Na nekaterih grafičnih procesorjih lahko uporabniki povečajo svojo zmogljivost tako, da povečajo hitrost GPU na raven, višjo od osnovne hitrosti. Vendar pa lahko overclocking GPU povzroči napako Brokoli.
- Napaka na celotnem zaslonu: Večja je verjetnost, da se boste soočili s kodo napake Destiny 2 Broccoli, če uporabljate NVIDIA GeForce GPU.
- Zastarela različica sistema Windows: Če operacijski sistem Windows deluje na zastareli različici, sistem ne bo posodobil gonilnikov GPU v računalniku. Zagotoviti morate, da imate nameščeno najnovejšo različico sistema Windows.
- Poškodovani/zastareli gonilniki grafične kartice: Koda napake Destiny 2 Brokoli se lahko pojavi, če so grafični gonilniki v vašem računalniku zastareli ali poškodovani. Destiny 2 zahteva združljivo grafično kartico in posodobljene gonilnike grafične kartice, tako da je vaša igralna izkušnja gladka in brez napak.
Če želite popraviti kodo napake Destiny 2 Broccoli, poskusite s spodaj napisanimi metodami, eno za drugo, da poiščete možno rešitev za vaš sistem Windows 10.
1. način: Zaženite igro v okenskem načinu (NVIDIA)
Ta metoda je uporabna le, če jo uporabljate NVIDIA GeForce Experience igrati Destiny 2. Ker GeForce Experience lahko prisili igro v celozaslonski način, kar vodi do kode napake Broccoli. Sledite spodnjim korakom, da namesto tega prisilite igro, da se izvaja v okenskem načinu:
1. Zaženite NVIDIA GeForce Experience aplikacijo.
2. Pojdite na Domov zavihek in izberite Usoda 2 s seznama iger, prikazanih na zaslonu.
3. Pomaknite se navzdol in kliknite na Ikona orodja za zagon nastavitev.
4. Kliknite na Način prikaza Spodaj Nastavitve po meri in izberite Okensko iz spustnega menija.
5. Nazadnje kliknite na Prijavite se da shranite spremembe.
6. Kosilo Usoda 2 in omogočite Celozaslonski način od tu namesto. Glejte označeni razdelek na spodnji sliki.

2. način: posodobite Windows
Razvijalci so kodo napake poimenovali Broccoli, da bi pokazali neskladja z gonilniki grafične kartice in operacijskim sistemom Windows. Če posodobitve gonilnika grafične kartice upravlja storitev Windows Update v vašem računalniku, morate zagotoviti, da posodobitve sistema Windows niso v teku. Sledite tem korakom za posodobitev sistema Windows:
1. Vrsta Posodobitve v Iskanje v sistemu Windows škatla. Zaženite Nastavitve Windows Update iz rezultata iskanja, kot je prikazano.

2. Kliknite na Preveri za posodobitve iz desnega podokna, kot je prikazano.

3 Počakaj za Windows, da poišče in namesti vse čakajoče posodobitve.
Opomba: Vaš računalnik bo morda treba med postopkom posodobitve večkrat znova zagnati. Po vsakem ponovnem zagonu se vrnite na nastavitve Windows Update, da namestite vse razpoložljive posodobitve.
Ko je postopek končan, zaženite Destiny 2 in preverite, ali se igra zažene brez napake Brokoli. Če ne, lahko pride do težav z gonilniki grafične kartice, ki jih bomo obravnavali v naslednjih metodah.
Preberite tudi: Posodobitve za Windows so obtičale? Tukaj je nekaj stvari, ki jih lahko poskusite!
3. način: Znova namestite gonilnike grafične kartice
Če zgornje metode niso delovale za vas, morate posodobiti gonilnike grafične kartice v računalniku, da odpravite težavo s poškodovanimi in/ali zastarelimi gonilniki. To lahko morda odpravi kodo napake Destiny 2 Brokoli.
Spodaj sta podani dve možnosti:
- posodobite gonilnike grafične kartice z upraviteljem naprav.
- posodobite gonilnike tako, da jih ponovno namestite ročno.
1. možnost: samodejno posodobi gonilnike grafične kartice
1. Vrsta Upravitelj naprav v Iskanje v sistemu Windows polje in od tam zaženite aplikacijo.

2. Kliknite na puščica navzdol zraven Adapterji zaslona da bi ga razširili.
3. Z desno tipko miške kliknite gonilnik grafične kartice in izberite Posodobite gonilnik iz spustnega menija, kot je prikazano spodaj.

4. V pojavnem oknu, ki sledi, kliknite možnost z naslovom Samodejno iskanje gonilnikov, kot je poudarjeno spodaj.
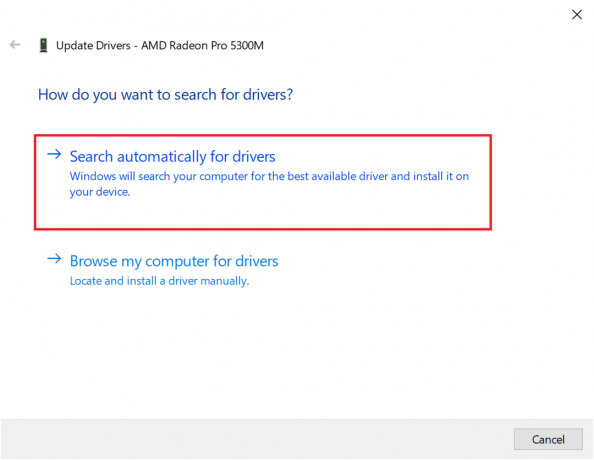
5. Počakaj da vaš računalnik namesti posodobljene gonilnike, če se najdejo.
6. Znova zaženite računalnik in zaženite igro.
Če zgornja možnost ni delovala, morate ročno posodobiti gonilnike grafične kartice tako, da jih znova namestite v računalnik. Če želite to narediti, preberite spodaj.
2. možnost: ročno posodobite gonilnike s ponovno namestitvijo
Ta postopek je bil razložen za uporabnike grafičnih kartic AMD in grafičnih kartic NVIDIA. Če uporabljate katero koli drugo grafično kartico, se prepričajte, da sledite pravilnim korakom za ponovno namestitev.
Znova namestite grafične gonilnike AMD
1. Prenesite pripomoček za čiščenje AMD od tod.
2. Ko je datoteka prenesena, jo kliknite z desno tipko miške in izberite Zaženi kot skrbnik.
3. Kliknite na da na AMD Cleanup Utility pojavno okno za vstop Obnovitveno okolje Windows.
4. Enkrat notri Varni način, sledite navodilom na zaslonu, da dokončate postopek odstranitve.
5. AMD Cleanup Utility bo popolnoma odstranil gonilnike AMD, ne da bi pustil preostale datoteke v vašem sistemu. Seveda, če so poškodovane datoteke AMD, bodo tudi te odstranjene. Ko je postopek končan, bo vaš stroj ponovni zagon samodejno. Klikni tukaj prebrati več.
6. Obiščite uradno spletno mesto AMD in kliknite na Prenesi zdaj možnost, prikazana na dnu zaslona, da prenesete najnovejše gonilnike za vaš računalnik.

7. V programu AMD Radeon Software Installer kliknite na Priporočena različica za določitev najprimernejših gonilnikov za strojno opremo AMD na vašem računalniku. Namesti njim.
8. Sledite navodilom na zaslonu, da dokončate namestitev. Ko končano, znova zaženite računalnik in uživajte v igranju Destiny 2.
Znova namestite grafične kartice NVIDIA
1. Vrsta Dodajte ali odstranite programe v Iskanje v sistemu Windows in ga zaženite iz rezultata iskanja, kot je prikazano.

2. Kliknite na Programi in lastnosti Spodaj Povezane nastavitve z desne strani zaslona.

3. Kliknite na puščica navzdol zraven Spremenite svoj pogled ikono, kot je prikazano.

4. Izberite Podrobnosti s seznama, da si ogledate aplikacije skupaj z imenom izdajatelja, datumom namestitve in nameščeno različico.

5. Izberite vse primerke aplikacij in programov, ki jih je objavila NVIDIA. Z desno miškino tipko kliknite vsakega in izberite Odstrani.
Opomba: Namesto tega lahko uporabite Prikaži program za odstranjevanje gonilnikov odstraniti tudi NVIDIA GeForce.

6. Ponovni zagonRačunalnik enkrat opravljeno.
7. Nato obiščite Uradna spletna stran Nvidia in kliknite na Prenesi za prenos najnovejšega GeForce Experience.

8. Kliknite na preneseno datoteko za teci pripomoček za nastavitev.
9. Naslednji, Vpiši se v svoj račun Nvidia in kliknite na Vozniki zavihek. Namestite vse priporočene gonilnike.
Preberite tudi:Popravite, da grafična kartica ni zaznana v sistemu Windows 10
4. način: Izklopite način igre
Funkcija igralnega načina sistema Windows 10 lahko izboljša igralno izkušnjo in zmogljivost vašega računalnika. Kljub temu je veliko uporabnikov poročalo, da je onemogočanje te funkcije potencialna popravila kode napake Destiny 2 Brokoli. Evo, kako lahko izklopite način igre v sistemih Windows 10:
1. Vrsta Nastavitve načina igre v Iskanje v sistemu Windows škatla. V desnem oknu kliknite Odpri.

2. Preklopi Igralni način je izklopljen kot je prikazano spodaj.

5. način: Preverite celovitost datotek Destiny 2 (za Steam)
Če za igranje Destiny 2 uporabljate Steam, morate preveriti celovitost datotek igre, tako da se nameščena različica igre ujema z najnovejšo različico, ki je na voljo na strežnikih Steam. Preberite naš vodnik naprej Kako preveriti integriteto datotek igre v Steamu tukaj.
6. način: omogočite nastavitve za več GPU (če je na voljo)
Ta metoda je uporabna, če uporabljate dve grafični kartici in se soočate z napako Destiny 2 Broccoli. Te nastavitve računalniku omogočajo združevanje več grafičnih kartic in uporabo kombinirane grafične procesorske moči. Sledite navedenim korakom, da omogočite omenjene nastavitve za NVIDIA in AMD, odvisno od primera.
Za NVIDIA
1. Z desno tipko miške kliknite na namizje in izberite Nadzorna plošča NVIDIA.

2. Kliknite na Konfigurirajte SLI, Surround, PhysX, iz levega podokna nadzorne plošče NVIDIA.
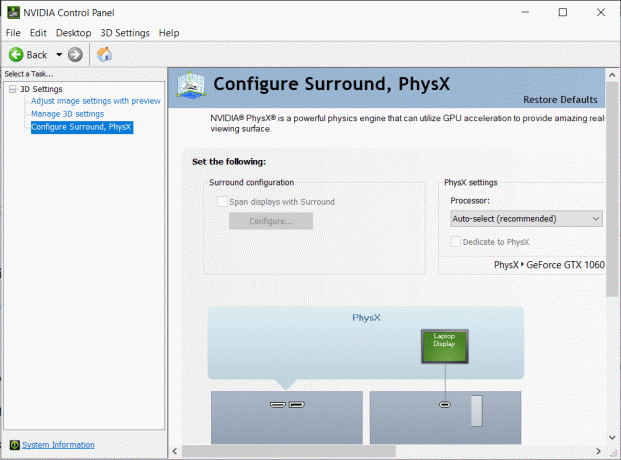
3. Kliknite na Povečajte 3D zmogljivost Spodaj SLI konfiguracija. Shrani spremembe.
Opomba: Scalable Link Interface (SLI) je blagovna znamka za nastavitev več GPU NVIDIA.
4. Ponovni zagonvaš sistem in zaženite igro, da preverite, ali je težava odpravljena.
Za AMD
1. Z desno miškino tipko kliknite svoj namizje in kliknite na Programska oprema AMD Radeon.
2. Kliknite na Ikona za nastavitve v zgornjem desnem kotu okna programske opreme AMD.
3. Nato pojdite na Grafika zavihek.
4. Pomaknite se navzdol do Napredno razdelek in vklopite AMD Crossfire da omogočite nastavitve za več GPU.
Opomba: CrossFire je blagovna znamka za nastavitev več GPU AMD.
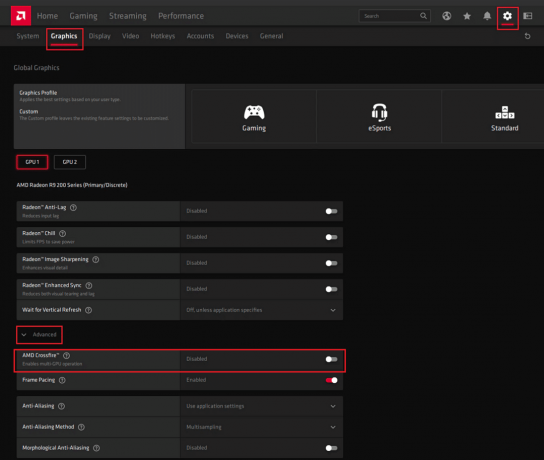
5. Ponovni zagon ton PCin zaženite Destiny 2. Preverite, ali lahko popravite Brokoli kode napake Destiny 2.
7. način: Spremenite grafične nastavitve na Destiny 2
Poleg spreminjanja grafičnih nastavitev, povezanih z GPU, lahko podobne spremembe naredite tudi v sami igri. To bo pomagalo preprečiti težave, ki izhajajo iz grafične nedoslednosti, kot je koda napake Destiny 2 Brokoli. Tukaj je, kako spremenite grafične nastavitve v Destiny 2:
1. Kosilo Usoda 2 na vašem računalniku.
2. Kliknite na Odprite nastavitve za ogled razpoložljivih nastavitev.
3. Nato kliknite na Video zavihek iz levega podokna.
4. Nato izberite Vsync od Izklopljeno do Vklopljeno.

5. potem Omogoči omejitev števila sličic in ga nastavite na 72 iz spustnega menija, kot je prikazano spodaj.

6. Shrani nastavitve in zaženite igro.
Preberite tudi: Popravite izhod Unreal Engine zaradi izgube naprave D3D
8. način: Spremenite lastnosti igre
Spremenite lahko nastavitve za izvedljivo datoteko igre, da lahko popravite kodo napake Brokoli. Sledite podanim korakom, da storite enako.
1. Zaženite File Explorer in pojdite na C: > Programske datoteke (x86).
Opomba: Če ste igro namestili drugje, se pomaknite do ustreznega imenika.
2. Odprite Mapa Destiny 2. Z desno tipko miške kliknite na .exe igre in izberite Lastnosti.
Opomba: Spodaj je prikazan primer uporabe Steam.

3. Nato pojdite na Varnost zavihek v Lastnosti okno. Kliknite na možnost z naslovom Uredi.
4. Zagotovite to Popoln nadzor je omogočeno za vse uporabnike, kot je prikazano spodaj.

5. Kliknite na Uporabi > V redu da shranite spremembe, kot je poudarjeno zgoraj.
6. Nato preklopite na Kompatibilnost in potrdite polje poleg možnosti z naslovom Zaženite ta program kot skrbnik.
7. Nato kliknite na Spremenite nastavitve visokega DPI kot je prikazano poudarjeno.
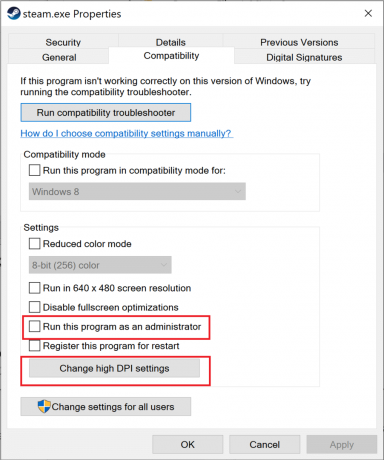
8. Tukaj potrdite polje pod Program DPI. Kliknite na v redu da shranite nastavitve.

Metoda 9: Nastavite Destiny 2 kot visoko prioriteto
Če želite zagotoviti, da so viri CPE rezervirani za igranje Destiny 2, ga morate v upravitelju opravil nastaviti kot nalogo z visoko prioriteto. Ko vaš računalnik raje uporablja CPE za Destiny 2, je manj možnosti, da se bo igra zrušila. Sledite tem korakom, da določite prednost Destiny 2 in popravite Destiny 2 Error Code Broccoli v sistemu Windows 10:
1. Vrsta Upravitelj opravil v Iskanje v sistemu Windows škatla. Zaženite ga iz rezultata iskanja s klikom Odprto.

2. Pojdite na Podrobnosti zavihek v Upravitelj opravil okno.
3. Z desno miškino tipko kliknite Usoda 2 in kliknite na Nastavi prednost > Visoka, kot je razloženo na dani sliki.

4. Ponovite isti postopek za Battle.net, Steam, ali katero koli aplikacijo, ki jo uporabljate za zagon Destiny 2.
Preberite tudi:Kako spremeniti prioriteto procesa CPE v sistemu Windows 10
10. način: Znova namestite Destiny 2
Morda so poškodovane namestitvene datoteke ali datoteke igre. Če želite očistiti sistem poškodovanih datotek igre, morate igro znova namestiti, kot sledi:
1. Kosilo Dodajte ali odstranite programe okno, kot je razloženo v 3. metoda med ponovno namestitvijo grafičnih gonilnikov.
2. Vrsta Usoda 2 v Poiščite ta seznam besedilno polje, kot je prikazano.
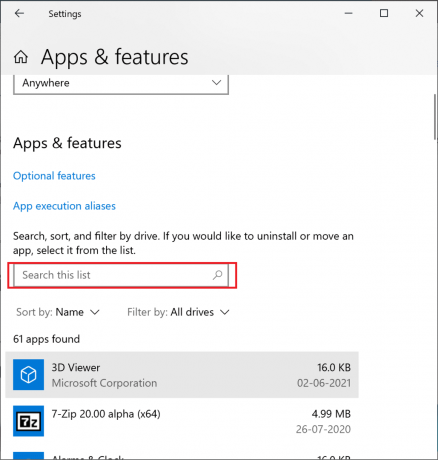
3. Kliknite na Usoda 2 v rezultatih iskanja in izberite Odstrani.
Opomba: Spodaj je naveden primer uporabe Steam.

4. Počakaj da se igra odstrani.
5. Zaženite Steam ali aplikacijo, ki jo uporabljate za igranje iger in znova namestite Destiny 2.
Poškodovane datoteke iger v vašem računalniku, če obstajajo, so zdaj izbrisane in koda napake Destiny 2 Broccoli popravljena.
11. način: Zaženite diagnostiko pomnilnika Windows
V primeru, da se omenjena napaka še vedno pojavlja, obstaja verjetnost težav s strojno opremo vašega računalnika. Za diagnosticiranje teh težav uporabite to metodo. Aplikacija Windows Memory Diagnostic bo skenirala komponente strojne opreme vašega računalnika in poiskala težave. Na primer, če RAM v vašem računalniku ne deluje pravilno, bo diagnostična aplikacija dala informacije o tem, da boste lahko preverili ali zamenjali RAM. Podobno bomo zagnali to orodje za diagnosticiranje težav s sistemsko strojno opremo, ki vplivajo na igranje.
1. Vrsta Diagnostika pomnilnika Windows v Iskanje v sistemu Windows škatla. Odprite ga od tukaj.

2. Kliknite na Znova zaženite zdaj in preverite težave (priporočeno) v pojavnem oknu.
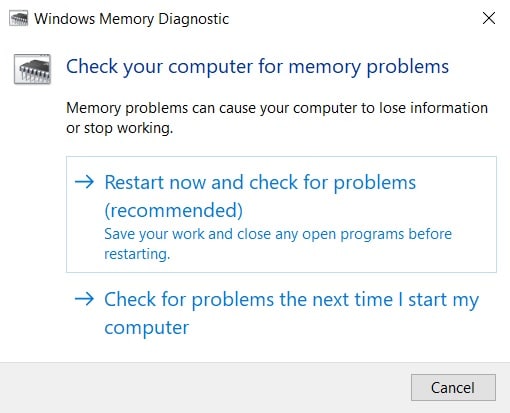
3. Računalnik bo ponovni zagon in začnite z diagnostiko.
Opomba: Postopek lahko traja nekaj časa. Med postopkom ne izklapljajte stroja.
4. Računalnik bo ponovno zaženite ko je postopek končan.
5. Za ogled diagnostičnih informacij pojdite na Pregledovalnik dogodkov, kot je prikazano.

6. Pomaknite se do Dnevniki sistema Windows > Sistem iz levega podokna okna pregledovalnika dogodkov.

7. Kliknite na Najti Iz Dejanja podokno na desni strani.
8. Vrsta Diagnostika spomina in izberite Najdi Naprej.
9. Preverite okno pregledovalnika dogodkov za informacije o okvarjena strojna oprema, če kateri.
10. Če se ugotovi, da je strojna oprema pokvarjena, preverite ali zamenjajte s strani tehnika.
Priporočeno:
- Popravi napako Fallout 3 Ordinal 43 Not Found
- Popravite napako Minecraft, ki ni uspelo napisati izmeta jedra
- Kako odpreti igre Steam v okenskem načinu
- Kako popraviti, da iCUE ne zazna naprav
Upamo, da vam je bil ta vodnik koristen in da ste lahko popravi kodo napake Destiny 2 Brokoli na prenosnem/namiznem računalniku z operacijskim sistemom Windows 10. Sporočite nam, katera metoda je bila najboljša za vas. Prav tako, če imate kakršna koli vprašanja ali predloge v zvezi s tem člankom, jih lahko postavite v spodnji razdelek za komentarje.



