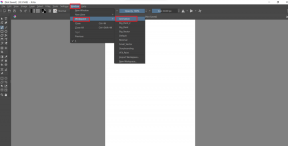Popravite, da celozaslon YouTube ne deluje v sistemu Windows 10
Miscellanea / / May 26, 2022

YouTube je vodilna platforma za izmenjavo videov na internetu. Ima široko paleto videoposnetkov in je za vse vrste uporabnikov. Poleg tega je zaradi tega, ker ga upravlja Google, neustavljiva sila. Nobeno podjetje se ne približa YouTubu, ko gre za oglede in sodelovanje. Skozi leta je YouTube večkrat spremenil svoj videz in funkcije. Soočil se je tudi s številnimi težavami, o katerih so uporabniki pogosto poročali. Ena takih težav je težava s celozaslonskimi vsebinami v YouTubu, pri kateri se videoposnetki v YouTubu ne predvajajo ali naložijo v celozaslonskem načinu, tudi če izberete celozaslonsko možnost. Lahko je moteče, če si želite podrobno ogledati videoposnetek ali uživati v njem na večjem zaslonu, zlasti pri vsebinah, kot so filmi in dokumentarni filmi. Če imate opravka s težavo s celozaslonskim delovanjem YouTuba z operacijskim sistemom Windows 10, ste na pravem mestu. Predstavljamo vam koristen vodnik, ki vas bo naučil, kako odpraviti težavo, ki ne deluje na celozaslonskem YouTubu.
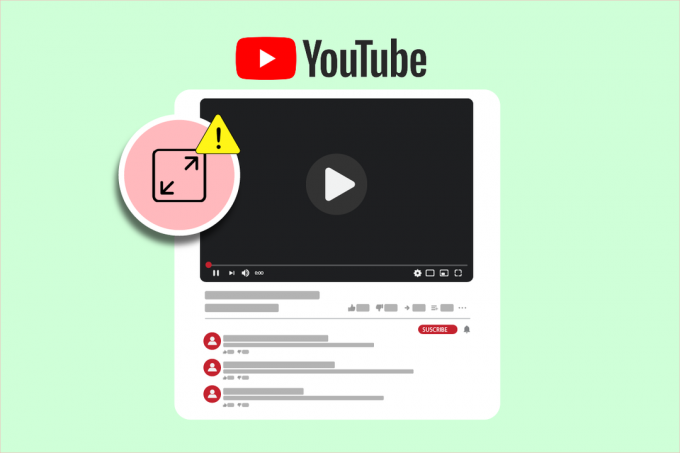
Vsebina
- Kako popraviti celozaslonski prikaz YouTuba, ki ne deluje v sistemu Windows 10
- Osnovni koraki za odpravljanje težav
- 1. način: Počisti predpomnilnik brskalnika
- 2. način: spremenite nastavitve predvajalnika Flash Player in vsebine
- 3. način: onemogočite razširitve
- 4. način: Znova namestite Google Chrome
Kako popraviti celozaslonski prikaz YouTuba, ki ne deluje v sistemu Windows 10
Vzroki za težavo s celozaslonskim prikazom YouTuba je lahko veliko in nekateri od njih so navedeni spodaj.
- Težava s predvajalnikom Flash
- Poškodovane datoteke predpomnilnika
- Težava z Googlovim profilom
- Motnje zaradi razširitev
- Zastarela različica Chroma
Ko smo izvedeli, zakaj se pojavi težava s celozaslonskim delovanjem YouTuba v sistemu Windows 10, si oglejmo metode, ki bodo odpravile težavo, da celozaslon YouTube ne deluje. Začeli bomo z osnovnimi metodami, proti koncu pa prešli na bolj zapletene.
Opomba: Nastavitve in možnosti se lahko razlikujejo za različne brskalnike.
Osnovni koraki za odpravljanje težav
To je nekaj osnovnih metod za odpravljanje težav, ki jih morate izvesti pred katero koli drugo metodo. Morda bodo odpravili težavo, ki ne deluje na celozaslonskem YouTubu.
1. Znova zaženi brskalnik: Včasih lahko manjše težave v brskalniku povzročijo okvaro celozaslonske možnosti YouTuba. To lahko popravite tako, da zaprete brskalnik in ga znova odprete. To bo osvežilo brskalnik in morda odpravilo težavo.
2. Odjava iz Google Računa: V nekaterih primerih se lahko ta težava pojavi zaradi določenih Googlovih profilov in njihovih zasebnih nastavitev. Če želite to preveriti, se odjavite iz svojega Gmail računa in poskusite predvajati YouTube video na celotnem zaslonu v brskalniku. Morda bo rešilo težavo.
3. Znova zaženite računalnik: Ponovni zagon računalnika lahko odpravi številne sistemske napake in druge manjše napake. To lahko reši to težavo. Računalnik lahko znova zaženete tako, da sledite našemu navodilu Kako znova zagnati ali znova zagnati računalnik z operacijskim sistemom Windows.

4. Posodobite Google Chrome: Če uporabljate zastarelo različico Chroma, se lahko pojavijo številne težave, kot je celozaslonska težava YouTube. Chrome redno izdaja posodobitve za odpravljanje težav in odpravljanje napak. Priporočamo, da posodobite svoj brskalnik tako, da sledite našemu navodilu Kako posodobiti Google Chrome.

1. način: Počisti predpomnilnik brskalnika
Številni uporabniki so poročali, da so to težavo lahko rešili tako, da so počistili zgodovino brskalnika. Izbriše podatke brskalnika in druge datoteke predpomnilnika, ki lahko povzročijo to težavo, če so poškodovane. Morda odpravi težavo, da možnost celozaslonske možnosti YouTube ne deluje, kar lahko storite tako, da sledite našemu vodniku.
Opomba: Če želite preveriti, ali to težavo povzročajo poškodovane datoteke predpomnilnika, zaženite YouTube Način brez beleženja zgodovine brskalnika in poskusite zagnati videoposnetek YouTube na celotnem zaslonu. Če deluje, lahko nadaljujete s spodnjim vodnikom Kako počistiti predpomnilnik in piškotke v Google Chromu
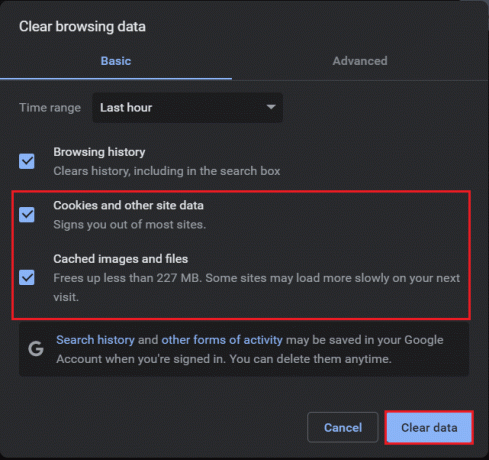
Preberite tudi:Kako obnoviti staro postavitev YouTuba
2. način: spremenite nastavitve predvajalnika Flash Player in vsebine
Uporabniki, ki imajo staro različico Chroma, se lahko soočajo s to težavo, saj ima dva predvajalnika flash. Ta dva predvajalnika flash lahko vplivata na delovanje drug drugega in povzročita, da celozaslonska možnost YouTuba ne deluje pravilno. To lahko odpravite tako, da onemogočite en predvajalnik flash, to pa lahko storite tako, da sledite tem korakom.
1. Pritisnite na tipka Windows, tip Google Chrome in kliknite na Odprto.

2. Vrsta chrome://vtičniki v naslovni vrstici in pritisnite Vnesite ključ.
3. Poiščite pepflashplayer.dll in nato kliknite na Onemogoči gumb poleg njega. Ta flash player bo onemogočil.
To bi moralo rešiti težavo. Če uporabljate novejšo različico Chroma, lahko naletite na to težavo, ker Chrome blokira prikazovanje določene vsebine. To težavo lahko rešite tako, da Chromu dovolite predvajanje zaščitene vsebine. Če želite to narediti, sledite tem korakom.
1. Vrsta chrome://settings/content/ v naslovni vrstici in pritisnite Vnesite. Odprlo se bo Zasebnost in varnost razdelku v oknu z nastavitvami Chroma.

2. Pomaknite se navzdol in razširite Napredne nastavitve vsebine možnost s klikom nanjo.

3. Kliknite na ID-ji zaščitene vsebine možnost razširitve.
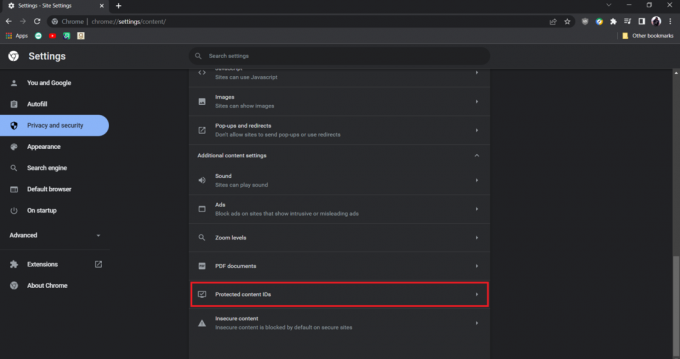
4. Znotraj zaščitenih ID-jev vsebine se prepričajte Spletna mesta lahko predvajajo zaščiteno vsebino možnost in Spletna mesta lahko uporabljajo identifikatorje za predvajanje zaščitene vsebine možnost je izbrana.
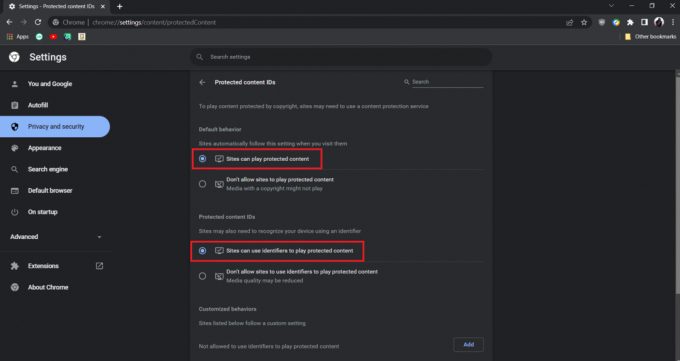
Opomba: Če se še vedno soočate s težavo, poskusite onemogočiti možnost strojnega pospeševanja v Chromu. To lahko storite tako, da obiščete chrome://settings/system in izklop uporabite možnost strojnega pospeševanja, če je na voljo možnost.
Preberite tudi:Kako popraviti, da me YouTube nenehno odjavlja
3. način: onemogočite razširitve
Chrome ponuja številne razširitve, ki mu lahko dodajo funkcije in ga naredijo učinkovitejšega. Včasih pa lahko določene razširitve motijo nekatere funkcije Chroma in povzročijo težave, kot je nenalaganje videoposnetkov YouTube na celozaslonskem načinu. To lahko rešite tako, da onemogočite razširitve in da to storite, sledite tem korakom.
1. Odprite Google Chrome brskalnik.
2. Pojdite v naslovno vrstico in vnesite chrome://extensions/ in pritisnite na Vnesite ključ. Videli boste vse razširitve, nameščene v Chromu.
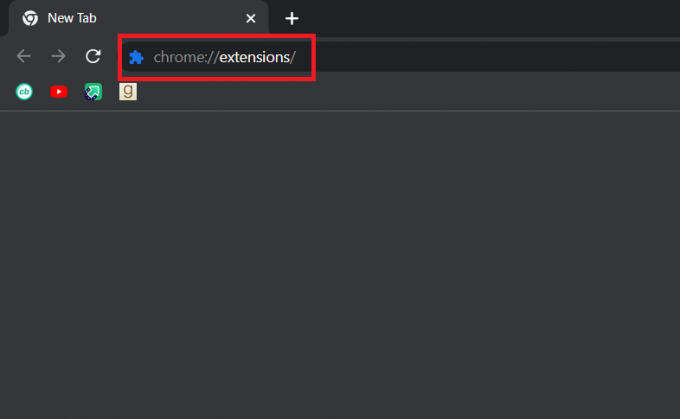
3. Enega za drugim jih izklopite onemogočiti njim. Na primer, razširitev Zahteva X je izklopljena in onemogočena.
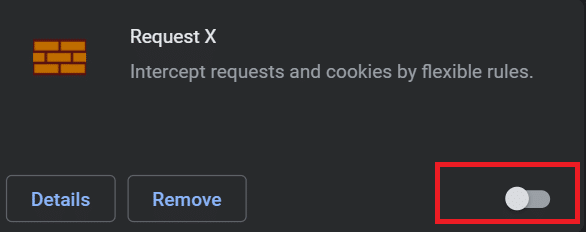
4. Ko so vse razširitve onemogočene, preverite, ali je težava odpravljena. Če ste lahko predvajali videoposnetke v YouTubu na celotnem zaslonu, se začnejo enega za drugim omogočanje razširitve.
5. Če se težava pojavi po omogočanju določene razširitve, jo lahko onemogočite in ohranite omogočene vse druge razširitve.
Preberite tudi:Odpravite težavo z YouTubom, ki ne deluje v Chromu [REŠENO]
4. način: Znova namestite Google Chrome
Če vam nobena od metod ni pomagala, je to zadnja možnost, da odpravite težavo, ki ne deluje na celotnem zaslonu YouTube. Če znova namestite Google Chrome, se boste znebili vseh težav v brskalniku in lahko dobite novo različico Chroma brez obstoječih težav. Če želite to narediti, sledite našemu spodnjemu vodniku.
Opomba: Pred ponovno namestitvijo Chroma naredite varnostno kopijo svojih zaznamkov, gesel in drugih pomembnih podatkov.
1. Pritisnite na tipka Windows, tip aplikacije in funkcije, in kliknite na Odprto.

2. Išči Chrome v Poiščite ta seznam polje.
3. Nato izberite Chrome in kliknite na Odstrani prikazan označen označen gumb.

4. Ponovno kliknite na Odstrani potrditi.
5. Zdaj pritisnite na tipka Windows, tip %localappdata%, in kliknite na Odprto iti AppData Local mapo.

6. Odprite Google mapo tako, da dvokliknete nanjo.

7. Z desno miškino tipko kliknite na Chrome mapo in izberite Izbriši možnost, kot je prikazano spodaj.

8. Spet pritisnite na tipka Windows, tip %podatki aplikacije%, in kliknite na Odprto iti AppData gostovanje mapo.
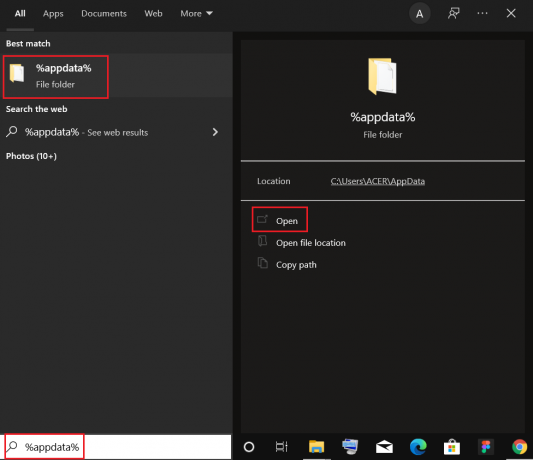
9. Ponovno pojdite na Google mapo in izbrisati the Chrome mapo, kot je prikazano v koraki 6 – 7.
10. končno, ponovni zagon vaš računalnik.
11. Nato prenesite datoteko Najnovejša različica od Google Chrome kot je prikazano.

12. Zaženite namestitveno datoteko in sledite navodilom na zaslonu namestite Chrome.

Priporočeno:
- Popravite, da Facebook Marketplace ne deluje
- Popravite Twitch Mods, ki se ne nalagajo v sistemu Windows 10
- Popravite, da YouTube Slika v sliki ne deluje
- Popravite YouTubovo omrežno napako 503
Upamo, da vam je bil ta priročnik koristen in da ste ga lahko popravili YouTube na celotnem zaslonu ne deluje v sistemu Windows 10. Sporočite nam, katera metoda je bila za vas najboljša. Če imate kakršna koli vprašanja ali predloge, jih lahko spustite v razdelek za komentarje.