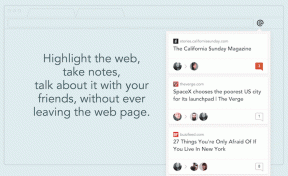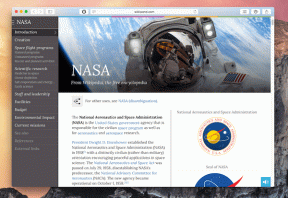Kako podpisati datoteke PDF v Adobe Acrobat Reader na iPhone in Mac
Miscellanea / / May 27, 2022
Adobe Acrobat Reader je eden najstarejših virov za odpiranje datotek PDF. Od svojega začetka je aplikacija prejela več posodobitev, da bi postala bolj zanesljiva za ogled in urejanje datotek PDF. Mnogi uporabniki Apple se zanašajo na Adobe Acrobat Reader za odpiranje datotek PDF namesto da bi uporabljali brskalnik ali privzeto aplikacijo za predogled.

Morda boste želeli ustvariti datoteke PDF za pomembne dokumente, pogodbe, račune, račune itd. Morda boste morali dodati podpis za pristnost. Adobe Acrobat Reader to olajša. Ta objava vam bo pokazala, kako podpisati datoteke PDF v programu Adobe Acrobat Reader na iPhone in Mac.
Prijavite se PDF v Adobe Acrobat Reader na iPhone in iPad
To je enkratna nastavitev, preden začnete podpisovanje dokumentov PDF z uporabo programa Adobe Acrobat Reader na vašem iPhone in iPad. Z uradnimi aplikacijami Adobe Acrobat Reader lahko hitro odprete, uredite in delite datoteke PDF s komer koli na poti. Funkcijo Podpiši PDF lahko uporabite na svojem iPhone ali iPadu, ko morate podpisati dokument PDF in ga hitro dati v skupno rabo.
Preden začnete s koraki, se prepričajte, da uporabljate najnovejšo različico aplikacije Adobe Acrobat Reader na vašem iPhone ali iPad.
Prenesite Adobe Acrobat Reader za iPhone
Prenesite Adobe Acrobat Reader za iPad
Sledite tem korakom.
Korak 1: Odprite aplikacijo Adobe Acrobat Reader na vašem iPhone ali iPad.

2. korak: Odprite datoteko PDF, ki jo morate podpisati.
3. korak: Ko se datoteka odpre, se dotaknite ikone modrega svinčnika v spodnjem desnem kotu.

4. korak: Dotaknite se Izpolni in podpiši.
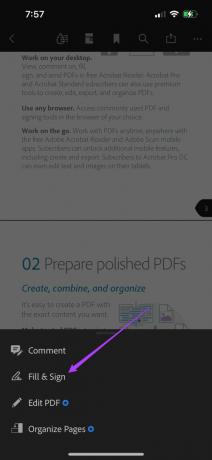
5. korak: Dotaknite se ikone svinčnika v spodnjem desnem kotu, da dodate svoj podpis.

6. korak: Tapnite Ustvari podpis.

Če želite dodati svoj podpis, boste morali zasukati svoj iPhone ali iPad.
7. korak: Povlecite s prsti, da narišete svoj podpis v predvideni prostor.
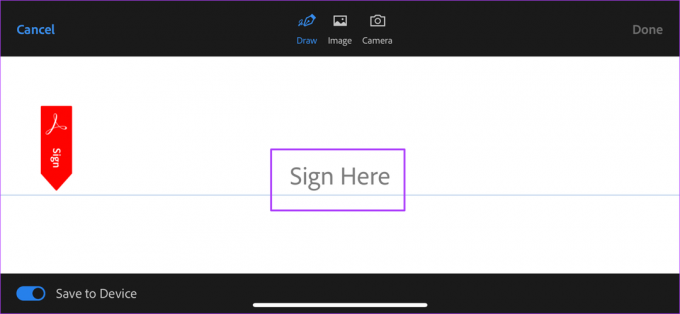
Če ste shranili datoteko PNG svojega podpisa ali želite klikniti sliko svojega podpisa, lahko izbirate med možnostmi podpisa.

Ta novi podpis lahko shranite na svoj iPhone ali iPad. Omogočite ali onemogočite preklop v spodnjem levem kotu po vaši izbiri.

8. korak: Ko narišete svoj podpis, tapnite Končano, da ga shranite.
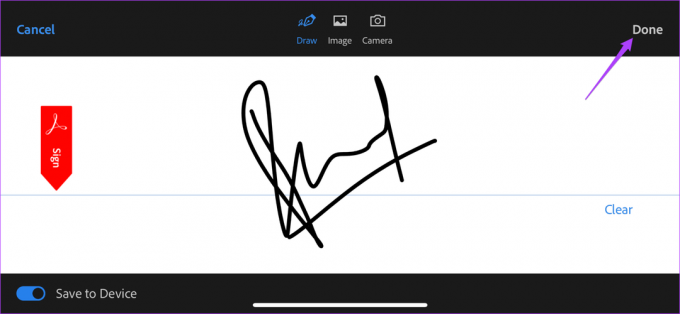
9. korak: Dotaknite se dokumenta, da dodate svoj podpis v PDF.
10. korak: Zdaj lahko spremenite velikost svojega podpisa in spremenite njegovo barvo.

11. korak: Tapnite Končano, da shranite spremembe.

Bonus nasvet: Izbrišite shranjen podpis v Adobe Acrobat Readerju
Sledite tem korakom, če želite odstraniti shranjeni podpis iz iPhone in iPhone. S tem boste odstranili samo podpis iz Adobe Acrobat Readerja in ne datotek PDF, ki ste jih že podpisali.
Korak 1: Odprite dokument v aplikaciji Adobe Acrobat Reader na vašem iPhone in iPad. Znova tapnite ikono modrega svinčnika.

2. korak: Izberite Izpolni in podpiši.
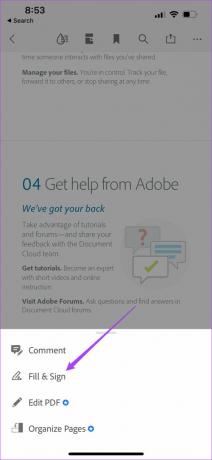
3. korak: Dotaknite se ikone svinčnika na dnu.

Shranjeni podpis se bo pojavil v pojavnem meniju.
4. korak: Dotaknite se ikone minusa, da jo odstranite.

Prijavite se PDF v Adobe Acrobat Reader na Macu
Za dokumente, kot so dogovori, pogodbe, računi itd., je ustvarjanje PDF-ja smiselno. Če dodate podpis takšnim dokumentom, so skoraj podobni fizičnim. Torej, ne glede na to, ali podpisujete kateri koli dokument ali samo nalogo na fakulteti, je uporaba Adobe Acrobat Readerja za digitalno podpisovanje stvari zelo priročna.
Aplikacija Adobe Acrobat Reader je na voljo tudi za Mac in za ustvarjanje digitalnega podpisa ne potrebujete naročnine Adobe Creative Cloud.
Prenesite Adobe Acrobat Reader za Mac
Sledite tem korakom.
Korak 1: Pritisnite Command + preslednico, da odkrijete Iskanje Spotlight, vnesite Adobe Acrobat Reader DC, in pritisnite Return.

2. korak: Izberite datoteko PDF, da dodate svoj podpis.
3. korak: Ko se datoteka odpre, kliknite ikono svinčnika v zgornji menijski vrstici.
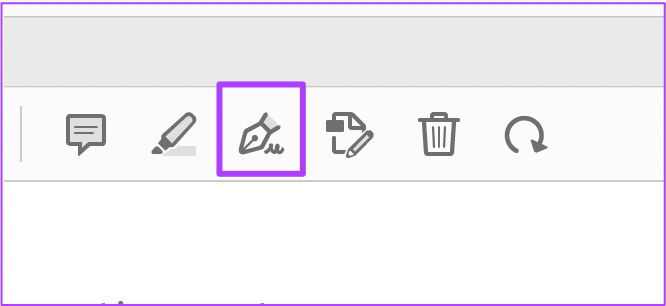
4. korak: Kliknite Dodaj podpis.

5. korak: V okno Podpis vnesite svoj podpis. Izbirate lahko med velikimi ali malimi črkami.

6. korak: Če želite spremeniti slog svojega podpisa, kliknite Spremeni slog.
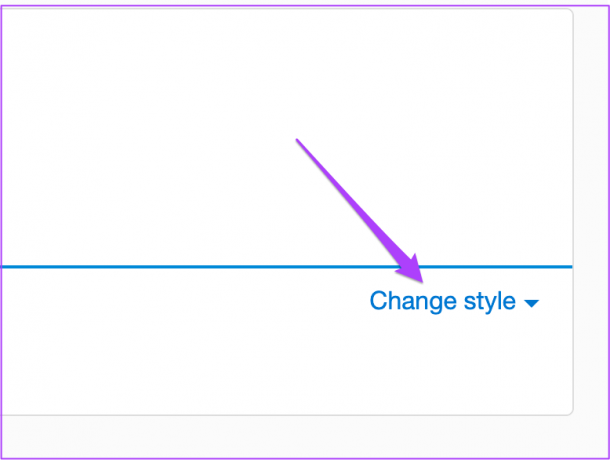
7. korak: Izberite slog podpisa po vaši izbiri.
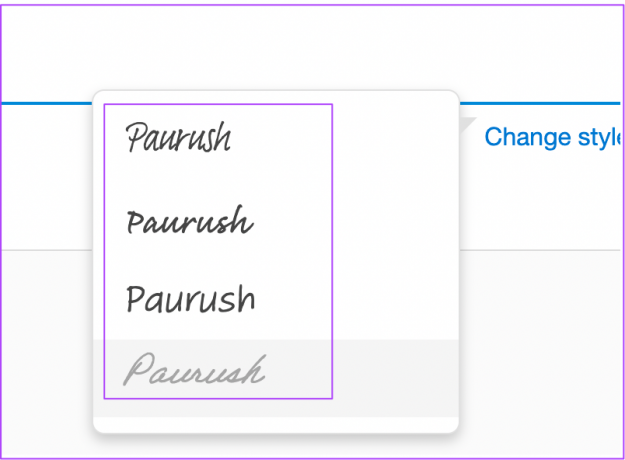
Ta podpis lahko shranite tako, da potrdite polje.

Dodate lahko tudi datoteko PNG ali narišete svoj podpis, če imate pisalo.
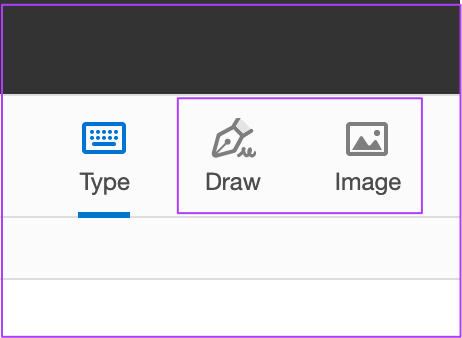
8. korak: Ko izberete svoje nastavitve, kliknite Uporabi.
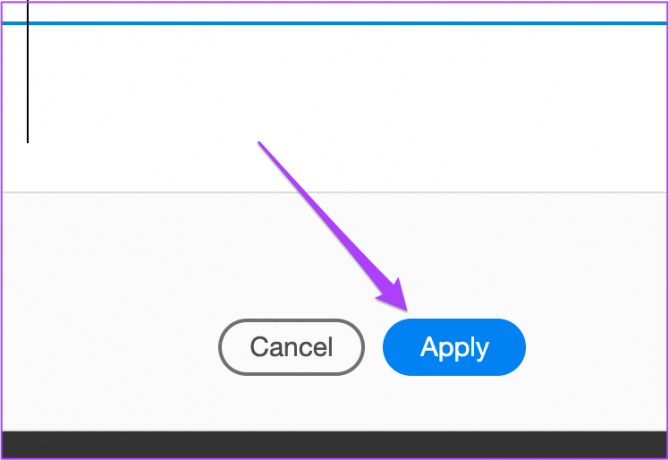
Vaš kazalec vam bo zdaj pokazal podpis, ki ste ga pravkar shranili.
9. korak: Kliknite na želeno območje strani, da prilepite svoj podpis.
10. korak: Pritisnite Command + S, da shranite spremembe.
Kasneje, če želite spremeniti barvo podpisa, lahko to tudi storite. Sledite tem korakom, da spremenite barvo podpisa.
Korak 1: Izberite podpis in kliknite na veliko črno piko v zgornji menijski vrstici.

2. korak: Izberite svojo značilno barvo iz palete.

3. korak: Pritisnite Command + S, da shranite spremembe.
Bonus namig: Izbrišite shranjeni podpis v programu Adobe Acrobat Reader na Macu
Ko aplikaciji Adobe Acrobat Reader dodate digitalni podpis, ga lahko spremenite ali v celoti odstranite. To je smiselno, če svoj računalnik delite z drugimi. Če odstranite podpis iz Acrobat Readerja, ne boste odstranili podpisa iz dokumentov PDF, ki ste jih že podpisali in shranili.
Korak 1: Odprite aplikacijo Adobe Acrobat Reader na vašem Macu. Kliknite na Sign Yourself v zgornji menijski vrstici.
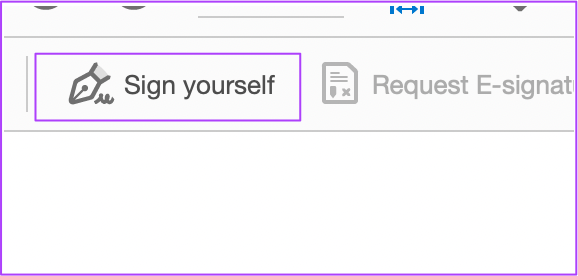
2. korak: Kliknite na znak minus poleg shranjenega podpisa.

to je to. Vaš digitalni podpis ne bo več prikazan v aplikaciji Adobe Acrobat Reader na Macu.
Podpišite PDF s programom Adobe Acrobat Reader
Tako lahko dodate podpis s programom Adobe Acrobat Reader v napravi Apple. Če želite odkleniti več funkcij, se lahko odločite za naročnino na Adobe Creative Cloud. Omogočil vam bo več možnosti, kot so stiskanje PDF-ja, dodajanje obogatene predstavnosti in več možnosti dostopnosti.
Nazadnje posodobljeno 27. maja 2022
Zgornji članek lahko vsebuje pridružene povezave, ki pomagajo podpirati Guiding Tech. Vendar to ne vpliva na našo uredniško integriteto. Vsebina ostaja nepristranska in pristna.
ALI SI VEDEL
iPhone 5s je eden najbolj priljubljenih Applovih telefonov, od leta 2013 je bilo prodanih več kot 70 milijonov enot.