Popravi napako v Photoshopu, ki ni mogel dokončati vaše zahteve
Miscellanea / / May 31, 2022

Adobe Photoshop je zmogljivo in s funkcijami bogato orodje za urejanje slik, ki ga uporabljajo številni strokovnjaki za urejanje in navdušenci. To je bilo orodje za urejanje fotografij za vse, ki želijo fotografije prilagoditi na svoj način. Ko delate na svojem naslednjem ustvarjalnem podvigu, pa vas lahko moti, da Photoshop ni mogel izpolniti vaše zahteve. V redkih primerih je lahko obvestilo o napaki omejeno na eno slikovno datoteko, medtem ko se dodatne slikovne datoteke naložijo brez težav. Eden od najbolj oteževalnih vidikov te napake je, da je popolnoma splošna in uporabniku ne daje nobenih informacij. Ne glede na to vam bo ta članek ponudil razloge in rešitve za to napako. Nadaljujte z branjem članka do konca, da rešite, da Adobe Photoshop ni mogel dokončati vaše zahteve zaradi programske napake.

Vsebina
- Kako popraviti napako pri Photoshopu ni mogel dokončati vaše zahteve
- 1. način: Zagotovite sistemske zahteve računalnika za Photoshop
- 2. način: Spremenite razširitev slikovne datoteke
- 3. način: onemogočite pospeševanje GPU
- 4. način: onemogočite vtičnik Generator
- 5. način: odklepanje knjižnične mape (v macOS)
- 6. način: nastavite pravilne ravni predpomnilnika
- 7. način: Posodobite Adobe Photoshop
- 8. način: Ponastavite nastavitve Photoshopa
Kako popraviti napako pri Photoshopu ni mogel dokončati vaše zahteve
Ker je sporočilo o napaki nepredvidljivo, so običajno krivi naslednji razlogi:
- Najpogostejši vir sporočila o napaki je lahko vaš Nastavitve Photoshopa. Photoshop ni mogel dokončati vaše zahteve. Težava lahko nastane zaradi vaših izbir v Photoshopu.
- The razširitev slikovne datoteke je lahko tudi vir sporočila o napaki. Ko se obvestilo o napaki prikaže na eni slikovni datoteki, je to enostavno opaziti. The slikovna datoteka je lahko tudi poškodovana, kar povzroča to napako.
- Sporočilo o napaki lahko povzroči tudi a zaklenjena mapa knjižnice.
- The vtičnik generatorja v nastavitvah okno lahko v nekaterih primerih sproži tudi sporočilo o napaki.
1. način: Zagotovite sistemske zahteve računalnika za Photoshop
Preden poskusite z dodatnimi tehnikami za odpravljanje težav, se prepričajte, da vaša naprava izpolnjuje sistemske zahteve Photoshopa. Če želite izvedeti več o specifikacijah vašega računalnika:
| Najmanj | Priporočeno | |
| Grafične kartice | 1,5 GB GPU pomnilnika in GPU s podporo za DirectX12 | 4 GB GPU pomnilnika za 4k zaslone in več in GPU s podporo za DirectX12 |
| Oven | 8 GB | 16 GB ali več |
| Ločljivost monitorja | Zaslon 1280 x 800 pri 100-odstotnem spreminjanju uporabniškega vmesnika | Zaslon 1920 x 1080 ali več pri 100-odstotnem spreminjanju uporabniškega vmesnika |
| Prosti prostor na disku | 4 GB razpoložljivega prostora na disku & Za namestitev je potreben dodaten prostor | 16 GB razpoložljivega prostora na disku in hitri notranji SSD za aplikacije |
Sledite spodnjim korakom, da preverite, ali vaš računalnik izpolnjuje zgornje zahteve Photoshopa:
1. Pritisnite na Tipke Windows + I istočasno zagnati Nastavitve.
2. Kliknite na sistem.

3. Nato kliknite na O možnost v levem podoknu.

The Specifikacije naprave in sistema Windows se bo prikazalo. Tukaj se prepričajte, da vaš računalnik izpolnjuje minimalne ali priporočene zahteve Photoshopa za uporabo.
Preberite tudi: Kako Photoshop pretvoriti v RGB
2. način: Spremenite slikovno datoteko Podaljšek
Če se pojavno okno napake pojavi samo za eno slikovno datoteko, spremenite razširitev v .jpeg ali .png za rešitev težave. To so precej splošni formati in v njih je shranjena večina fotografij. Sledite spodnjim korakom, da spremenite razširitev želene slikovne datoteke:
Opomba: Uporabite lahko tudi Adobe Photoshop Izvozimožnost če ročna sprememba razširitve ne reši, vaše zahteve ni bilo mogoče dokončati zaradi programske napake. Preden kliknete Shrani, se prepričajte, da je oblika datoteke .jpeg ali .png.
1. Z desno tipko miške kliknite želeno sliko, ki prikazuje napako, in kliknite na Odprite s Paintom, kot je prikazano spodaj.

2. Kliknite na mapa možnost zgoraj levo.
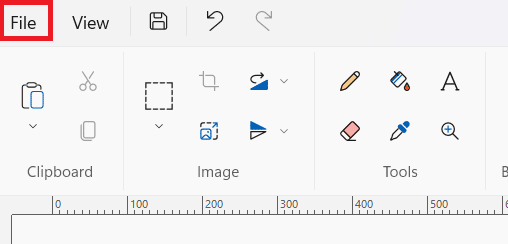
3. Zdaj kliknite na Shrani kot in izberite vrsto razširitve datoteke na razširjenem seznamu po vaših željah.
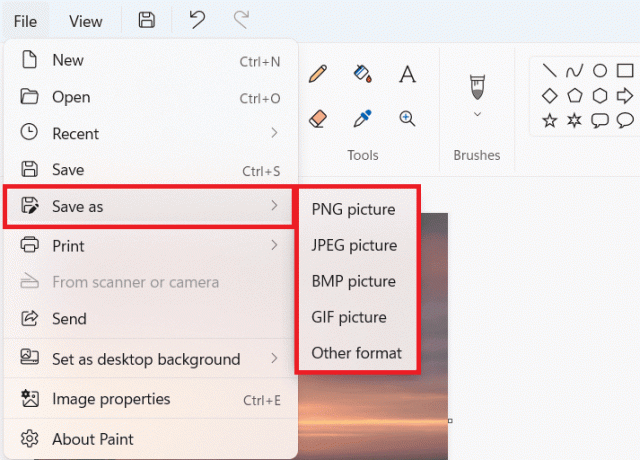
4. Na koncu izberite lokacijo datoteke in kliknite na Shrani.
Preberite tudi: Kako pretvoriti IMG v ISO
3. način: onemogočite pospeševanje GPU
Napako Photoshop ni mogel dokončati vaše zahteve zaradi napake v programski opremi je mogoče odpraviti tudi z onemogočanjem pospeševanja GPU. V bistvu deaktivira strojno pospeševanje za Photoshop, ta možnost lahko omogoči, da vaš Photoshop deluje in upodablja fotografije nekoliko počasneje kot običajno, vendar je večina uporabnikov opazila, da popravlja, da vaše zahteve ni bilo mogoče dokončati zaradi programske napake problem.
1. Kosilo Adobe Photoshop na vašem računalniku.
2. Pritisnite Ctrl + K tipke hkrati, da odprete Nastavitve okno v Adobe Photoshopu.
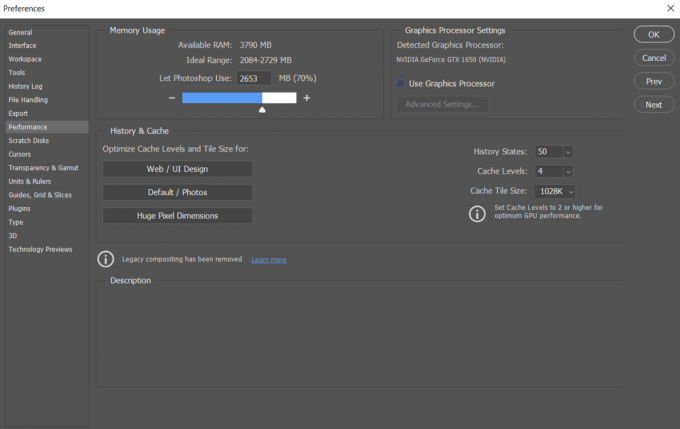
3. Odkljukajte možnost Uporabite grafični procesor možnost v Izvedba zavihek.
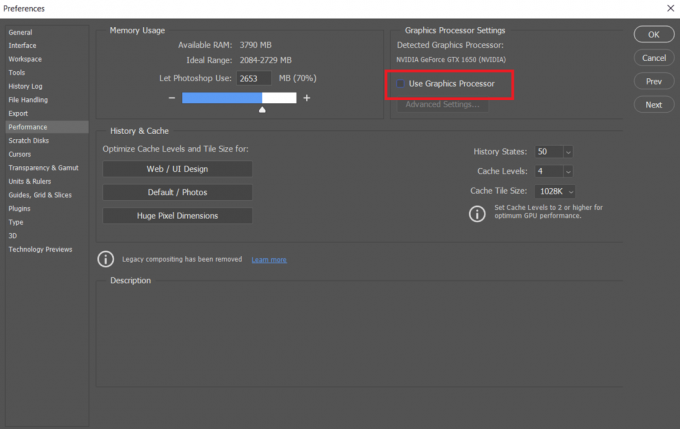
4. Znova zaženite Adobe Photoshop na vašem računalniku, da preverite, ali ni bilo mogoče dokončati vaše zahteve zaradi programske napake, ali je bila odpravljena ali ne.
4. način: onemogočite vtičnik Generator
Naslednji korak pri reševanju težave je onemogočiti vtičnik generatorja v polju Nastavitve. Za nekaj ljudi se zdi, da je to rešilo težavo. Tako se to naredi:
1. Kosilo Adobe Photoshop na vašem računalniku.
2. Pritisnite Ctrl + Kključi skupaj odpreti Nastavitve okno v Adobe Photoshopu.
3. V Vtičniki zavihek, počistite polje Omogoči generator možnost pod Generator oddelek.
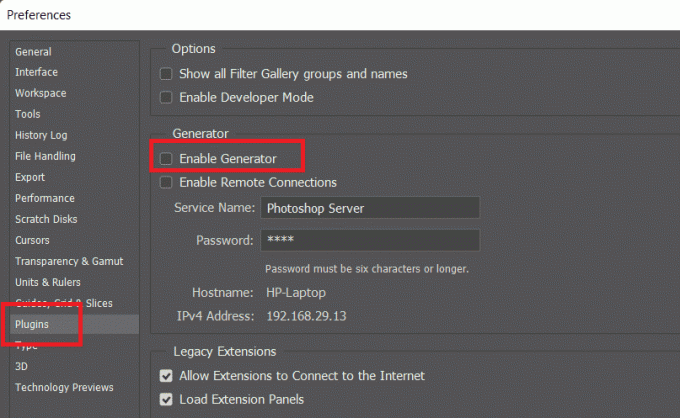
4. Kliknite v redu da shranite narejene spremembe.

5. Znova zaženite Photoshop da vidite, ali je težava odpravljena.
5. način: odklepanje knjižnične mape (v macOS)
V macOS-u so podatki o nastavitvah shranjeni v mapi Photoshop Library. Photoshop ni mogel dokončati vaše zahteve. Napako lahko povzroči tudi zaklenjena mapa knjižnice. V tem primeru boste morali odkleniti mapo knjižnice. To je preprost postopek. Takole narediš:
1. Vrsta /Library v iskalno polje in pritisnite fn + Vrnitev da dosežete lokacijo mape.
2. Z desno miškino tipko kliknite na Knjižnica mapo.
3. Kliknite na Pridobite informacije možnost iz kontekstnega menija.
4. Pod General razdelku, počistite polje Zaklenjeno možnost.
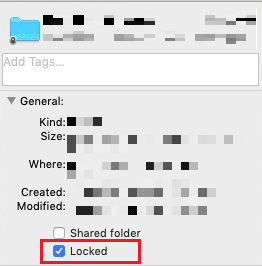
Preberite tudi: Kako popraviti popolno napako diskov s praskami v Photoshopu
6. način: nastavite pravilne ravni predpomnilnika
Morda ste nepotrebno obremenili svoj grafični procesor, če ste spremenili ravni predpomnilnika v Photoshopu, še posebej, če je vaš predpomnilnik nastavljen na 1. Če jih včasih ponastavite na običajne nastavitve, vam lahko pomaga rešiti omenjeno težavo.
1. Kosilo Adobe Photoshop na vašem računalniku.
2. Pritisnite Ctrl + K tipke hkrati, da odprete Nastavitve okno v Adobe Photoshopu.

4. Kliknite na Izvedba zavihek iz levega podokna.

5. Pod Zgodovina in predpomnilnik razdelek, nastavite Ravni predpomnilnika do 4 z uporabo spustnega polja.
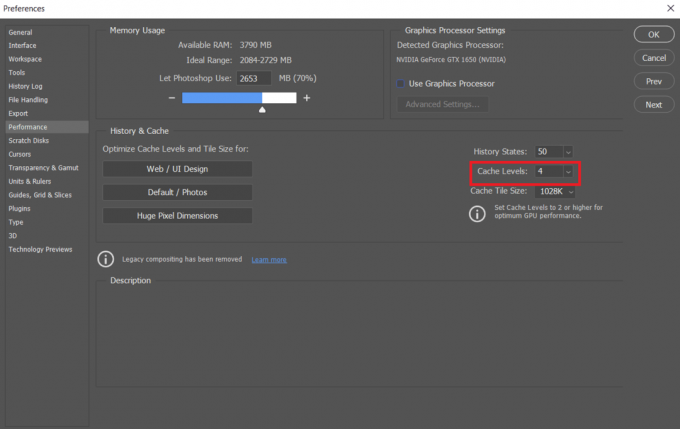
6. Kliknite v redu v zgornjem desnem kotu, da shranite spremembe.

7. Znova zaženite Photoshop aplikacijo na vašem računalniku, da vidite, ali Photoshop ni mogel dokončati napake vaše zahteve.
7. način: Posodobite Adobe Photoshop
Razvojna ekipa Photoshopa redno pošilja nove posodobitve s popravki za ugotovljene napake v prejšnjih različicah. Če želite odpraviti težavo, obravnavano v tem članku, lahko tudi posodobite aplikacijo Photoshop na najnovejšo različico v računalniku. Če želite posodobiti Photoshop, preprosto sledite naslednjim korakom.
1. Odprite Adobe Photoshop aplikacijo na vašem računalniku.
2. Kliknite na Pomoč >Posodobitve… možnost iz zgornje vrstice.
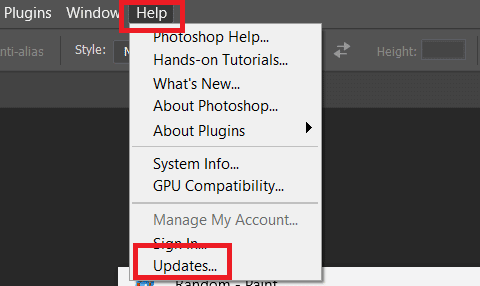
3A. Če uporabljate posodobljeno različico, boste povišani s podrobnostmi o trenutni različici Photoshopa.
3B. Če je na voljo nova posodobitev, kliknite na Nadgradnja možnost posodobitve aplikacije Photoshop na najnovejšo različico. Sledite pozivom v pojavnih oknih, da dokončate postopek.
Preberite tudi: 30 najboljših urejevalnikov CSV za Windows
8. način: Ponastavite nastavitve Photoshopa
Ponastavitev nastavitev lahko odpravi napako, da Photoshop ni mogel dokončati vaše zahteve. Sledite spodnjim korakom, da ponastavite nastavitve v Photoshopu.
1. Pritisnite Tipke Windows + R skupaj zagnati teci pogovorno okno.
2. Vrsta %podatki aplikacije% na polju, da odprete Podatki aplikacije imenik.

3. Pomaknite se na to pot v File Explorerju: Gostovanje/Adobe/Adobe Photoshop CSx/Nastavitve Adobe Photoshop/.

4. Zdaj pa premakni Adobe Photoshop CS6 Prefs.psp in Adobe Photoshop CS6 X64 Prefs.psp datoteke na namizje.
5. Potem, znova zaženite Adobe Photoshop da vidite, ali je bila vaša težava odpravljena.
Priporočeno:
- Popravite, da se Roblox ne bo namestil v sistemu Windows 10
- 16 najboljših aplikacij MongoDB GUI
- Top 21 najboljših alternativ za Adobe InDesign
- 19 najboljših brezplačnih urejevalnikov GIF
Upamo, da se vam je ta članek zdel koristen in da ste ga uspeli odpraviti Photoshop ni mogel izpolniti vaše zahteve napaka v celoti. Sporočite nam, katera metoda je bila za vas najbolj koristna. Prosimo, uporabite spodnji razdelek za komentarje, če želite pustiti kakršna koli vprašanja ali komentarje v zvezi s tem člankom.



