Popravite, da se Roblox ne bo namestil v sistemu Windows 10
Miscellanea / / May 31, 2022

Spletno igranje iger je v zadnjih letih doseglo svoj vrhunec. Povečalo je povpraševanje po boljših igrah in razvijalcih iger. Posledično so se pojavile številne platforme, ki igralcem ponujajo vsa orodja za programiranje lastnih iger. Roblox je ena takih platform. Roblox omogoča uporabnikom, da gradijo svoje prilagojene igre in igrajo tiste, ki so jih izdelali drugi. Roblox gosti številne igralne dogodke in ima celo svojo valuto. Na voljo je na številnih platformah, vključno z Windows, kjer ga je mogoče prenesti s spletnega mesta Roblox in Microsoft Store. Vendar pa so uporabniki poročali, da v nekaterih primerih ne morejo namestiti Roblox Windows 10. Številni forumi so polni poizvedb, na primer zakaj se Roblox ne prenaša v Windows. Če se tudi vi soočate z isto težavo, ste na pravem mestu. Predstavljamo vam popoln vodnik, ki vam bo pomagal odpraviti težavo z namestitvijo Robloxa.

Vsebina
- Kako popraviti Roblox, ki se ne namesti v sistemu Windows 10
- 1. način: Osnovni koraki za odpravljanje težav
- 2. način: Zaženite Roblox kot skrbnik
- 3. način: Začasno onemogočite protivirusni program (če je na voljo)
- 4. način: Dovoli Roblox v požarnem zidu Windows Defender
- 5. način: Ponovno namestite Roblox
Kako popraviti Roblox, ki se ne namesti v sistemu Windows 10
Če se sprašujete, zakaj se Roblox ne prenaša na Windows, je tukaj seznam nekaterih možnih razlogov:
- Težave z omrežjem
- Zastarela različica sistema Windows
- Neustrezna uporabniška dovoljenja
- Motnje protivirusnega programa
- Motnje požarnega zidu Windows Defender
Ko ste izvedeli, zakaj ne morete namestiti Roblox Windows 10, nam povejte, kako odpraviti to težavo. Začeli bomo z nekaj osnovnimi metodami in preverjanji ter proti koncu prešli na kompleksne metode. Priporočamo, da poskusite te metode v navedenem vrstnem redu za najboljše rezultate.
1. način: Osnovni koraki za odpravljanje težav
Priporočamo, da pred nadaljevanjem izvedete te osnovne metode za odpravljanje težav. V večini primerov lahko rešijo težave, kot je Roblox ne bo nameščen.
1. Znova zaženite računalnik: Ponovni zagon računalnika lahko odpravi številne sistemske napake in druge manjše težave. Morda bo rešil to težavo. Sledite našemu vodniku naprej Kako znova zagnati ali znova zagnati računalnik z operacijskim sistemom Windows da znova zaženete računalnik.

2. Preverite datum in čas: Prepričajte se, da ima vaš računalnik nastavljen pravilen čas. Če računalniška ura ni točna, se mnogi soočate s to težavo. Datum in čas v sistemu Windows 10 lahko spremenite tako, da sledite našemu vodniku Kako spremeniti datum in čas v sistemu Windows 10.

3. Preverite omrežno povezavo: Prepričajte se, da vaša internetna povezava pravilno deluje. Poskusite prenesti nekaj drugih datotek ali preverite hitrost interneta v spletu, da se prepričate, da nimate težav z omrežjem.
4. Posodobite Windows: Če vaš računalnik z operacijskim sistemom Windows 10 uporablja zastarelo različico sistema Windows, lahko naletite na številne težave, vključno z Robloxom, ki ne bo namestil težave. Microsoft izdaja redne posodobitve za Windows, da odstrani napake in druge težave. Svoj Windows lahko preverite in posodobite tako, da sledite našemu navodilu Kako prenesti in namestiti najnovejšo posodobitev sistema Windows 10.

2. način: Zaženite Roblox kot skrbnik
V nekaterih primerih Windows ne bo naložil določenih programov, če nimate ustreznih dovoljenj ali skrbniških privilegijev za njihovo zagon. Lahko prepreči namestitev Robloxa. To lahko rešite tako, da zaženete Roblox Launcher kot skrbnik in da to storite, sledite tem korakom.
1. Pritisnite na Windows + Eključi hkrati odpreti Raziskovalec datotek.
2. Poiščite RobloxPlayerLauncher.exe datoteko in jo z desno miškino tipko kliknite in izberite Lastnosti možnost.
Opomba: RobloxPlayerLauncher.exe se običajno privzeto nahaja v C:\Users\Username\Downloads.

3. V oknu Lastnosti preklopite na Kompatibilnost zavihek.
4. Označite polje Zaženite ta program kot skrbnik v Nastavitve oddelek.

5. Kliknite na Uporabi > V redu da shranite spremembe.
Preberite tudi:Kako popraviti napako Roblox 279
3. način: Začasno onemogočite protivirusni program (če je na voljo)
Protivirusni programi so odlični pri preprečevanju škodljivih datotek in zaščiti našega računalnika. Vendar pa lahko včasih napačno prepoznajo običajne datoteke kot zlonamerne in jim lahko preprečijo pravilno delovanje. Če vaš protivirusni program zazna Roblox kot zlonamernega, lahko povzroči, da Roblox ne bo namestil težave. Če želite to odpraviti, lahko začasno onemogočite protivirusni program in poskusite zagnati Roblox. Če želite to narediti, sledite našemu vodniku da začasno onemogočite protivirusni program v sistemu Windows 10.
Opomba: Če težave ne odpravite, takoj vklopite protivirusni program za zaščito pred virusi in zlonamerno programsko opremo.

4. način: Dovoli Roblox v požarnem zidu Windows Defender
Uporabniki so poročali, da namestitveni program Roblox nima dovoljenja za povezavo z internetom in prenos vseh podatkov, potrebnih za dokončanje namestitve, kar lahko povzroči, da Roblox ne bo namestil težave. Za to je morda odgovoren požarni zid Windows Defender in če ga želite popraviti, morate v požarnem zidu dovoliti aplikacijo Roblox, da ne bo prekinjena med namestitvijo. Če želite to narediti, sledite našemu navodilu Kako dovoliti aplikacije v požarnem zidu Windows 10.
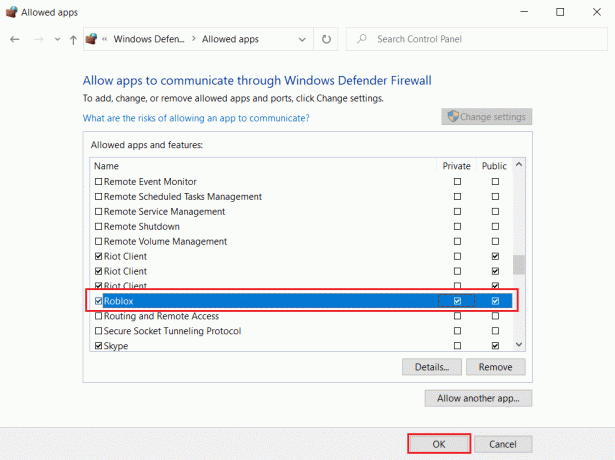
Preberite tudi:Seznam skrbniških ukazov Roblox
5. način: Ponovno namestite Roblox
Drug način za odpravo te težave je brisanje mape Roblox, ki je prisotna v mapi AppData. Ponovno bo namestil in posodobil Roblox in lahko odpravi vse težave, povezane z namestitvijo. Sledite tem korakom, da storite enako.
1. Pritisnite na tipka Windows, tip %podatki aplikacije% in kliknite na Odprto.

2. Pomaknite se do Mapa Roblox in z desno miškino tipko kliknite nanjo, nato izberite Izbriši možnost.
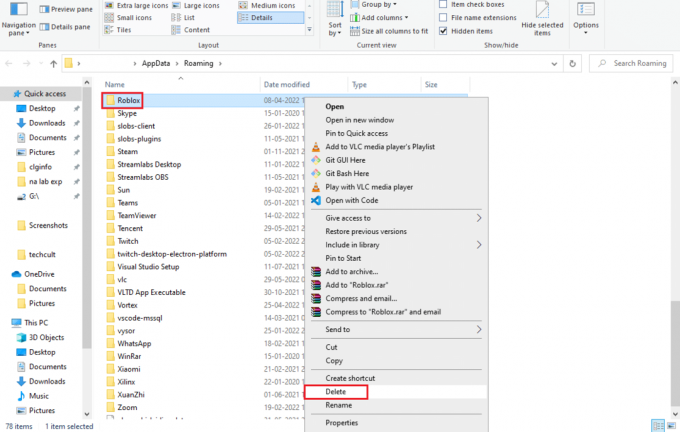
3. Pritisnite na tipka Windows, tip %localappdata%, in kliknite na Odprto.

4. Ponovno izbrišite mapo Roblox, kot je prikazano korak 2 in ponovno zaženite računalnik.
5. Nato pojdite na Roboxuradna spletna stran in izberite a igra.

6. Kliknite na Igraj gumb, prikazan poudarjen na spodnji sliki.
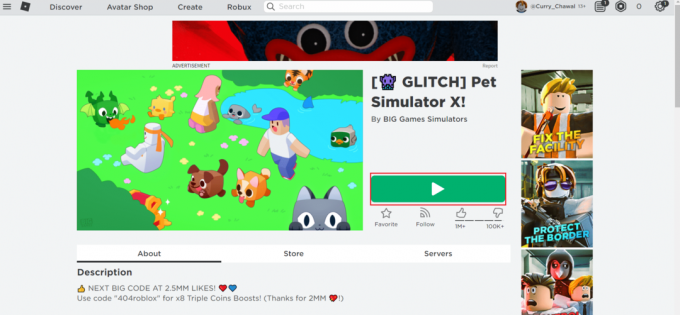
7. Nato kliknite Prenesite in namestite Roblox gumb.
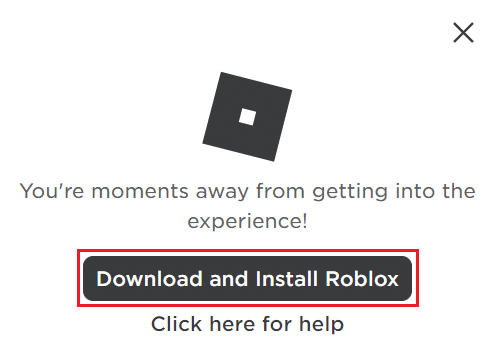
8. Po prenosu namestitvene datoteke zaženite datoteko RobloxPlayerLauncher z dvojnim klikom nanj.

9. Počakajte, da se OS konča Namestitev Robloxa.
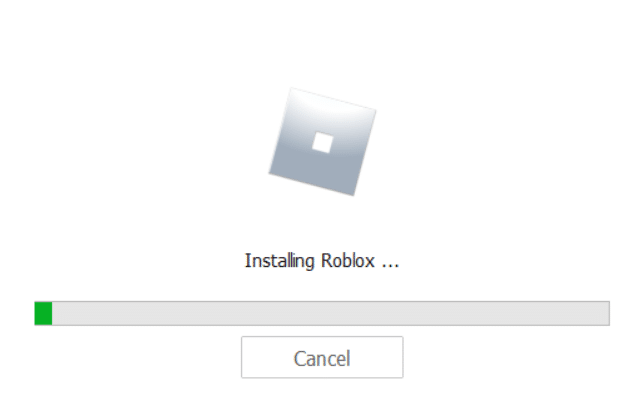
10. Prejeli boste sporočilo, da ROBLOX JE USPEŠNO NAMEŠČEN! kot je prikazano.

Priporočeno:
- Kako nastaviti GIF kot ozadje v sistemu Windows 10
- Kako popraviti lok v Minecraftu
- Kako popraviti, da datotek popravkov FFXIV ni mogoče prenesti
- 33 najboljših strašljivih iger Roblox za igranje s prijatelji
Upamo, da vam je bil ta priročnik koristen in da ste ga lahko popravili Roblox se ne bo namestil v sistemu Windows 10. Sporočite nam, katera metoda je bila za vas najboljša. Če imate kakršna koli vprašanja ali predloge, jih lahko spustite v razdelek za komentarje.

