Kako spremeniti PIN v sistemu Windows 11
Miscellanea / / November 28, 2021
Ko gre za zaščito vašega računa pred varnostnimi kršitvami ali kršitvijo zasebnosti, so gesla vaša prva linija zaščite. Danes vsaka povezana storitev zahteva geslo za dostop do nje. Nič drugače ni, ko gre za prijavo v računalnik z operacijskim sistemom Windows. Ko prvič nastavite računalnik z operacijskim sistemom Windows 11, boste pozvani, da Ustvari geslo, ki bo potreben vsakič, ko se prijavite. Vendar pa je prav tako potrebno redno spreminjati to geslo, da preprečite hekerje in druge verjetne grožnje. V tem članku bomo razpravljali o tem, kako spremeniti PIN ali geslo v sistemu Windows 11.
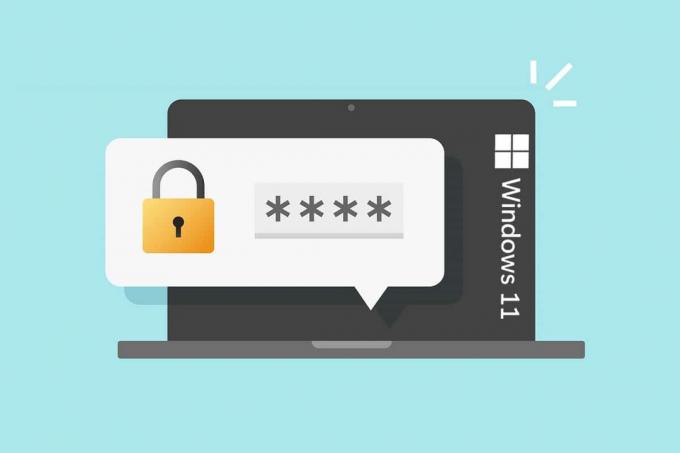
Vsebina
- Kako spremeniti PIN v sistemu Windows 11
- Zakaj spremeniti svoj PIN/geslo?
- Kako spremeniti PIN v sistemu Windows 11 za Microsoftov račun s trenutnim geslom.
- 1. možnost: prek spletne strani Microsoft Recover Your Account
- 2. možnost: prek nastavitev sistema Windows 11
- Kako spremeniti geslo v sistemu Windows 11 za lokalni račun s trenutnim geslom
- Kako spremeniti geslo v sistemu Windows 11, če ste pozabili trenutno geslo
- 1. način: z uporabo ukaznega poziva
- 2. način: prek uporabniških računov
- 3. način: prek nadzorne plošče
- Profesionalni nasvet: Kako ustvariti močna gesla
Kako spremeniti PIN v sistemu Windows 11
Zakaj spremeniti svoj PIN/geslo?
Obstaja več razlogov, zakaj bi morali spremeniti geslo naprave na pametnem telefonu, tablici ali računalniku.
- Za začetnike, če je vaš računalnik povezan z internetom, lahko hekerji ukradejo vaše geslo. Temu se lahko izognete tako, da redno spreminjate geslo za prijavo.
- drugič, če ste svoj stari računalnik prodali ali podarili, morate vsekakor spremeniti geslo za prijavo. Geslo za vaš lokalni račun za Windows je shranjeno na vašem trdem disku. Posledično lahko nekdo izvleče geslo in pridobi dostop do vašega novega računalnika.
Ko se prijavite v svoj Microsoftov račun v računalniku z operacijskim sistemom Windows, vaš uporabniški profil deluje drugače kot takrat, ko se prijavite v lokalni račun. Zato sta bila o obeh obravnavana ločeno.
Kako spremeniti PIN v sistemu Windows 11 za Microsoftov račun s trenutnim geslom
Če se želite prijaviti v svoj profil, morate uporabiti geslo za Microsoftov račun ali številčno kodo PIN.
1. možnost: prek spletne strani Microsoft Recover Your Account
Če se v Windows 11 prijavite z geslom za Microsoftov račun in ga želite ponastaviti, naredite naslednje:
1. Obiščite Microsoft Obnovi spletno stran vašega računa.
2. Vnesite E-pošta, telefon ali ime Skype v danem polju in kliknite Naslednji.
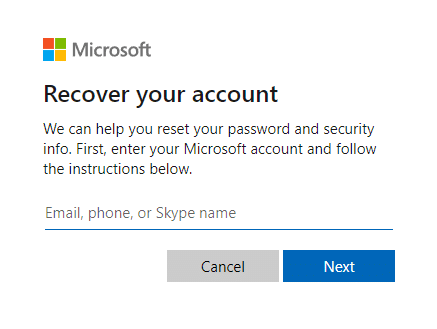
3. Po vnosu želene podrobnosti (npr. E-naslov) za Kako želite dobiti svojo varnostno kodo?, kliknite na Pridobite kodo.
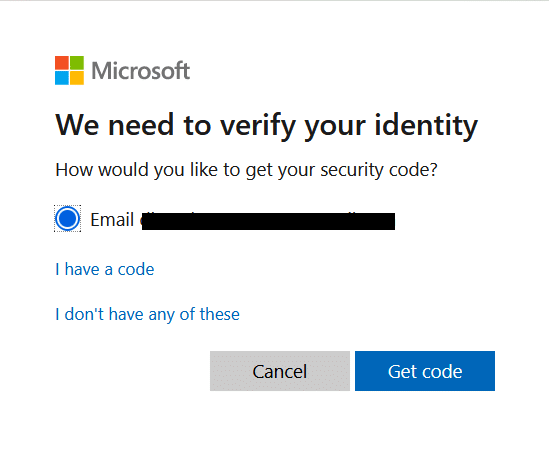
4. Na Preverite svojo identiteto zaslonu, vnesite Varnostna koda poslano na E-poštni ID si uporabljal v 2. korak. Nato kliknite Naslednji.
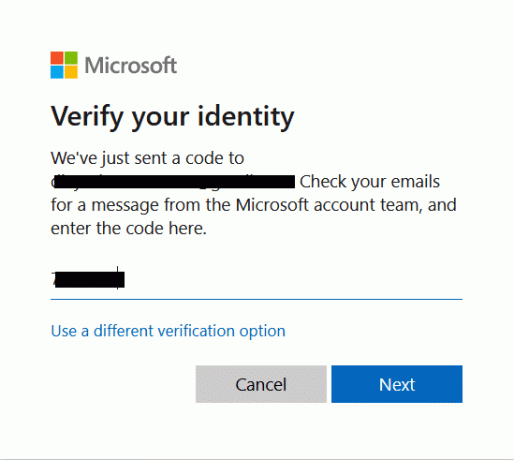
5. zdaj, Ponastavi geslo na naslednjem zaslonu.
2. možnost: prek nastavitev sistema Windows 11
1. Pritisnite Tipke Windows + I skupaj odpreti Nastavitve aplikacije.
2. Tukaj kliknite na Računi v levem podoknu.
3. Nato kliknite na Možnosti prijave prikazano poudarjeno.

4. Izberite PIN (Windows Hello) Spodaj Načini za prijavo.
5. Zdaj kliknite na Spremeni PIN.
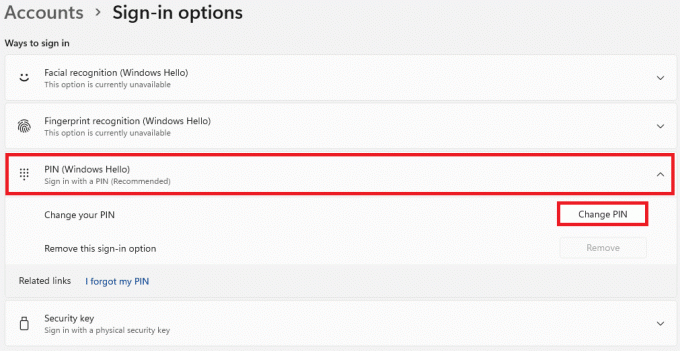
6. Vnesite svoje trenutni PIN v PIN besedilno polje, nato vnesite svoj nov PIN v Nova koda PIN in Potrdite PIN besedilna polja v Varnost Windows pogovorno okno, ki se prikaže.
Opomba: Če označite polje z naslovom Vključite črke in simbole, lahko v svojo kodo PIN dodate tudi črke in simbole.
7. Na koncu kliknite na v redu spremeniti PIN v sistemu Windows 11.
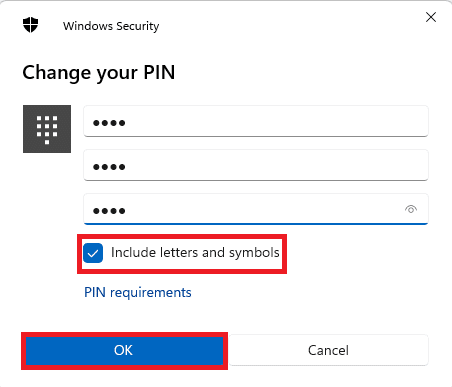
Preberite tudi:Kako spremeniti geslo računa v sistemu Windows 10
Kako spremeniti geslo v sistemu Windows 11 za lokalni račun Uporaba trenutnega gesla
Če ste prijavljeni z lokalnim računom, lahko spremenite PIN v sistemu Windows 11:
1. Pojdi do Nastavitve > Računi > Možnosti prijave, kot je navedeno v prejšnji metodi.
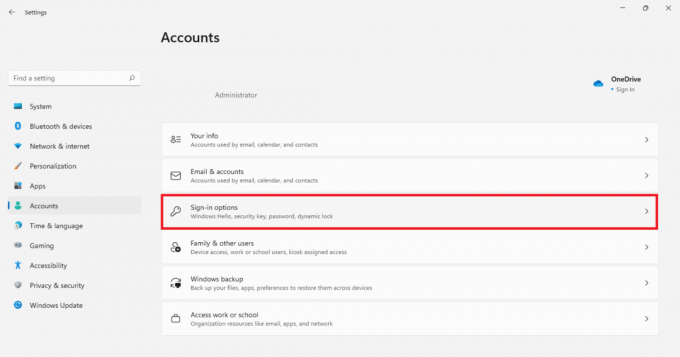
2. Tukaj kliknite na Geslo Spodaj Načini za prijavo. Nato kliknite na Spremeni se.
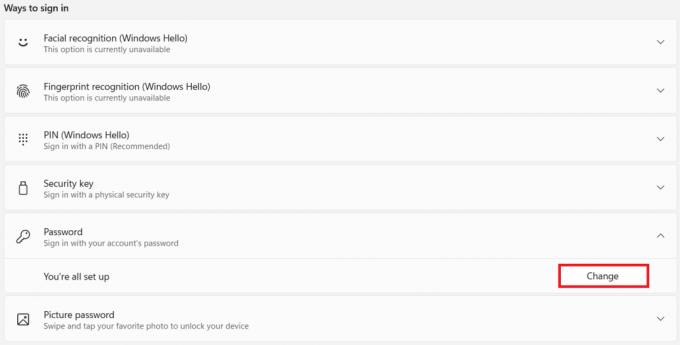
3. V Zamenjajte geslo okno, vnesite svoje Trenutno geslo v dani škatli.
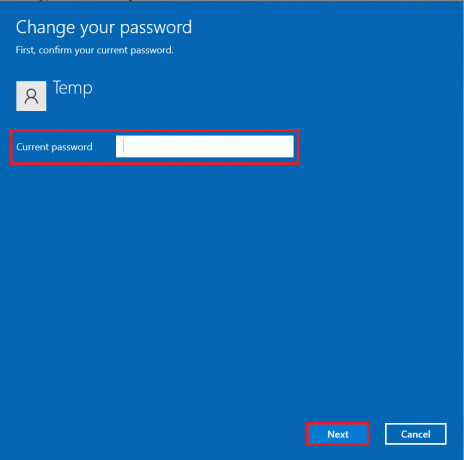
4. Vnesite in ponovno vnesite novo geslo v označenih poljih Novo geslo in Potrdi geslo. Kliknite na Naslednji.
Opomba: Priporočljivo je dodati namig Namig za geslo polje, ki vam po potrebi pomaga pri obnovitvi računa.
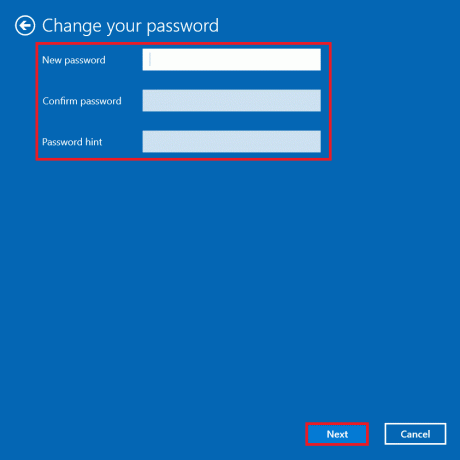
5. Kliknite na Končaj da shranite narejene spremembe.
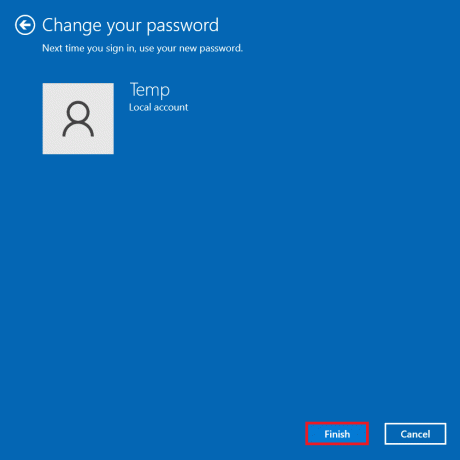
Preberite tudi:Kako omogočiti Božji način v sistemu Windows 11
Kako spremeniti geslo v sistemu Windows 11, če ste pozabili trenutno geslo
V primeru, da ste pozabili geslo, lahko geslo spremenite na metode, navedene v tem razdelku.
1. način: z uporabo ukaznega poziva
1. Kliknite na Začni in tip ukazni poziv. Kliknite na Zaženi kot skrbnik da ga zaženete.

2. Kliknite na da v Nadzor uporabniškega računa hitro.
3. Tukaj, tip net uporabnik in pritisnite na Vnesite tipko za ogled seznama vseh uporabnikov, registriranih na vašem računalniku.
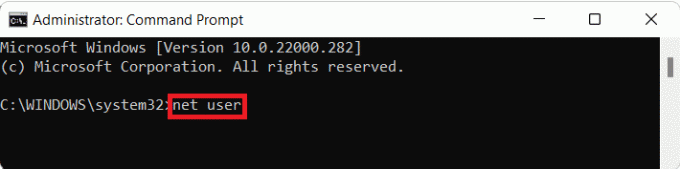
4. Vrsta net uporabnik in zadel Vnesite.
Opomba: Zamenjati z uporabniškim imenom računa, za katerega želite spremeniti geslo in z novim geslom, ki ga boste uporabili za prijavo.
2. način: prek uporabniških računov
1. Pritisnite na Windows + R tipke hkrati odpreti teci pogovorno okno.
2. Vrsta netplwiz in kliknite na v redu, kot je prikazano.
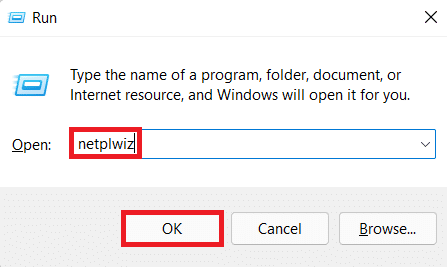
3. V Uporabniški računi okno, kliknite na Uporabniško ime za katero želite spremeniti geslo.
4. Kliknite na Ponastavitev gesla gumb.
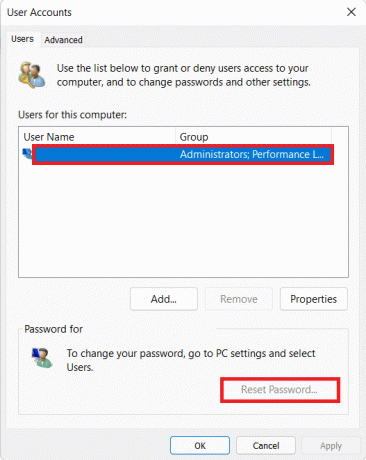
5. V Ponastavitev gesla pogovornem oknu, vnesite novo geslo v besedilna polja Novo geslo in Potrdite novo geslo.
6. Na koncu kliknite na v redu.
Preberite tudi:Omogočite ali onemogočite uporabniške račune v sistemu Windows 10
3. način: prek nadzorne plošče
1. Kliknite na Začni in tip Nadzorna plošča. Nato kliknite na Odprto, kot je prikazano spodaj.

2. Kliknite na Spremenite vrsto računa Spodaj Uporabniški računi.
Opomba: Set Ogled po do Kategorija način v zgornjem desnem kotu.
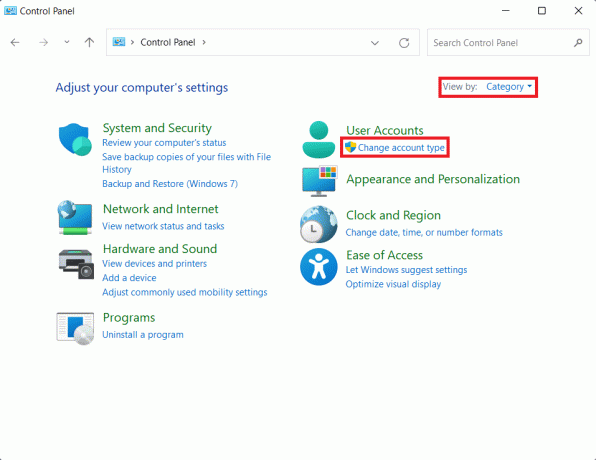
3. Kliknite na račun želite spremeniti geslo za.
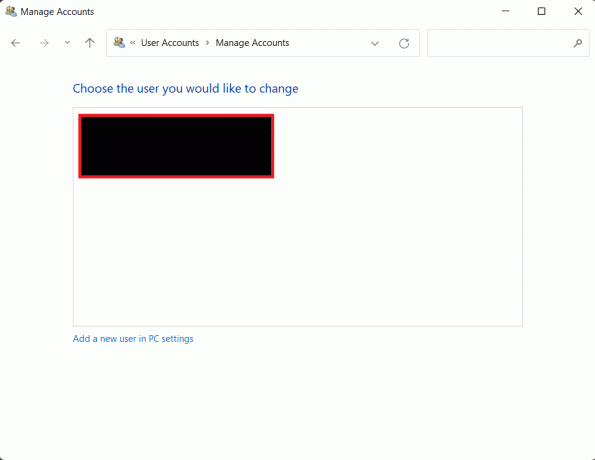
4. Kliknite na Spremenite geslo možnost.
5. Vnesite Novo geslo, in ga znova vnesite Potrdi geslo polje. Na koncu kliknite na Spremeni geslo.
Opomba: Dodate lahko a Namig za geslo tudi v primeru, da boste v prihodnosti pozabili geslo.
Preberite tudi:Kako spremeniti ozadje v sistemu Windows 11
Profesionalni nasvet: Kako ustvariti močna gesla
- Shranite svoje geslo dolga od 8 do 12 znakov da je zmerno varen. Če imate več znakov, se poveča število možnih kombinacij, zaradi česar je težje uganiti.
- Prepričajte se, da vaše geslo vsebuje alfanumerični znaki. To pomeni, da mora vaše geslo vsebovati črke in številke.
- Moral bi uporabite oba primera, velike in male črke.
- Lahko tudi dodajte posebne znake všeč _ oz @ da bo vaše geslo bolj varno.
- Edinstvena, neponavljajoča se gesla uporabljati za prijavo v Windows in internetne račune. Če uporabljate isto geslo za vse svoje naprave, ga morate tudi spremeniti.
- končno, izogibajte se uporabi navideznih izrazov kot je vaše ime, datum rojstva itd.
- Ne pozabite zapišite svoje geslo in ga varno shranite.
Priporočeno:
- Kako dodati priljubljene v Kodi
- Kako ustvariti zagonski pogon Windows 11 USB
- Kako posodobiti aplikacije v sistemu Windows 11
- Kako skriti nedavne datoteke in mape v sistemu Windows 11
Upamo, da se boste lahko naučili kakospremenite PIN ali geslo v sistemu Windows 11 za oba, Microsoftov račun in lokalni račun. Svoje predloge in vprašanja lahko pošljete v razdelku za komentarje spodaj. Radi bi vedeli, katero temo želite, da raziščemo naslednjo.



