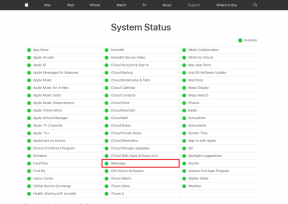Popravite črno ozadje namizja v sistemu Windows 10
Miscellanea / / November 28, 2021
Standardna funkcija vsakega računalnika z operacijskim sistemom Windows je ozadje namizja. Ozadje namizja lahko preprosto spremenite in spremenite tako, da nastavite statično sliko, živo ozadje, diaprojekcijo ali preprosto enobarvno. Vendar pa obstajajo možnosti, da boste, ko spremenite ozadje v računalniku z operacijskim sistemom Windows, videli črno ozadje. To črno ozadje je precej normalno za uporabnike sistema Windows, saj lahko naletite na to težavo, ko poskušate spremeniti ozadje namizja. Vendar se s to težavo ne boste soočili, če je vaš Windows pravilno nameščen. Če pa se soočate s to težavo, si lahko preberete naslednji vodnik odpravite težavo s črnim ozadjem namizja v sistemu Windows 10.

Vsebina
- Popravite črno ozadje namizja v sistemu Windows 10
- Razlogi za težavo s črnim ozadjem namizja
- 1. način: omogočite možnost Pokaži sliko ozadja namizja
- 2. način: v kontekstnem meniju izberite ozadje namizja
- 3. način: Preklopite vrsto ozadja namizja
- 4. način: onemogočite visok kontrast
- 5. način: Preverite nastavitve enostavnega dostopa
- 6. način: Preverite nastavitve načrta porabe energije
- 7. način: poškodovana datoteka TranscodedWallpaper
Popravite črno ozadje namizja v sistemu Windows 10
Razlogi za težavo s črnim ozadjem namizja
Črno ozadje namizja je običajno posledica aplikacij tretjih oseb, ki jih namestite v računalnik z operacijskim sistemom Windows za nastavitev ozadij. Zato je glavni razlog za pojav črnega ozadja, ko nastavite novo ozadje, zaradi aplikacij tretjih oseb, ki ste jih namestili za spremenite namizje ali uporabniški vmesnik. Drug razlog za črno ozadje namizja je naključna sprememba nastavitev enostavnega dostopa.
Črno ozadje namizja v sistemu Windows 10 lahko poskusite popraviti na več načinov. Sledite lahko spodaj navedenim načinom.
1. način: Omogoči možnost Pokaži sliko ozadja namizja
Lahko poskusite omogočiti možnost prikaza ozadja sistema Windows v računalniku, da odpravite težavo s črnim ozadjem. Sledite tem korakom za to metodo:
1. Pritisnite Tipka Windows + I odpreti Nastavitve ali v iskalno vrstico Windows vnesite nastavitve.

2. V nastavitvah pojdite na »Dostopnost' s seznama možnosti.

3. Zdaj pojdite na razdelek z zaslonom in se pomaknite navzdol, da vklopite preklop za možnost »Pokaži sliko ozadja namizja.’
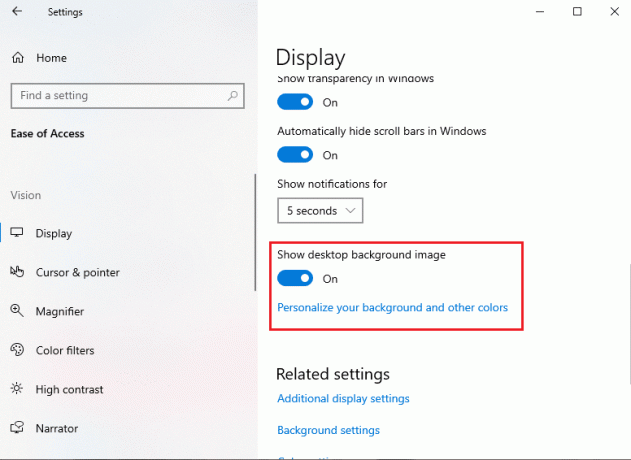
4. Končno, Rznova zaženite računalnik in preverite, ali so se nove spremembe uveljavile ali ne.
2. način: v kontekstnem meniju izberite ozadje namizja
V kontekstnem meniju lahko izberete ozadje namizja, da popravite črno ozadje namizja v sistemu Windows. Z lahkoto lahko prenesite ozadje na računalniku in zamenjajte črno ozadje z novim ozadjem. Sledite tem korakom za to metodo.
1. Odprite File Explorer s pritiskom Tipka Windows + E oz iskalnik datotek v iskalni vrstici sistema Windows.

2. Odprite mapo kjer imaš prenesli sliko, ki jo želite uporabiti kot ozadje namizja.
3. zdaj, z desno miškino tipko kliknite sliko in izberite možnost »Nastavi kot ozadje namizja« iz kontekstnega menija.
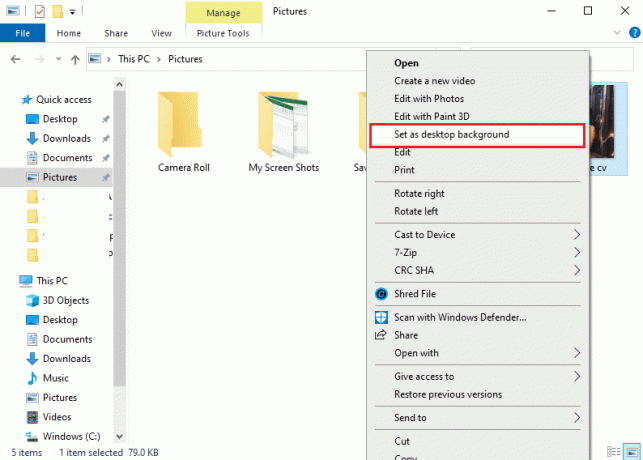
4. Na koncu preverite novo ozadje namizja.
3. način: Preklopite vrsto ozadja namizja
Včasih morate, če želite popraviti črno ozadje namizja v sistemu Windows 10, spremeniti vrsto ozadja namizja. Ta metoda je uporabnikom pomagala enostavno odpraviti težavo. Tukaj je, kako lahko to storite:
1. Vnesite 'nastavitve« v iskalni vrstici Windows in nato izberite Nastavitve.

2. V oknu z nastavitvami poiščite in odprite Personalizacija zavihek.

3. Kliknite na Ozadje z leve stranske plošče.
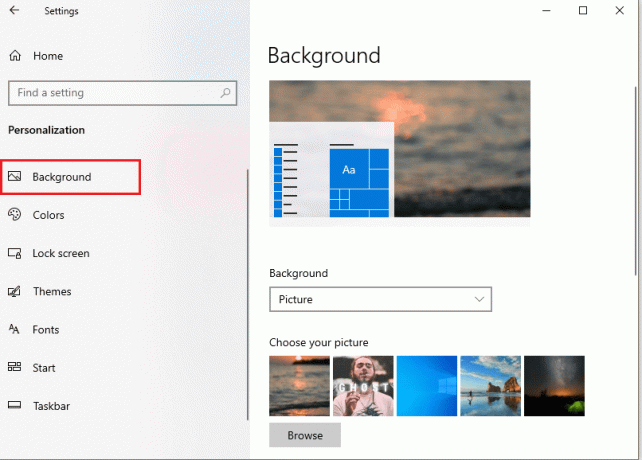
4. Zdaj ponovno kliknite na Ozadje dobiti a spustni meni, kjer lahko spremenite vrsto ozadja iz sliko doenobarvna ali diaprojekcija.
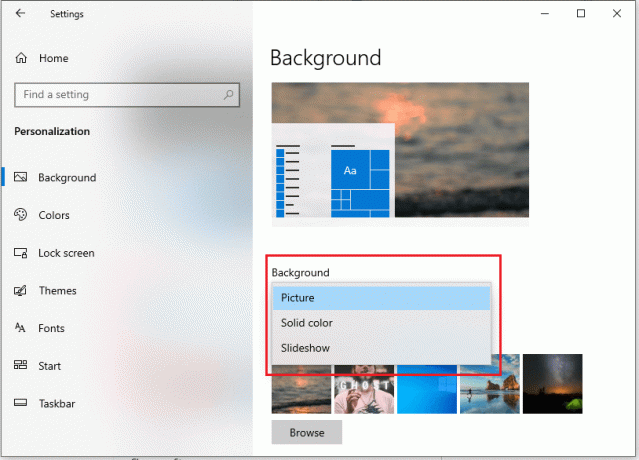
5. Končno, ko spremenite vrsto ozadja, lahko vedno preklopite nazaj na izvirno ozadje.
4. način: onemogočite visok kontrast
Če želite popraviti črno ozadje namizja v sistemu Windows 10, lahko poskusite izklopiti visok kontrast za računalnik. Tukaj je, kako lahko to storite:
1. Pritisnite Tipka Windows + I da odprete nastavitve, nato kliknite na Personalizacija oddelek.

2. V oknu za prilagajanje kliknite »Barve' na levi plošči na zaslonu.
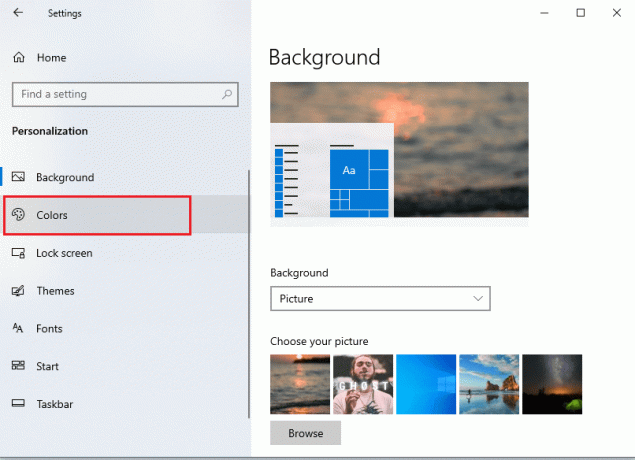
3. Zdaj na desni plošči na zaslonu izberite možnost »Nastavitve visokega kontrasta.’
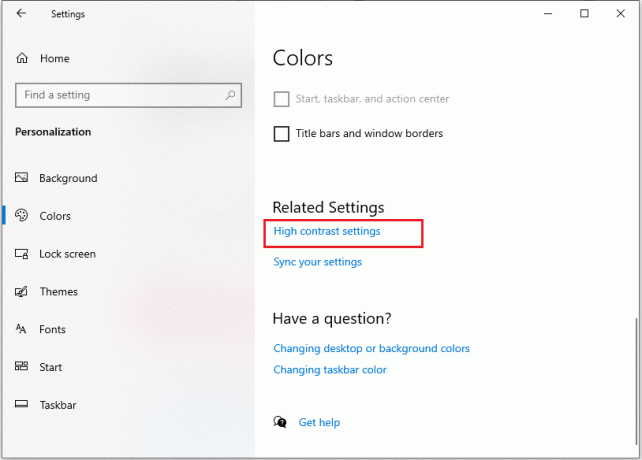
4. Pod odsekom z visokim kontrastom, izklopite stikalo za možnost "Vklopite visok kontrast.’

5. Na koncu lahko preverite, ali je ta metoda uspela odpraviti težavo.
5. način: Preverite nastavitve enostavnega dostopa
Včasih se lahko pojavi težava s črnim ozadjem namizja zaradi nekaterih naključnih sprememb v nastavitvah Enostavnega dostopa v računalniku. Če želite odpraviti težavo z nastavitvami enostavnega dostopa, sledite spodnjim korakom:
1. Pritisnite na Tipka Windows + R in tip Nadzorna plošča v teci pogovorno okno ali pa lahko poiščite nadzorno ploščo v iskalni vrstici Windows.

2. Ko se prikaže okno nadzorne plošče, kliknite na Nastavitve enostavnega dostopa.

3. Zdaj morate klikniti Center za enostaven dostop.
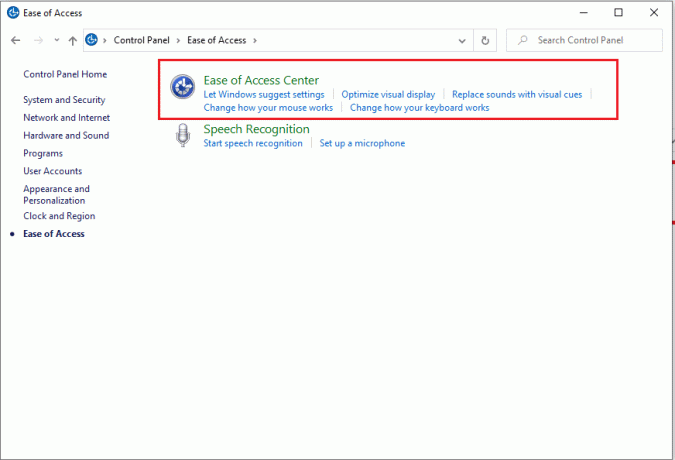
4. Kliknite na Poskrbite, da bo računalnik lažje viden možnost.
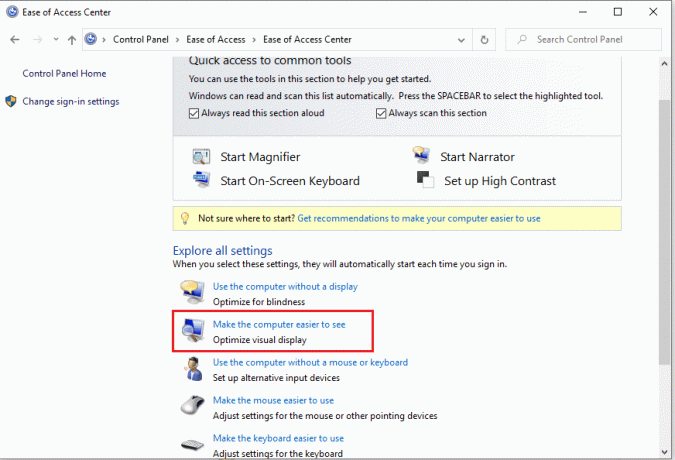
5. Pomaknite se navzdol in odkljukajte možnost za Odstrani slike ozadja nato kliknite Uporabi in nato V redu, da shranite nove spremembe.
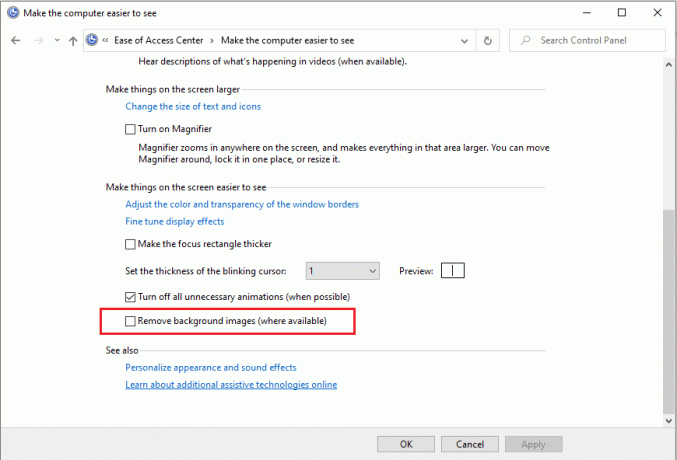
6. Končno lahko enostavno nastavite novo ozadje po vaši želji tako, da odprete nastavitve personalizacije sistema Windows 10.
6. način: Preverite nastavitve načrta porabe energije
Drug razlog za težave s črnim ozadjem namizja v sistemu Windows 10 je lahko zaradi vaših napačnih nastavitev načrta porabe energije.
1. Če želite odpreti nadzorno ploščo, pritisnite Tipka Windows + R nato vtipkajte Nadzorna plošča in pritisnite Enter.

2. Zdaj pojdite na »Sistem in varnost' oddelek. Prepričajte se, da ste nastavili možnost pogleda kategorij.

3. V razdelku Sistem in varnost kliknite »Možnosti napajanja' s seznama.

4. Izberite »Spremenite nastavitve načrta" poleg možnosti "Uravnoteženo (priporočeno),« kar je vaš trenutni načrt napajanja.

5. Zdaj kliknite na Spremenite napredne nastavitve napajanja povezavo na dnu zaslona.

6. Ko se prikaže novo okno, razširite seznam elementov za »Nastavitve ozadja namizja‘.
7. Prepričajte se, da možnost diaprojekcije pravi, da je na voljo, kot je na spodnjem posnetku zaslona.
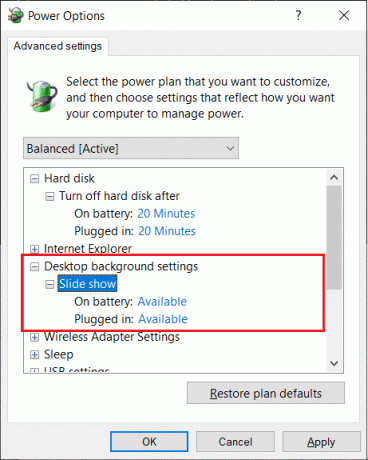
Če pa je možnost diaprojekcije v vašem računalniku onemogočena, jo lahko omogočite in nastavite ozadje po vaši izbiri tako, da odprete nastavitve personalizacije sistema Windows 10.
7. način: poškodovana datoteka TranscodedWallpaper
Če nobena od zgoraj omenjenih metod ne more odpraviti težave, obstaja verjetnost, da je datoteka transcodedWallpaper v vašem računalniku Windows poškodovana.
1. Pritisnite tipko Windows + R in nato vnesite %podatki aplikacije% in pritisnite Enter, da odprete mapo AppData.

2. Pod mapo Gostovanje se pomaknite do Microsoft > Windows > mapa Teme.
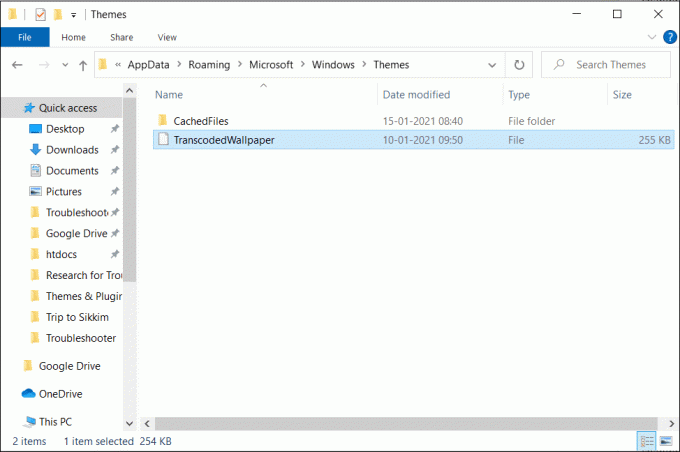
3. V mapi Teme boste našli datoteko transcodedWallpaper, ki jo morate narediti preimenuj kotTranscodedWallpaper.old.
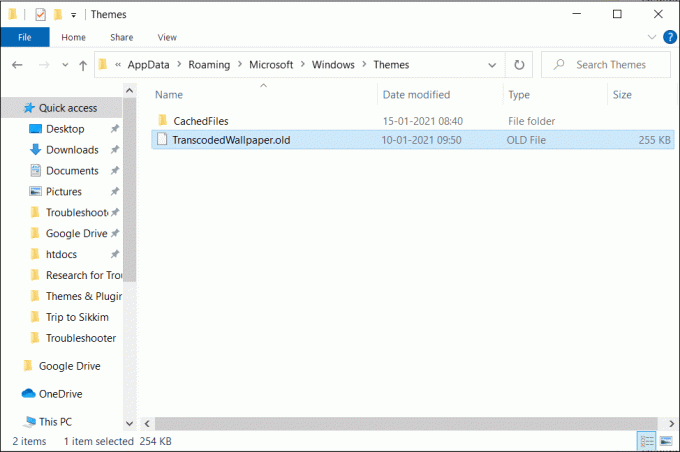
4. Odprite v isti mapi Settings.ini oz Diaprojekcija.ini z beležnico, nato izbrišite vsebino te datoteke in pritisnite CTRL + S, da shranite to datoteko.

5. Končno lahko nastavite novo ozadje za ozadje namizja Windows.
Priporočeno:
- Onemogoči sliko ozadja namizja v sistemu Windows 10
- Samodejno popravite spremembe ozadja namizja v sistemu Windows 10
- Kako onemogočiti aplikacije v ozadju v sistemu Windows 10
Upamo, da je bil zgornji vodnik v pomoč in da ste lahko odpravite težavo s črnim ozadjem namizja v sistemu Windows 10. Če pa imate še vedno kakršna koli vprašanja, se lahko obrnete na razdelek za komentarje.