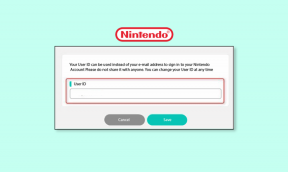Kako dodati animacijo v predstavitve Canva na mobilnih in namiznih napravah
Miscellanea / / June 03, 2022
Canva je postala odličen spletni vir, ki ponuja veliko kul funkcije urejanja. V Canvi lahko naredite nekaj neverjetnih Instagram objav, ustvarite in prilagodite tabele in celo urejanje videoposnetkov. Platforma je tudi odlična možnost za ustvarjanje osupljivih predstavitev za vašo fakultetno nalogo, predstavitev podjetij in spletnih tečajev.

Kaj pa, če bi lahko v Canvi brezplačno izboljšali kakovost svojih predstavitev? Ta objava vam bo pokazala, kako dodati animacijo v predstavitve Canva na mobilnih in namiznih napravah.
Dodajte animacijo v predstavitev Canva na namizju
Tako kot Canva ponuja veliko predlog, ki jih je mogoče urejati za vaše objave v družbenih medijih, lahko izbirate tudi med številnimi brezplačnimi predlogami za ustvarjanje čudovitih predstavitev. Če želite raziskati več možnosti in odkleniti dodatne funkcije, se lahko naročite na Canva Pro, ki stane 12,99 USD na mesec.
Začnimo s koraki za ustvarjanje in dodajanje animacije v predstavitev v Canvi na namizju.
Korak 1: Odprite brskalnik in pojdite na canva.com.

2. korak: Prijavite se s svojim računom Canva.
3. korak: Ko se stran odpre, kliknite Predstavitev.

Ustvarjena bo nova prazna predstavitev, ki se bo odprla na vašem zaslonu.
4. korak: Pomaknite se navzdol na zavihku Predloge, da izberete eno za svojo predstavitev.

5. korak: Kliknite na predlogo po vaši izbiri.
Canva vas bo prosil, da dodate vse strani ali prvo stran vaše predloge. Izberete jih lahko po svojih željah.

6. korak: Ko je diapozitiv predloge dodan, premaknite kazalec miške, da si ogledate različne elemente, dodane diapozitivu.
7. korak: Kliknite na element, ki ga želite animirati. Za primer izberemo besedilo.

8. korak: Ko izberete, kliknite Animiraj v zgornji menijski vrstici nad diapozitivom.
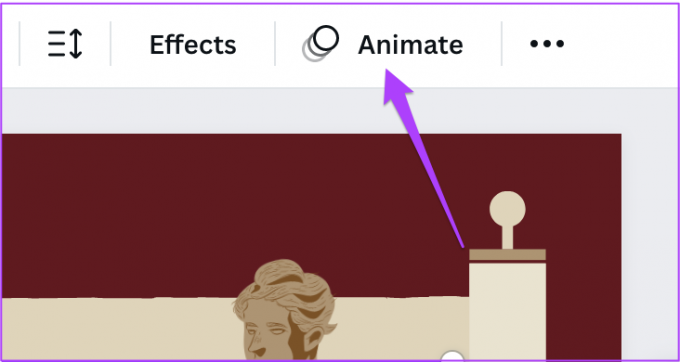
9. korak: V levem meniju izberite slog animacije.

Lahko se pomaknete navzdol in izbirate med številnimi različnimi možnostmi.
Če uporabljate Canva Pro, lahko spremenite hitrost in smer animacije.
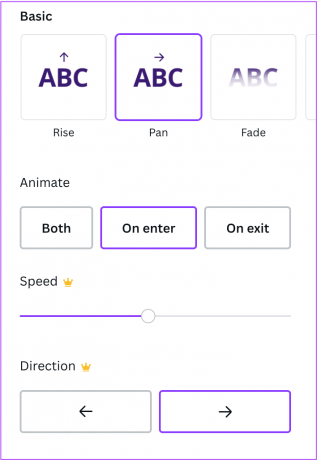
Izberete lahko več elementov in jih animirate posamezno. Če želite preveriti slog animacije elementov na diapozitivu, ga izberite in njegovo ime se bo prikazalo v menijski vrstici nad diapozitivom.
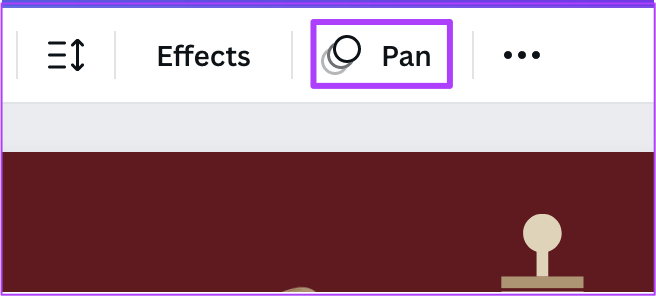
Če želite dodati nov diapozitiv, kliknite ikono plus pod trenutnim diapozitivom.

10. korak: Ko uredite in animirate svojo predstavitev, jo lahko enkrat preverite s klikom na Predstavi.

11. korak: Ko preverite svojo predstavitev, kliknite Skupna raba v zgornjem desnem kotu.

Zdaj lahko izberete, da prenesete svojo predstavitev v obliki video datoteke ali jo delite neposredno na svojih profesionalnih spletnih profilih, kot je LinkedIn.

Dodajte animacijo v Canva Presentation on Mobile
Uradna aplikacija Canva je na voljo za uporabnike Android in iPhone. S pomočjo aplikacije Canva lahko ustvarite predstavitve in jih animirate na poti. Prepričajte se, da uporabljate najnovejšo različico aplikacije.
Prenesite Canva za Android
Prenesite Canva za iPhone
Sledite tem korakom, da animirate svojo predstavitev v Canva on Mobile.
Korak 1: Odprite Canva na svojem Androidu ali iPhoneu.

2. korak: Tapnite iskalno polje na vrhu in vnesite Predstavitev.

3. korak: Dotaknite se možnosti Predstavitev glede na izbrano razmerje stranic.

4. korak: Izberete lahko, da ustvarite prazen diapozitiv ali se pomaknete navzdol in izberete med predlogami.

Če izberete prazen diapozitiv, boste morali dovoliti Canvi dostop do fotografij v vaši napravi. Če ne želite te možnosti, tapnite Ne dovoli.

Predlogo lahko izberete tako, da se pomaknete navzdol na zavihku Predloge.

Izberite Uporabi za vseh 10 strani, če želite uvoziti celotno predlogo.

5. korak: Ko se predloga odpre na praznem diapozitivu, tapnite element, ki ga želite animirati.

6. korak: Povlecite levo na spodnjem seznamu in tapnite Animiraj.

7. korak: Izberite želeni slog animacije.

Znova tapnite izbrani slog animacije, da uredite hitrost in slog pisanja. Upoštevajte, da je za uporabo te funkcije potrebna naročnina Canva Pro.

Tapnete lahko ikono Plus, da dodate nov diapozitiv in animirate elemente na isti način.

8. korak: Ko je vaša predstavitev urejena in animirana, tapnite ikono Skupna raba v zgornjem desnem kotu.

9. korak: Zdaj lahko izberete Predstavo, skupno rabo v aplikacijah, kot sta PowerPoint in Slack, ali pa jo prenesete na svoj telefon.
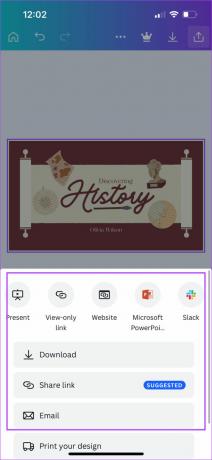
Preprosto animirajte predstavitve Canva
Z animacijo svoje predstavitve v Canvi boste na sestanku ali predavanju pustili dober vtis na občinstvo. Ni vam nujno, da se naročite na Canva Pro. Toda v primeru, da želite iti na polno in raziskati več funkcij, se lahko naročite na to.
Nazadnje posodobljeno 3. junija 2022
Zgornji članek lahko vsebuje pridružene povezave, ki pomagajo podpirati Guiding Tech. Vendar to ne vpliva na našo uredniško integriteto. Vsebina ostaja nepristranska in pristna.