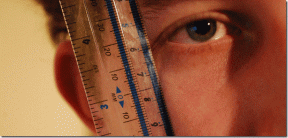Popravi Outlook Odpre se samo v varnem načinu v sistemu Windows 10
Miscellanea / / June 03, 2022
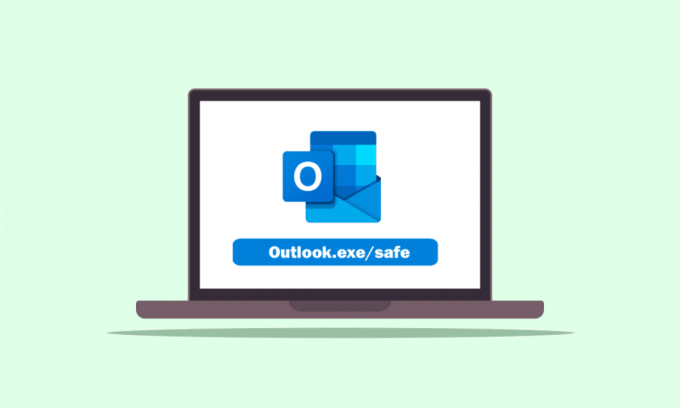
Če ste zelo organizirana oseba, bi najverjetneje imeli aplikacijo Outlook za organizacijo svojega dela. Ena od težav je, da se Outlook odpre samo v varnem načinu ali pa se Outlook odpre v varnem načinu, vendar ne običajno. Večina uporabnikov je poročala, da je težava specifična z različico 2016, ki navaja, da se Outlook 2016 odpre samo v varnem načinu. Če imate podobno težavo v računalniku z operacijskim sistemom Windows 10, lahko poskusite s tem člankom odpraviti težavo. Preprosteje povedano, članek je odgovor, če imate v mislih vprašanje, kako ustaviti odpiranje Outlooka v varnem načinu. Metode, opisane tukaj, so namenjene reševanju težav z aplikacijo Outlook in po implementaciji rešitev lahko aplikacijo Outlook uporabljate v običajnem načinu.

Vsebina
- Kako popraviti, da se Outlook odpre samo v varnem načinu v sistemu Windows 10
- 1. način: Izvedite obnovitev sistema
- 2. način: onemogočite iskalno storitev Windows
- 3. način: uporabite ukaz resetnavpane
- 4. način: Upravljanje dodatkov
- 5. način: Spremenite posodobitve
- 6. način: Zaženite SCANPST, da popravite Outlook
- 7. način: Obnovite prejšnjo različico Outlooka (če je na voljo)
- 8. način: dodajte ali ponastavite Outlookov profil
- 9. način: spremenite ključe urejevalnika registra
Kako popraviti, da se Outlook odpre samo v varnem načinu v sistemu Windows 10
Možni razlogi, zaradi katerih se bo aplikacija Outlook odprla samo v varnem načinu, so navedeni spodaj v tem razdelku.
- Težave s posodobitvami - Posodobitve, nameščene v vašem računalniku, so morda v nasprotju z aplikacijo Outlook in morda ne boste mogli uporabljati aplikacije v običajnem načinu.
- Pokvarjen ključ v urejevalniku registra - Če so ključi v urejevalniku registra za zbirko Microsoft Office in aplikacijo Outlook poškodovani, morda ne boste mogli uporabljati aplikacije Outlook.
- Pokvarjena aplikacija Outlook- Če so v aplikaciji Outlook težave, boste morda lahko uporabljali aplikacijo Outlook samo v varnem načinu.
- Konflikt s storitvijo Windows Search - Če je aplikacija Outlook v nasprotju s storitvijo Windows Search, ki se izvaja v ozadju, morda ne boste mogli uporabljati Outlookove aplikacije v običajnem načinu.
1. način: Izvedite obnovitev sistema
Če se Outlook odpre samo v varnem načinu, vendar ne običajno, lahko poskusite izvesti obnovitev sistema, da odpravite težavo. Težavo lahko odpravite s preklopom računalnika na prejšnjo različico v možnostih. Preberite članek na kako izvesti obnovitev sistema da odpravite težavo na vašem računalniku.
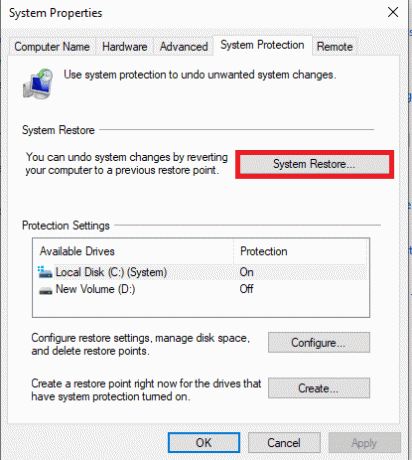
2. način: onemogočite iskalno storitev Windows
Če je storitev iskanja Windows v nasprotju z aplikacijo Outlook, se lahko Outlook odpre samo v varnem načinu. Če želite odpraviti težavo, lahko poskusite onemogočiti storitev Windows Search, tako da sledite spodnjim korakom.
1. Pritisnite na tipka Windows, tip Nadzorna plošča in kliknite na Odprto.

2. Izberite možnost Majhne ikone v Ogled po spustnem meniju in kliknite na Administrativna orodja možnost v meniju.

3. Dvokliknite na Storitve možnost v Administrativna orodja okno, da odprete okno storitve.
Opomba: Pogovorno okno Zaženi lahko odprete tudi s pritiskom na tipke Windows + R ob istem času. Vrsta storitve.msc v vrstici Odpri in kliknite na v redu gumb za zagon okna Storitve.
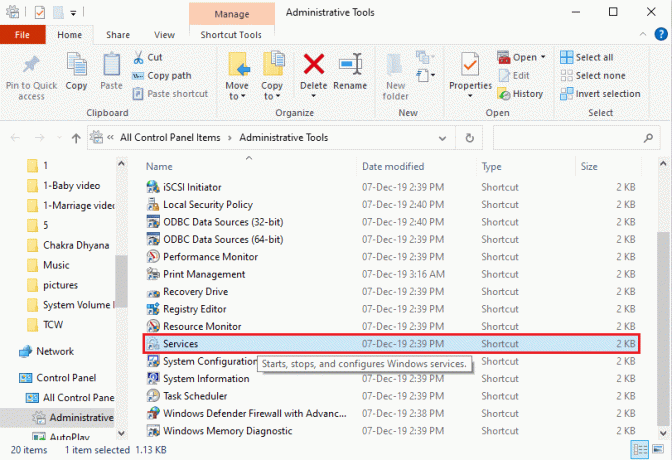
4. Izberite Iskanje Windows možnost na seznamu, ki je na voljo, in kliknite na Ustavi se gumb v Ustavi to storitev da onemogočite storitev Windows Search.
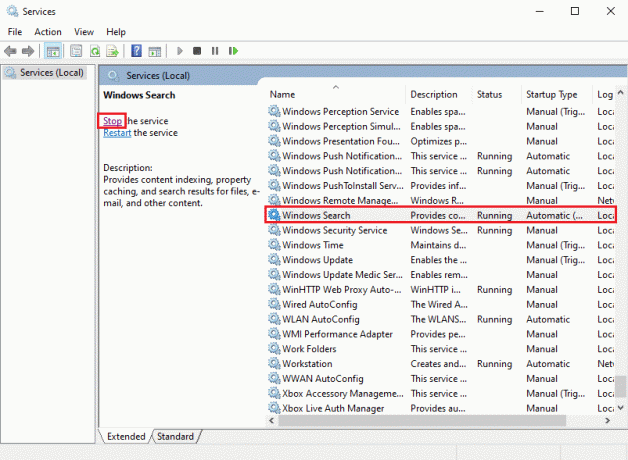
Preberite tudi:Popravite, da se aplikacija Outlook ne odpre v sistemu Windows 10
3. način: uporabite ukaz resetnavpane
Včasih konflikt s storitvijo Windows Search morda ne bo mogel zagnati aplikacije Outlook. Zato lahko poskusite uporabiti ukaz resetnavpane, da zaženete aplikacijo in odpravite težavo, da se Outlook odpre samo v varnem načinu.
1. Pritisnite na Tipke Windows + R hkrati odpreti teci pogovorno okno.
2. Vrsta outlook.exe /resetnavpane in kliknite na v redu gumb za zagon aplikacije Outlook.

4. način: Upravljanje dodatkov
Če je v vaši aplikaciji Outlook veliko dodatkov, se lahko soočite, da se Outlook odpre samo v varnem načinu. Dodatke morate upravljati tako, da obdržite pomembne in prekličete izbiro ostalih, da odpravite težavo.
1. Pritisnite na tipka Windows, tip Outlook, in kliknite na Odprto.
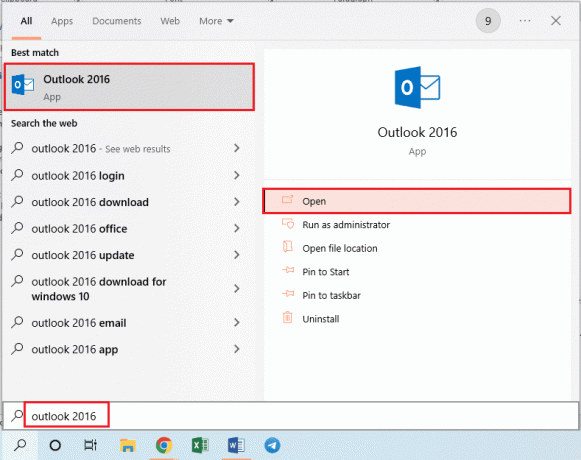
2. Kliknite na mapa zavihek v zgornji vrstici aplikacije Outlook.
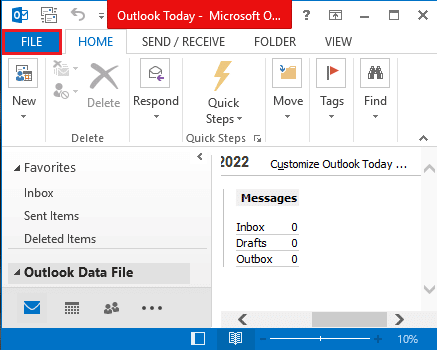
3. Kliknite na Opcije zavihek v levem podoknu okna, da zaženete Outlookove možnosti okno.
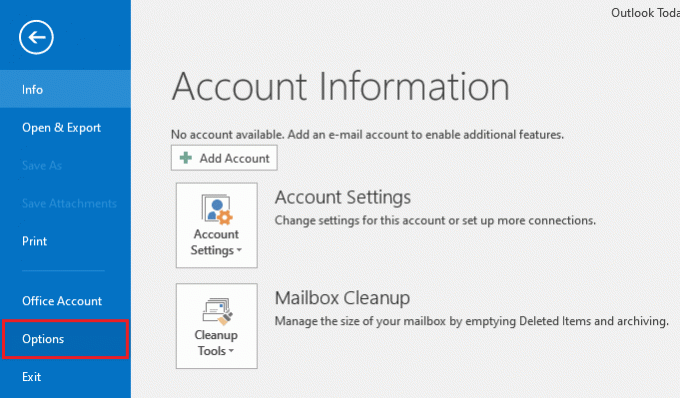
4. Kliknite na Dodatki v levem podoknu okna izberite možnost Dodatki COM v spustnem meniju v Upravljaj možnost in kliknite na Pojdi … gumb poleg možnosti.

5. V oknu COM Add-Ins počistite vse nepotrebne dodatke v aplikaciji Outlook in kliknite na v redu gumb za upravljanje dodatkov.

6. Zaprite aplikacijo Outlook s klikom na Zapri gumb in ponovni zagon aplikacijo Outlook iz iskalne vrstice.
Preberite tudi:Kako obnoviti geslo za Outlook
5. način: Spremenite posodobitve
Če je težava z odpiranjem Outlooka v varnem načinu, vendar ne običajno, posledica posodobitev, nameščenih v vašem računalniku, lahko poskusite odpraviti težave z metodami, opisanimi v razdelku.
Možnost I: namestite posodobitev KB3115019
Posodobitev KB115019 bo pomagala rešiti težavo Outlook se v vašem računalniku odpre samo v varnem načinu. Sledite korakom v tem razdelku, da namestite posodobitev in odpravite težavo.
1. Pritisnite na tipka Windows, tip Google Chrome in kliknite na Odprto.

2. Odprite uradno spletno stran Microsoftove strani za Posodobitev KB3115019.
3. Kliknite na Prenesi gumb za namestitev posodobitve v računalnik.

4. Znova zaženite računalnik s pritiskom na Windows tipko, s klikom na Moč gumb in kliknite na Ponovni zagon možnost.
Možnost II: Odstranite posodobitev KB3114409
Če je posodobitev KB3114409 v nasprotju z aplikacijo Outlook, imate morda težavo, da se Outlook odpre samo v varnem načinu. Za odpravo težave morate odstraniti posodobitev s spodnjimi koraki.
1. Kosilo Nadzorna plošča iz iskalne vrstice Windows.

2. Set Ogled po > Kategorija, nato kliknite možnost Odstranite program v Programi oddelek.

3. Kliknite na Oglejte si nameščene posodobitve možnost v levem podoknu okna Odstrani program.

4. Izberite KB3114409 posodobite in kliknite na Odstrani gumb na zgornji vrstici.
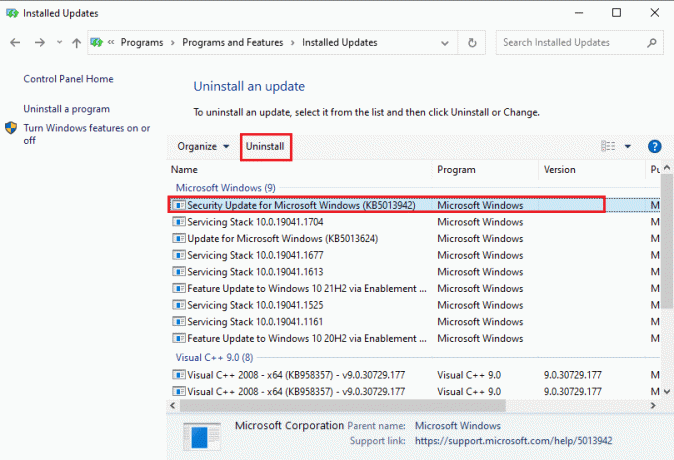
5. V Odstranite posodobitev potrditveno okno, kliknite na da gumb za odstranitev posodobitve KB3114409.
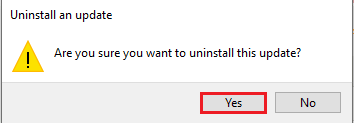
6. način: Zaženite SCANPST, da popravite Outlook
SCANPST je aplikacija za skeniranje in popravljanje napak v aplikacijah v zbirki Microsoft Office. S SCANPST lahko odpravite težavo, ki se odpre samo v varnem načinu Outlook.
1. Pritisnite na Tipke Windows + E skupaj za zagon Raziskovalec datotek.
2. Pomaknite se do Pisarna 16 mapo tako, da greste na dano lokacijo pot.
C:\Program Files (x86)\Microsoft Office\Office16
Opomba: V računalniku se morate pomakniti do mape z najnovejšo različico Microsoft Officea.
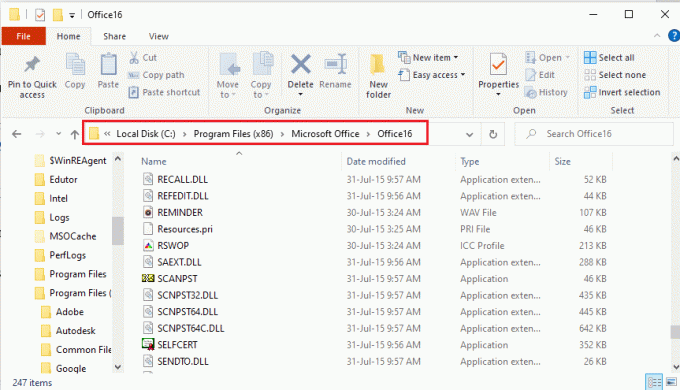
3. Dvokliknite datoteko SCANPST.exe na seznamu, da zaženete datoteko SCANPST.
Opomba: Datoteka SCANPST.exe bi bila aplikacija in bi bila navedena v vrsti datoteke.

4. Kliknite na Prebrskaj… gumb na Popravilo prejeto mape Microsoft Outbox zaslon.
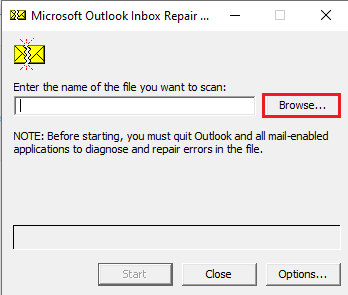
5. V Izberite Datoteka za skeniranje okno, odprite Outlookove datoteke mapo tako, da sledite poti lokacije kot Dokumenti > Outlookove datoteke, izberite Outlook datoteko in kliknite na Odprto gumb.
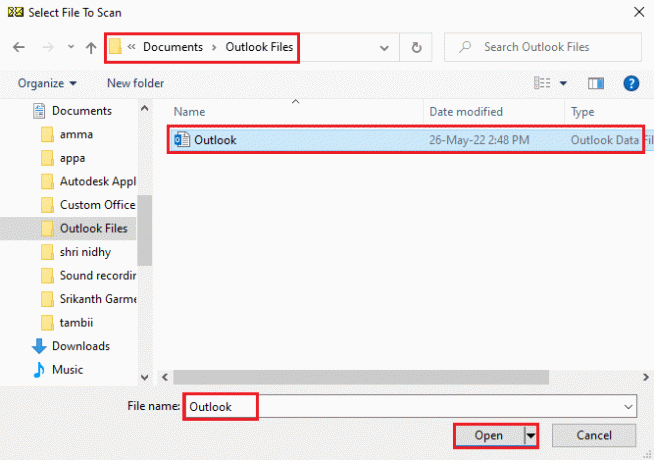
6. Kliknite na Začni gumb na Popravilo prejeto mape Microsoft Outbox zaslon in počakajte, da se skeniranje zaključi.
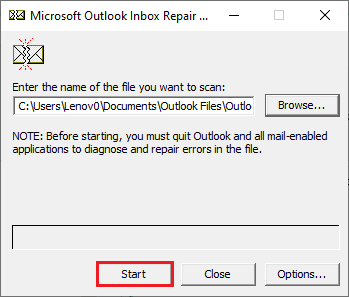
7. Nato kliknite na Popravilo gumb na Popravilo prejeto mape Microsoft Outbox zaslon za popravilo aplikacije Outlook.

8. Na koncu kliknite na v redu gumb na Popravilo končano okno za dokončanje popravila.

Preberite tudi:Kako izklopiti potrdilo o branju Outlookove e-pošte
7. način: Obnovite prejšnjo različico Outlooka (če je na voljo)
Če ste nedavno posodobili aplikacijo Outlook in ste opazili posodobljeno različico aplikacije, ki omogoča Outlook se odpre samo v varnem načinu, zato lahko poskusite obnoviti prejšnje različice aplikacije, da odpravite težavo težava.
1. Zaženite Raziskovalec datotek.
2. Pomaknite se do Pisarna 16 mapo tako, da sledite poti lokacije kot Ta računalnik > Lokalni disk (C:) > Programske datoteke (x86) > Microsoft Office > Office16.
Opomba: V računalniku se morate pomakniti do mape z najnovejšo različico Microsoft Officea.
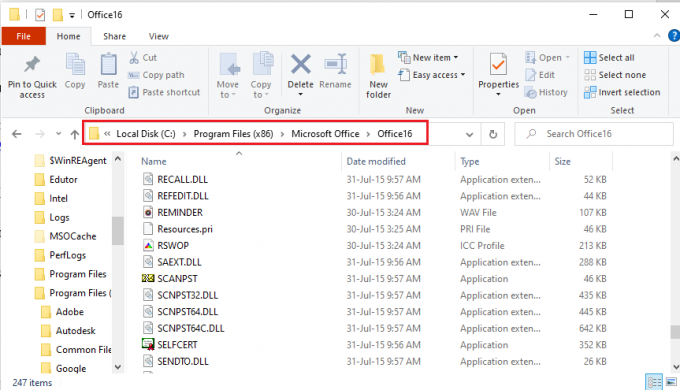
3. Z desno tipko miške kliknite na OUTLOOK.exe datoteko in kliknite na Lastnosti možnost na prikazanem seznamu.
Opomba: Datoteka OUTLOOK.exe bi bila aplikacija in bi bila navedena v vrsti datoteke.
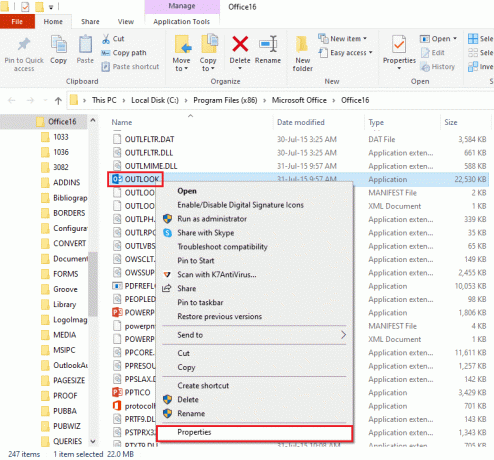
4. V Lastnosti OUTLOOK okno, kliknite na Prejšnje različice zavihek, da si ogledate prejšnje različice aplikacije Outlook.
Opomba: Če so v aplikaciji na voljo prejšnje različice, jih izberite v Različice datotek, kliknite na Obnovi gumb in nato kliknite na Prijavite se in v redu gumbi za obnovitev prejšnje različice.
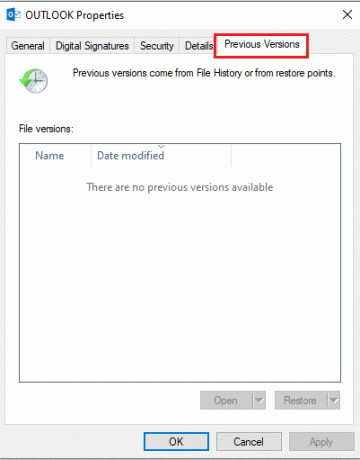
8. način: dodajte ali ponastavite Outlookov profil
Če je račun Outlook profila poškodovan, morda ne boste mogli uporabiti računa za uporabo aplikacije Outlook. Poskusite ustvariti nov račun Outlook in ponastaviti profil, da odpravite težavo, ki se odpre samo v varnem načinu.
1. Odprto Nadzorna plošča iz iskalne vrstice Windows.
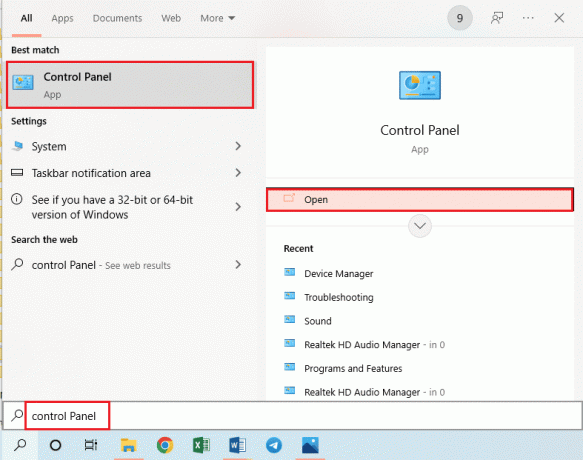
2. Set Ogled po > Majhne ikone, nato kliknite na pošta (32-bitna) možnost v oknu.
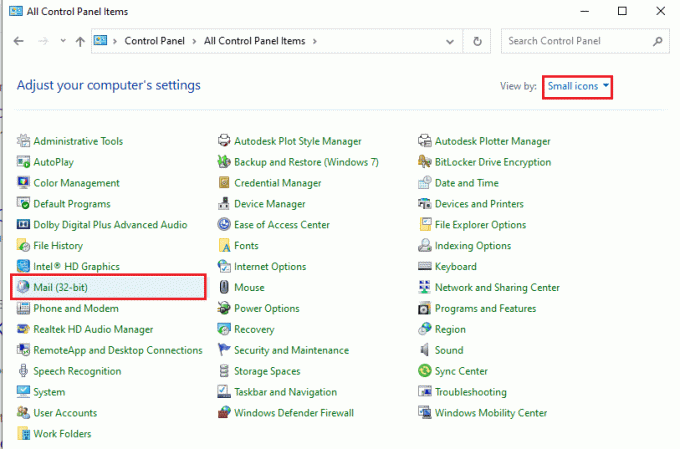
3. Kliknite na Pokaži profile… gumb v Profili razdelku v Nastavitev pošte - Outlook okno.

4. Nato kliknite na Dodaj… gumb v oknu Pošta, da ustvarite nov profil.

5. Vnesite ime za profil v Ime profila vrstico in kliknite na v redu gumb v Nov profil okno.
Opomba: Za pojasnilo račun z imenom t je ustvarjen v aplikaciji Outlook.
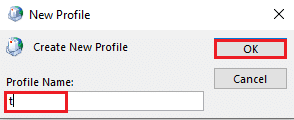
6. Vnesite podrobnosti za nastavitev računa v Dodaj račun okno in nastavite nov račun Outlook.

7. V pošta okno, izberite možnost Vedno uporabljajte ta profil, v spustnem meniju izberite nov račun in kliknite gumbe Prijavite se in potem naprej v redu da ponastavite Outlookov profil.
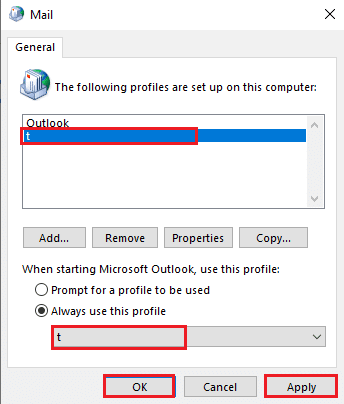
Preberite tudi:Popravite, da se poziv za geslo Outlook ponovno pojavlja
9. način: spremenite ključe urejevalnika registra
Če so ključi v urejevalniku registra poškodovani, morda ne boste mogli uporabljati aplikacije Outlook v običajnem načinu. Lahko poskusite popraviti ključe v urejevalniku registra, da odpravite težavo v aplikaciji Outlook.
Možnost I: onemogočite strojno pospeševanje
Če je funkcija strojnega pospeševanja omogočena v aplikaciji Outlook, se lahko soočite, da se Outlook odpre samo v varnem načinu. Za rešitev težave morate onemogočiti funkcijo v urejevalniku registra.
1. Pritisnite na tipka Windows, tip urejevalnik registra in kliknite na Odprto.
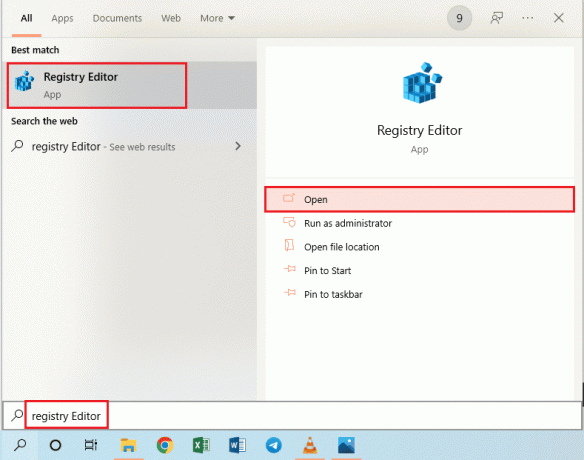
2. Pomaknite se do Običajni mapo tako, da sledite poti, ki je tukaj navedena kot Računalnik > HKEY_CURRENT_USER > PROGRAMSKA OPREMA > Microsoft > Office > 16.0 > Skupno.
Opomba: Na mestu oz 16.0 mapo, morate izbrati mapo z najnovejšo različico zbirke Microsoft Office.

3. Izberite Običajni mapo, z desno tipko miške kliknite prazen prostor v desnem podoknu okna, premaknite kazalec nad možnost Novo, in kliknite na Možnost Ključ v sosednjem meniju.
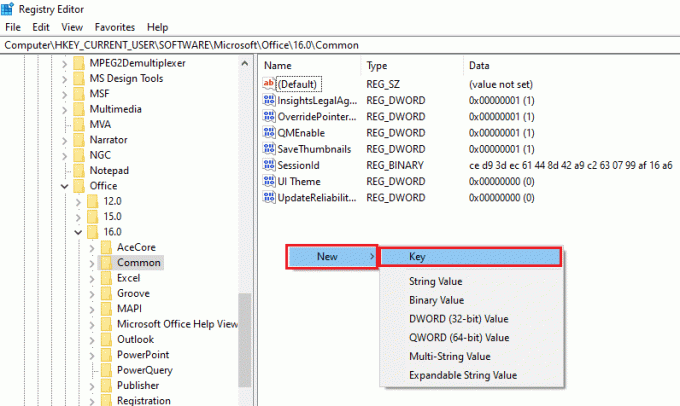
4. Poimenujte nov ključ, ustvarjen kot Grafika in pritisnite na Vnesite ključ za ustvarjanje ključa.
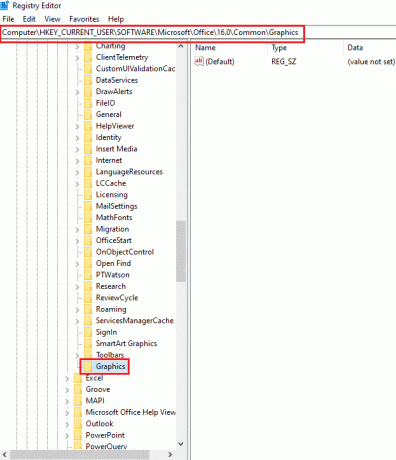
5. Z desno tipko miške kliknite prazen prostor v desnem podoknu okna, premaknite kazalec nad možnost Novo in kliknite na možnost DWORD (32-bitna) vrednost v sosednjem meniju.
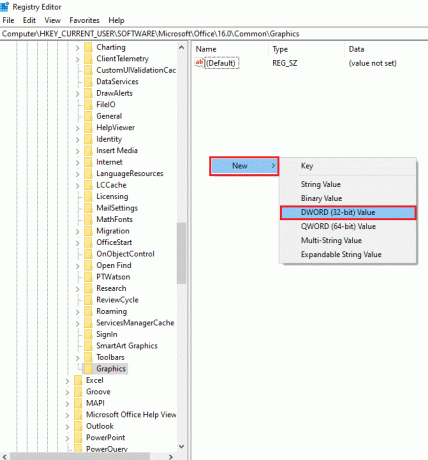
6. Vnesite ime DWORD kot Onemogoči strojno pospeševanje in pritisnite na Vnesite ključ za ustvarjanje vrednosti DWORD.
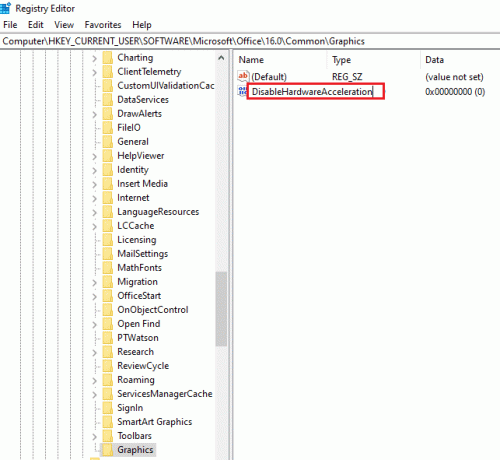
7. Dvokliknite na DWORD, vnesite vrednost 1 v Podatki o vrednosti vrstico in kliknite na v redu gumb, da onemogočite strojno pospeševanje za aplikacijo Outlook.
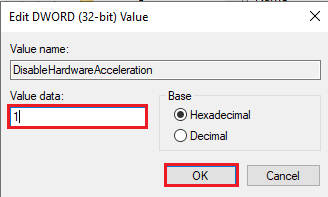
Možnost II: Ponastavite varnostni ključ varnega načina
Tipka varnega načina ali varnostna funkcija v aplikaciji Outlook lahko omogočita, da se Outlook odpre samo v varnem načinu, vendar običajno ne povzroča težav. Če želite odpraviti težavo v aplikaciji Outlook, morate ponastaviti varnostni ključ v varnem načinu v urejevalniku registra.
1. kosilo urejevalnik registra iz iskalne vrstice Windows.

2. Pomaknite se do Outlook mapo tako, da sledite poti, ki je tukaj navedena kot Računalnik > HKEY_CURRENT_USER > PROGRAMSKA OPREMA > Microsoft > Office > 16.0 > Outlook.
Opomba: Na mestu oz 16.0 mapo, morate izbrati mapo z najnovejšo različico zbirke Microsoft Office.
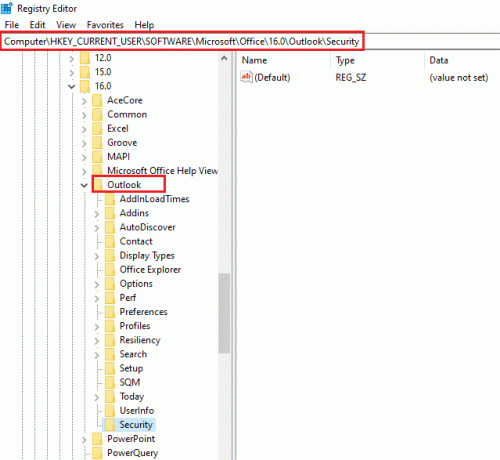
3. Izberite Outlook mapo, z desno miškino tipko kliknite na prazen prostor v desnem podoknu okna premaknite kazalec nad možnost Novo, in kliknite na Možnost Ključ v sosednjem meniju.
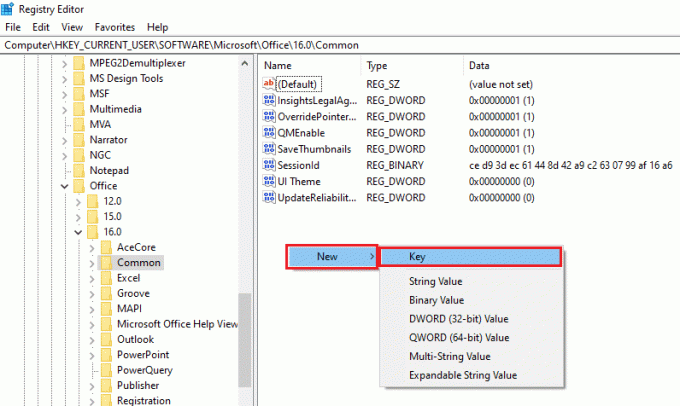
4. Poimenujte nov ključ, ustvarjen kot Varnost in pritisnite na Vnesite ključ za ustvarjanje ključa.

5. Z desno tipko miške kliknite prazen prostor v desnem podoknu okna, premaknite kazalec nad možnost Novo in kliknite na možnost DWORD (32-bitna) vrednost v sosednjem meniju.
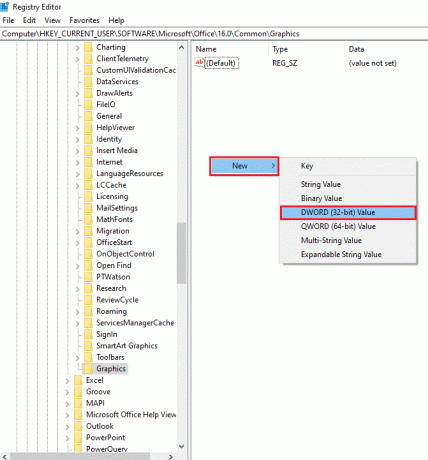
6. Vnesite ime DWORD kot Onemogoči varni način in pritisnite na Vnesite ključ za ustvarjanje vrednosti DWORD.
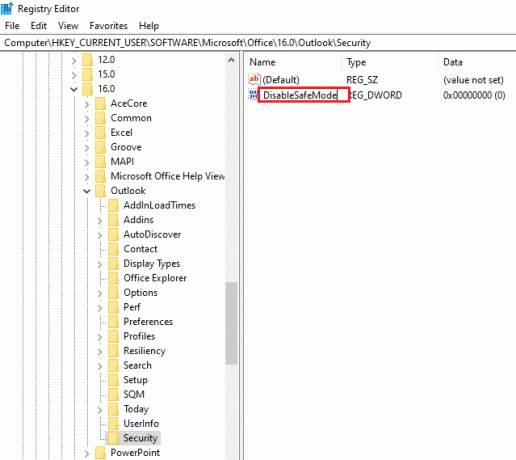
7. Z desno tipko miške kliknite na Onemogoči varni način DWORD in kliknite na Spremeni … možnost v meniju.
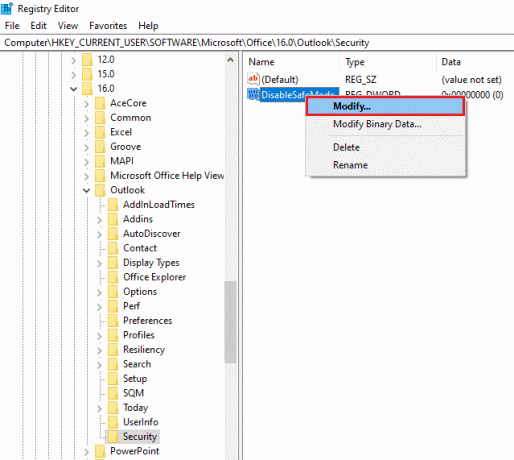
8. Vnesite vrednost 1 v Podatki o vrednosti vrstico in kliknite na v redu gumb za ponastavitev varnostne funkcije varnega načina za aplikacijo Outlook.
Opomba: Prav tako lahko dvokliknete na DWORD, vnesite vrednost 1 v Podatki o vrednosti vrstico in kliknite na v redu gumb za ponastavitev varnega načina za aplikacijo Outlook.
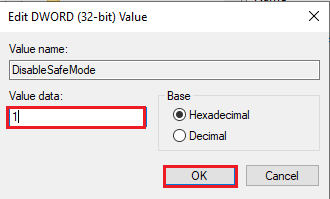
Priporočeno:
- Popravite napako aplikacije Esrv.exe v sistemu Windows 10
- Kako zahtevati nadzor v Microsoft Teams
- 24 najboljših možnosti za Outlook
- Kako vklopiti temni način Microsoft Outlook
Metode za odpravo težave Outlook se odpre samo v varnem načinu obravnavani v članku. Če se soočate s težavami, kot je, da se Outlook odpre v varnem načinu, vendar ne običajno ali se odpre samo različica Outlook 2016 v varnem načinu, potem lahko ta članek uporabite kot odgovor na vprašanje, kako ustaviti odpiranje Outlooka v varnem način. Če imate kakršne koli predloge ali vprašanja o obravnavani temi, jih pustite v spodnjem razdelku za komentarje, da bomo lahko rešili nadaljnje težave.