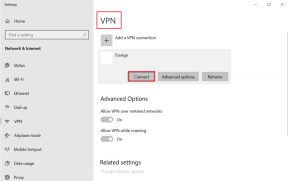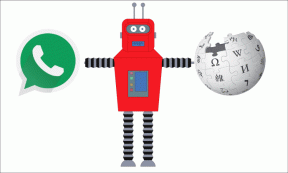Popravite, da se zasebni dostop do interneta ne bo povezal v sistemu Windows 10
Miscellanea / / June 04, 2022

Danes je zasebni dostop do interneta ali PIA priljubljen strežnik VPN. Ima več kot 3.300 strežnikov, razporejenih v 32 državah. Ponuja zanesljivo zaščito zasebnosti. Na voljo je za Windows, Mac, Android, iOS in Linux ter razširitve za večino običajnih brskalnikov. Vendar pa je več strank trdilo, da ne glede na to, kolikokrat poskusijo, se program preprosto ne poveže z njihovimi stroji. Predstavljamo vam koristen vodnik, ki vas bo naučil, kako popraviti zasebni dostop do interneta, ki se ne povezuje. Torej, nadaljujte z branjem, da odpravite težavo s povezavo PIA.
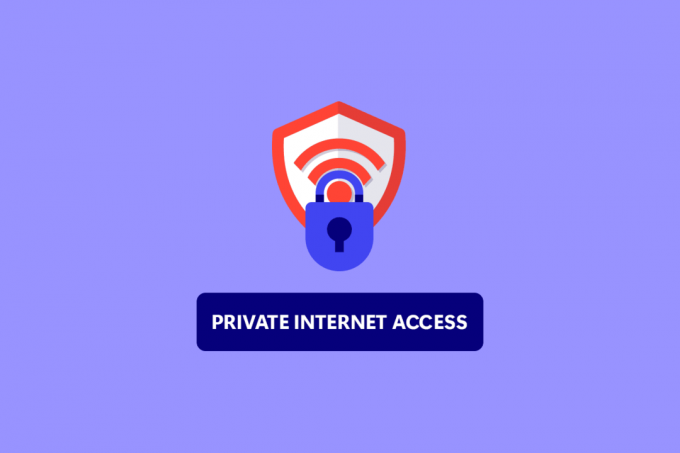
Vsebina
- Kako popraviti, da se zasebni dostop do interneta ne bo povezal v sistemu Windows 10
- 1. način: Osnovni koraki za odpravljanje težav
- 2. način: Odstranite konflikte s programsko opremo
- 3. način: onemogočite povezljivost IPv6
- 4. način: onemogočite druge adapterje VPN
- 5. način: Spremenite vrata VPN
- 6. način: znova namestite namizni odjemalec PIA VPN
- 7. način: Namestite starejši gonilnik TAP
- 8. način: Namestite PIA v varnem načinu
Kako popraviti, da se zasebni dostop do interneta ne bo povezal v sistemu Windows 10
Sestavili smo seznam verjetnih razlogov, ki bi nam morali pomagati hitreje in natančneje odkriti težavo.
- Puščanje paketov, ko ima vaša internetna povezava IPv6: Uhajanje paketov je razširjeno, ko ima vaša internetna povezava IPv6, kar so razvijalci PIA spregledali pri določenih različicah. Če želite odpraviti težavo, se prepričajte, da je IPv6 izklopljen.
- Gonilnik za adapter TAP: Po mnenju inženirjev PIA ustvarjajo novejše različice gonilnika adapterja TAP težave ali počasne povezave VPN, zato poskusite namestiti starejše, stabilnejše različice.
- Internetna povezava: Vaša internetna povezava lahko povzroči težave s povezljivostjo PIA, ki jih morate izključiti najprej tako, da preverite, ali ste pravilno povezani z internetom in ali obstajajo alternativne rešitve VPN delovati.
1. način: Osnovni koraki za odpravljanje težav
Tukaj je nekaj osnovnih korakov za odpravljanje težav, da odpravite težavo.
1. Preklopi strežnike
Če se PIA ne poveže, poskusite na različnih lokacijah strežnika. PIA ima mrežo 35.564 strežnikov, kar je precej veliko. Nekateri strežniki pa lahko občasno prekinejo povezavo zaradi tehničnih težav ali vzdrževanja. Poskusite spremeniti strežnik in se znova povezati z internetom. Če se še vedno ne morete povezati, poskusite vsaj dva nadomestna strežnika z različnimi naslovi IP in preverite, ali deluje.
2. Preverite internetno povezavo
Morda je težava z vašim ponudnikom internetnih storitev. Preverite svojo internetno povezavo in se prepričajte, da se zasebni dostop do interneta ne bo povezal, da niste vi povzročili težave. Če želite ugotoviti, ali imate stabilno povezavo, naredite a hitrostni test v vašem lokalnem internetnem omrežju.

Po izvedbi testa hitrosti boste ugotovili, ali je vaše omrežje močno ali ne.
Primer 1: Če imate močno omrežje, ki se še vedno sooča z omrežjem, težava nenehno izpada, preskočite na spodaj navedene metode.
Primer 2: Če imate šibko omrežje, razmislite o povezavi z drugimi napravami, kot je mobilna dostopna točka ali kakšno drugo žično/brezžično omrežje.
3. Prekomerne večkratne prijave
PIA zagotavlja zajetno Večkratna prijava z 10 napravami omejitev. En račun PIA se lahko uporablja za zaščito do desetih ločenih naprav. Če presežete omejitev večkratne prijave, boste morda imeli težave s povezljivostjo ali prijavo s PIA.
1. Prepričajte se, da se odjavite PIA na vseh napravah, ki ga ne potrebujejo več.
2. Nato se poskusite prijaviti iz priljubljenega napravo ponovno.
4. Spremenite protokol za tuneliranje VPN
Če se težava ponovi, poskusite spremeniti protokol tuneliranja VPN. OpenVPN in WireGuard sta dva protokola za tuneliranje VPN, ki ju ponuja PIA. Če za povezavo z VPN uporabljate OpenVPN, preklopite na WireGuard in obratno. Po tem se poskusite povezati s strežnikom VPN. Vaša težava bi morala biti že rešena.
Preberite tudi:15 najboljših VPN za Google Chrome za dostop do blokiranih spletnih mest
2. način: Odstranite konflikte s programsko opremo
Številni protivirusni in požarni zidovi motijo zasebni dostop do interneta in ga lahko celo prepovedujejo. Če želite preveriti, ali vaši varnostni izdelki niso vir težave, izklopite vso programsko opremo za zaščito pred zlonamerno programsko opremo/požarni zid in se povežite s PIA. Če lahko zdaj uporabljate PIA, vaš protivirusni program verjetno preprečuje vašo povezavo PIA. V redkih primerih je celo deaktiviranje protivirusne programske opreme neučinkovito. Dodajte vse datoteke, povezane s PIA, na seznam izjem varnostne programske opreme, da odpravite težavo.
1. Pritisnite na tipka Windows, tip zaščita pred virusi in grožnjamiin pritisnite Vnesite ključ.

2. Zdaj kliknite na Upravljajte nastavitve.

3. Pomaknite se navzdol in kliknite Dodajte ali odstranite izključitve kot je prikazano spodaj.

4. V Izključitve zavihek, izberite Dodajte izključitev možnost in kliknite na mapa kot je prikazano.

5. Zdaj dodajte dani imenik datotek poti.
C:\Program Files\Zasebni dostop do interneta C:\Program Files\Private Internet Access\tap\win10 C:\Program Files\Zasebni dostop do interneta\tap\win7 C:\Program Files\Private Internet Access\pia-client.exe C:\Program Files\Private Internet Access\pia-openvpn.exe C:\Program Files\Private Internet Access\pia-service.exe C:\Program Files\Private Internet Access\pia-support-tool.exe
3. način: onemogočite povezljivost IPv6
Nekatere izgube paketov, ki jih povzroči IPv6, ki je omogočen na napravi, lahko v redkih primerih povzročijo težave s povezljivostjo VPN. Zato priporočamo, da onemogočite IPv6 naprave, preden se povežete z VPN. To ne bo povzročilo nobenih bistvenih sprememb v vaši povezavi in bo preprosto popravilo, da ta zasebni dostop do interneta ne bo težave s povezovanjem. Opisali smo metode za izklop IPv6 v napravi Windows.
1. Pritisnite na tipka Windows, tip Nadzorna plošča, in kliknite na Odprto.

2. Izberite Ogled po: Kategorija in nato izberite Omrežje in internet.
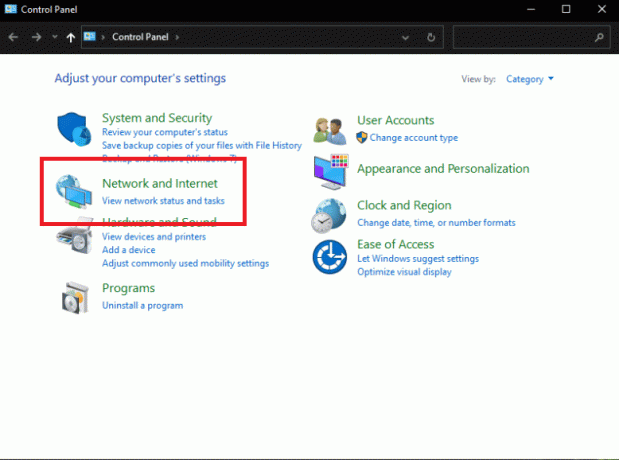
3. Izberite Center za omrežje in skupno rabo.
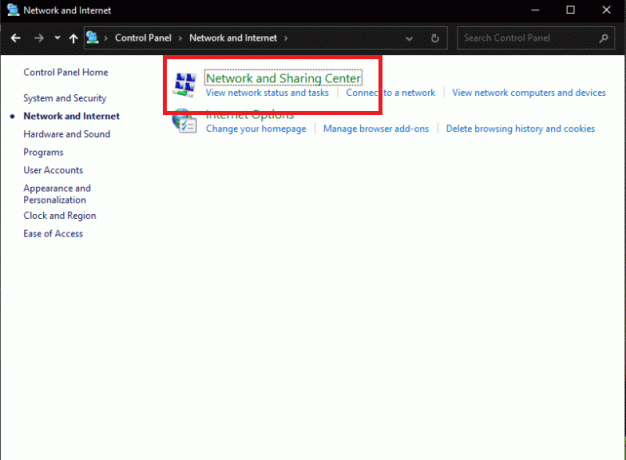
4. Na levi plošči izberite Spremenite nastavitve adapterja možnost.
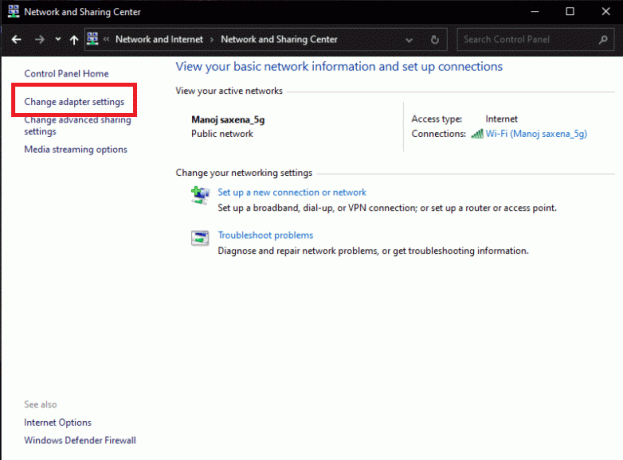
5. Ko se prikaže okno Internetna povezava, z desno tipko miške kliknite svoj aktivni omrežni adapter. Nato kliknite Lastnosti.
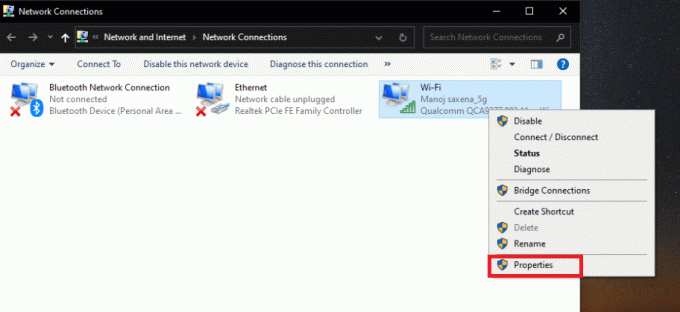
6. Počistite potrditveno polje poleg Internetni protokol različice 6 vpis na seznam. Kliknite v redu.
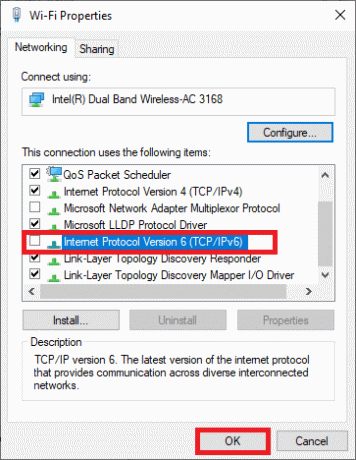
Preberite tudi:Popravite povezavo IPv6 brez dostopa do interneta v sistemu Windows 10
4. način: onemogočite druge adapterje VPN
Težava je lahko posledica motenj v TAP adapterju vašega operacijskega sistema. Morate onemogočiti adapterje drugih VPN-jev, da odpravite to težavo z zasebnim dostopom do interneta ne bo povezoval:
1. Zaženite Nadzorna plošča iz iskalne vrstice Windows.

2. Set Ogled po > Kategorija, nato izberite Omrežje in internet.
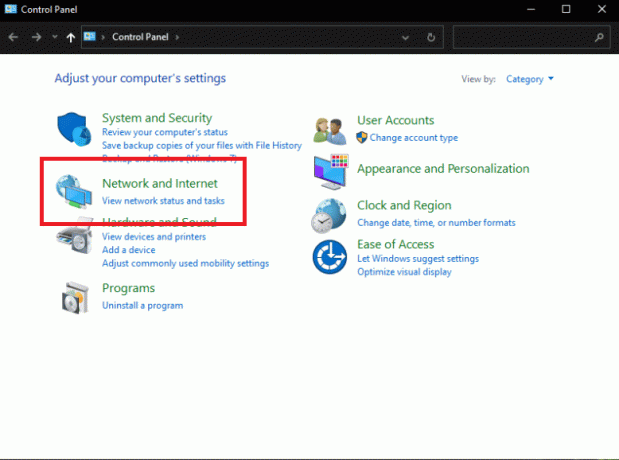
3. Izberite Center za omrežje in skupno rabo.
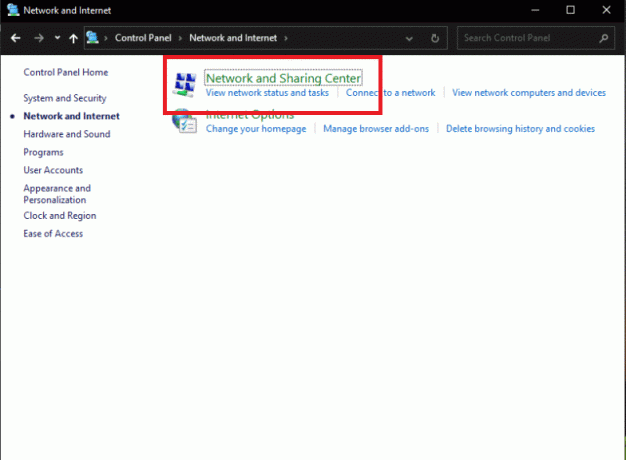
4. V levem meniju poiščite in izberite Spremenite nastavitve adapterja možnost.
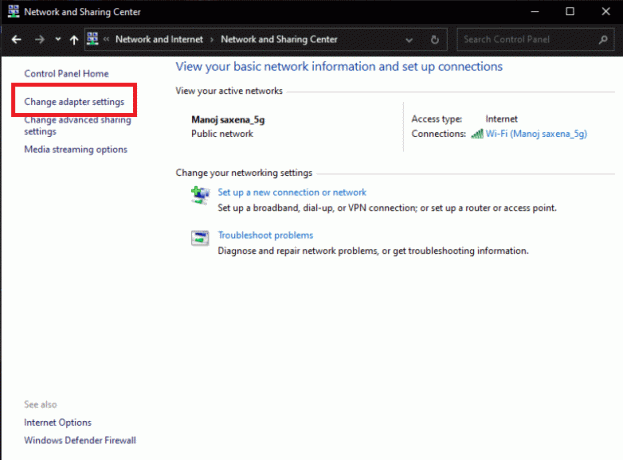
5. Vse nameščeno VPN TAP adapterji, kot tudi vaše dejansko omrežje, sta navedena.
6. Vse adapterje VPN razen PIA je treba onemogočiti tako, da jih kliknete z desno tipko miške in izberete Onemogoči.
Opomba: Kot primer smo prikazali adapter Wi-Fi.
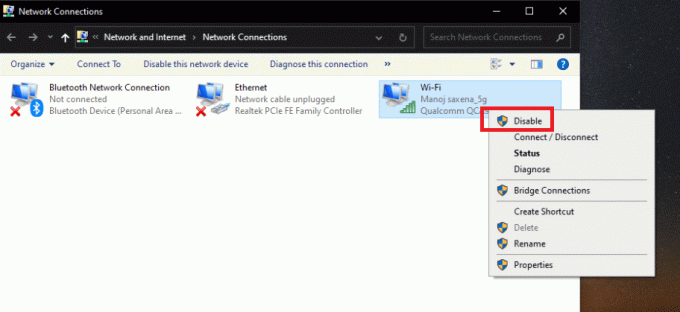
7. končno, ponovno povežite s PIA ko je deaktiviran, in preverite, ali težava s povezavo PIA ni še vedno prisotna ali ne.
5. način: Spremenite vrata VPN
Nekaterim strankam je uspelo težavo odpraviti z uporabo povezave UDP z več vrati. Če to ne deluje, preverite, ali obstajajo težave z vašim ponudnikom internetnih storitev ali vašo internetno povezavo na splošno. Sledite spodnjim korakom, da spremenite vrata, ki jih uporablja VPN:
Opomba: Preden nadaljujete, se morate prepričati, da program PIA ni povezan z VPN.
1. Z desno tipko miške kliknite Ikona PIA v sistemski vrstici in izberite Lastnosti.
2. Če se simbol PIA ne prikaže, boste morda morali malo klikniti puščica za prikaz nadaljnjih ikon.
3. Izberite Prekini povezavo iz kontekstnega menija, ki se prikaže.
4. Z desno tipko miške kliknite in izberite Nastavitve iz kontekstnega menija.
5. Kliknite na Napredno možnost na dnu okna in spremenite vrsto povezave iz TCP v UDP.
6. Set 1194 kot izbrana vrata pod izbiro Oddaljena vrata kliknite na Shrani in znova povežite, da preverite, ali težava še vedno obstaja.
7. Če se težava ponovi, ponovite zgornje korake, vendar tokrat uporabite vrata 8080 in 9201.
Opomba: V nekaterih primerih je za to težavo morda kriv vaš protivirusni program. Zato morate začasno onemogočiti vse protivirusne aplikacije in zagotoviti, da v ozadju ne deluje noben požarni zid/protivirusni program. Preberite članek na kako začasno onemogočiti protivirusni program v sistemu Windows 10.
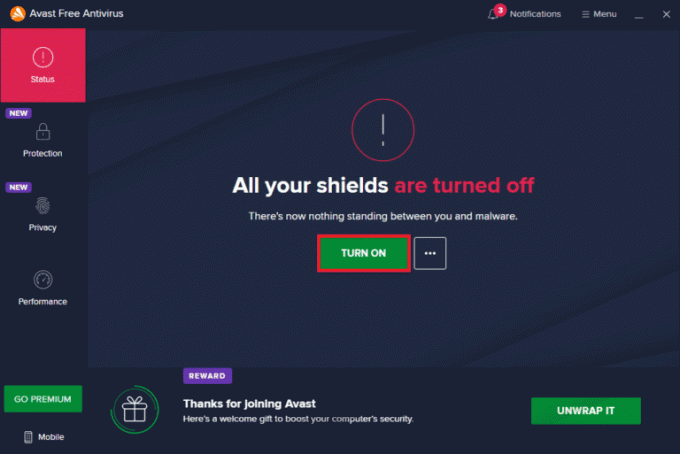
Preberite tudi:Kaj je VPN in kako deluje?
6. način: znova namestite namizni odjemalec PIA VPN
Namizni odjemalec PIA VPN lahko znova namestite na Windows 10, če nobena od zgoraj omenjenih metod ne deluje. Izvajanje spodnjih korakov bo zagotovilo, da imate nameščeno najnovejšo različico in zasebno Težava z internetnim dostopom ne bo povezana, bi morala izginiti, ko poskusite dostopati do PIA za uporabo njihovega VPN storitve!
1. Odprto Nadzorna plošča iz iskalne vrstice Windows.

2. Izberite Ogled po: Kategorijain nato kliknite Odstranite program v kategoriji Programi.
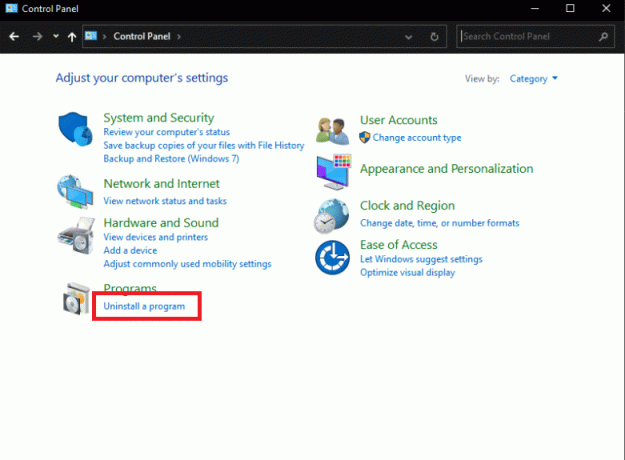
3. Najti PIA na nadzorni plošči. Z desno miškino tipko kliknite nanjo in izberite Odstrani.

4. Zdaj bi se moral odpreti čarovnik za odstranitev. Sledite navodila na zaslonu za dokončanje postopka.
5. Ko je odstranjevanje končano, kliknite Končaj in znova zaženite svojo računalnik da vidite, ali težave s prijavo ostajajo.
6. Kupite najnovejšo različico Aplikacija PIA VPN. Če ga želite namestiti, zaženite izvedljivo datoteko in sledite navodila na zaslonu.

7. način: Namestite starejši gonilnik TAP
Nova različica gonilnika TAP lahko povzroči težave s povezljivostjo ali zelo počasno hitrost prenosa v različici Windows. Zato se prepričajte, da uporabljate starejšo različico gonilnika TAP, da se izognete takšnim težavam. Sledite spodnjim navodilom za namestitev starejšega gonilnika TAP, da odpravite težave z zasebnim internetnim dostopom.
1. Prepričajte se, da PIA program ne deluje, preden nadaljujete z ostalimi navodili.
2. Z desno tipko miške kliknite Ikona PIA v sistemski vrstici in izberite Lastnosti. Morda boste morali klikniti majhno puščico, da prikažete druge ikone, preden se prikaže znak PIA.
3. Izberite Izhod iz kontekstnega menija, ki se prikaže.
4. Najprej in predvsem morate odstraniti tok voznik iz vašega računalnika.
5. Pritisnite na tipka Windows, tip Upravitelj naprav, in kliknite na Odprto.

6. Razširite razdelek Omrežni adapterji. To prikaže seznam vseh omrežnih adapterjev, ki so trenutno nameščeni na napravi.

7. Odstranite adapter TAP tako, da ga kliknete z desno tipko miške in izberete Odstranite napravo. Omrežna naprava bo odstranjena, adapter pa bo odstranjen s seznama.
Opomba: Pokazali smo Brezžični omrežni adapter Qualcomm Atheros QCA9377 kot primer.

8. Prenesite gonilnik TAP ki so ga strokovnjaki za PIA potrdili kot brez napak.
9. Zaženite preneseno namestitveno datoteko in sledite navodila na zaslonu za namestitev gonilnika.
Preverite, ali je bila težava s povezavo PIA popravljena s ponovnim zagonom stroja.
Preberite tudi:Težave z gonilniki omrežnega adapterja, kaj storiti?
8. način: Namestite PIA v varnem načinu
1. Kosilo Nadzorna plošča iz iskalne vrstice Windows.

2. Izberite Ogled po: Kategorijain nato kliknite Odstranite program v kategoriji Programi.
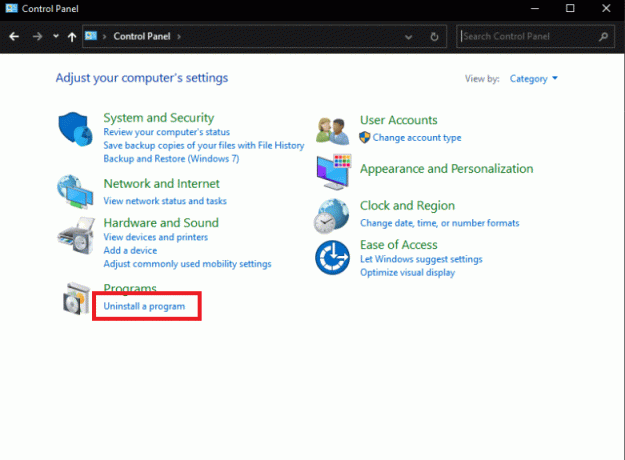
3. Najti PIA na nadzorni plošči. Z desno miškino tipko kliknite in izberite Odstrani.
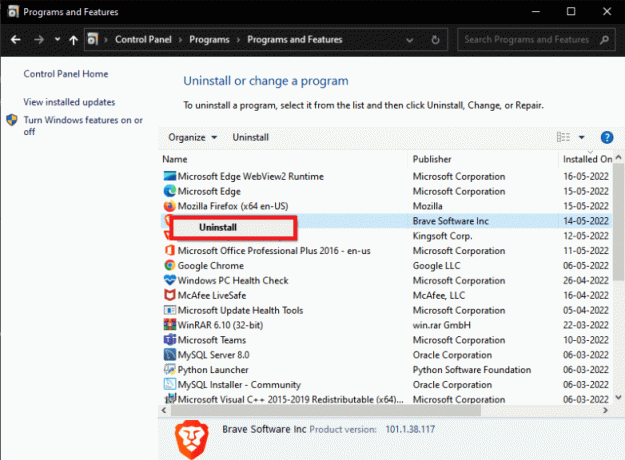
4. Zdaj bi se moral odpreti čarovnik za odstranitev. Sledite navodila na zaslonu za dokončanje postopka.
5. Ko je odstranjevanje končano, kliknite Končaj in zaženite računalnik v varnem načinu. Preberite naš vodnik naprej Kako se zagnati v varnem načinu v sistemu Windows 10 narediti enako.
6. Ko vstopite v varni način, prenesite datoteko najnovejša različica PIA od njihovih uradna spletna stran in ga namestite.

7. končno, znova zaženite svojeosebni računalnik za izhod iz varnega načina in preverite, ali težave pri povezovanju pia ostanejo.
Priporočeno:
- Popravi Outlook Odpre se samo v varnem načinu v sistemu Windows 10
- Top 20 najboljših generatorjev domenskih imen
- Popravite, da je vaš računalnik videti, da je pravilno konfiguriran, vendar se DNS ne odziva v sistemu Windows 10
- Top 9 najboljših brezplačnih neomejenih VPN za Android
Upamo, da so vam bile te informacije koristne in da ste lahko ugotovili, kako popraviti zasebni dostop do interneta ne bo povezan težava. Sporočite nam, katera metoda je bila za vas najbolj koristna. Če imate kakršna koli vprašanja ali pripombe, uporabite spodnji obrazec.