Samodejno onemogoči sledilno ploščico, ko je povezana miška
Miscellanea / / November 28, 2021
Če uporabljate tradicionalno miško nad sledilno ploščico, lahko samodejno onemogočite sledilno ploščico, ko priključite miško USB. To lahko preprosto storite z lastnostmi miške na nadzorni plošči, kjer imate oznako »Pustite sledilno ploščico vklopljeno, ko je miška povezana«, zato morate to možnost počistiti in že lahko greste. Če imate Windows 8.1 z najnovejšo posodobitvijo, lahko to možnost preprosto konfigurirate neposredno v nastavitvah računalnika.
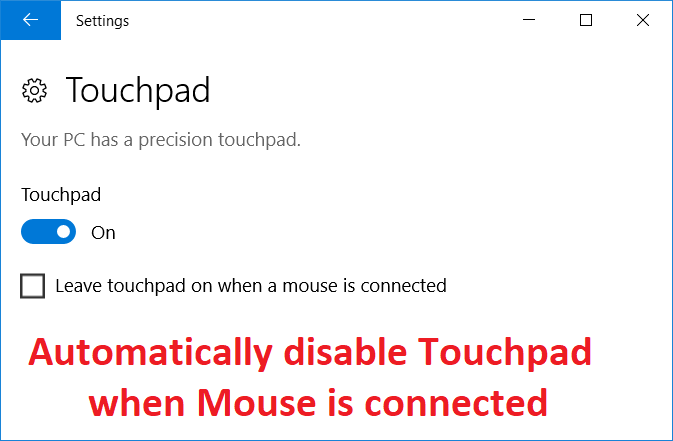
Ta možnost uporabnikom olajša navigacijo in vam ni treba skrbeti za nenamerni dotik ali klik na sledilno ploščico, ko uporabljate miško USB. Torej, ne da bi izgubljali čas, poglejmo, kako samodejno onemogočiti sledilno ploščico, ko je miška povezana v sistemu Windows 10 s pomočjo spodnjega vodnika.
Vsebina
- Samodejno onemogoči sledilno ploščico, ko je povezana miška
- 1. način: onemogočite sledilno ploščico, ko je miška povezana prek nastavitev
- 2. način: onemogočite sledilno ploščico, ko je miška povezana prek lastnosti miške
- 3. način: onemogočite sledilno ploščico Dell, ko je povezana miška
- 4. način: onemogočite sledilno ploščico, ko je miška povezana prek registra
- 5. način: onemogočite sledilno ploščico, ko je miška povezana v sistemu Windows 8.1
Samodejno onemogoči sledilno ploščico, ko je povezana miška
Poskrbite za ustvarite obnovitveno točko samo v primeru, da gre kaj narobe.
1. način: onemogočite sledilno ploščico, ko je miška povezana prek nastavitev
1. Pritisnite tipko Windows + I, da odprete Nastavitve nato kliknite na Naprave.

2. V levem meniju izberite Sledilna ploščica.
3. Pod sledilno ploščico počistite potrditveno polje “Ko je miška priključena, pustite sledilno ploščico vklopljeno“.

4. Znova zaženite računalnik, da shranite spremembe.
2. način: onemogočite sledilno ploščico, ko je miška povezana prek lastnosti miške
1. Pritisnite tipko Windows + Q, da se prikaže Iskanje, vnesite nadzor, in kliknite na Nadzorna plošča iz rezultatov iskanja.

2. Nato kliknite na Strojna oprema in zvok.

3. Pod Naprave in tiskalniki kliknite na miška.
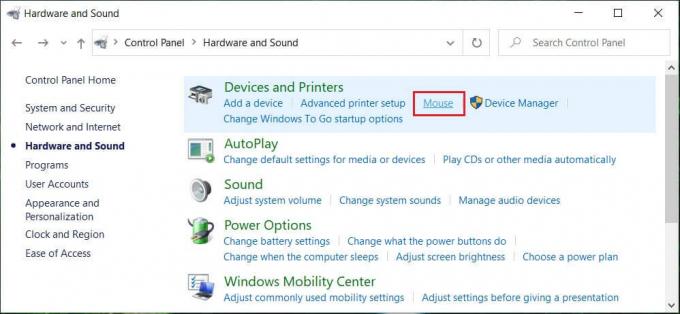
4. Preklopite na ELAN ali nastavitve naprave zavihek potem počistite potrditveno polje “Onemogočite notranjo kazalno napravo, ko je priključena zunanja kazalna naprava USB” možnost.

5. Kliknite Uporabi in nato V REDU.
3. način: onemogočite sledilno ploščico Dell, ko je povezana miška
1. Pritisnite tipko Windows + R in vnesite main.cpl in pritisnite Enter, da odprete Lastnosti miške.

2. Pod zavihkom Dell Touchpad kliknite na "Kliknite, če želite spremeniti nastavitve sledilne ploščice Dell“.

3. V razdelku Kazalne naprave izberite Slika miške od zgoraj.
4. Kljukica "Onemogoči sledilno ploščico, ko je prisotna miška USB“.
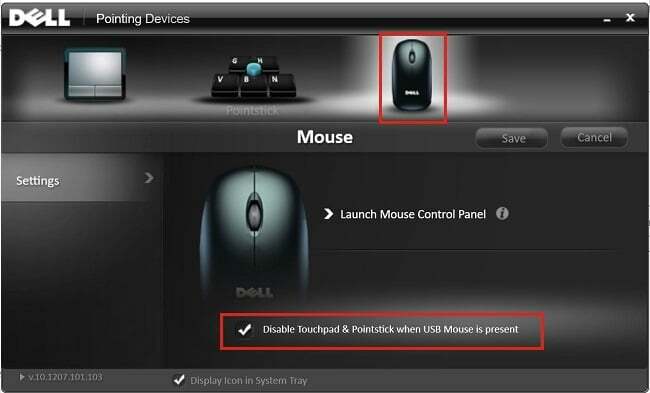
5. Znova zaženite računalnik, da shranite spremembe.
4. način: onemogočite sledilno ploščico, ko je miška povezana prek registra
1. Pritisnite tipko Windows + R in vnesite regedit in pritisnite Enter, da odprete urejevalnik registra.

2. Pomaknite se do naslednjega registrskega ključa:
HKEY_LOCAL_MACHINE\SOFTWARE\Synaptics\SynTPEnh
3. Z desno miškino tipko kliknite SynTPEnh nato izberite Novo > DWORD (32-bitna) vrednost.

4. Poimenujte to DWORD kot DisableIntPDFeature in nato dvokliknite nanjo, da spremenite njeno vrednost.
5. Poskrbi da Izbrana je šestnajstiška številka potem pod osnovo spremeni njegovo vrednost na 33 in kliknite V redu.

6. Znova zaženite računalnik, da shranite spremembe.
5. način: onemogočite sledilno ploščico, ko je miška povezana v sistemu Windows 8.1
1. Pritisnite tipko Windows + tipko C, da odprete Nastavitve Šarm.
2. Izberite Spremenite nastavitve računalnika kot v levem meniju kliknite na PC in naprave.
3. Nato kliknite na Miška in sledilna ploščica, nato v desnem oknu poiščite možnost z oznako »Ko je miška priključena, pustite sledilno ploščico vklopljeno“.
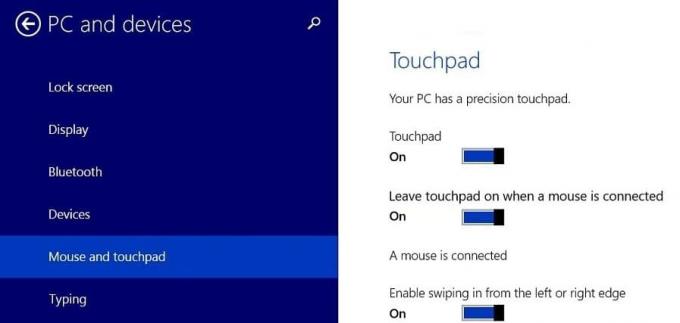
4. Poskrbite za onemogočite ali izklopite preklop za to možnost.
5. Znova zaženite računalnik, da shranite spremembe, in to bo samodejno onemogoči sledilno ploščico, ko je miška povezana.
Priporočeno:
- Popolnoma odstranite Norton iz sistema Windows 10
- Kako nastaviti povezavo z oddaljenim namizjem v sistemu Windows 10
- Popravite manjkajočo ali poškodovano napako winload.efi
- Kako popolnoma odstraniti McAfee iz sistema Windows 10
To je to, kar ste uspešno Onemogoči sledilno ploščico, ko je miška povezana v sistemu Windows 10 če pa imate še vedno kakršna koli vprašanja v zvezi s tem vodnikom, jih vprašajte v razdelku za komentarje.

