Kako urediti PDF na iPhoneu brez aplikacije tretje osebe
Miscellanea / / June 06, 2022
"Format prenosnega dokumenta", splošno znan kot PDF, je splošno priznan. Od delovnih dokumentov do šolskih projektov, pogodb do računov in računov je skoraj vsak dokument mogoče ustvariti kot PDF ali ga pretvoriti v. Poleg tega platforme Windows, Mac, Android in iPhone podpirajo datoteke PDF.
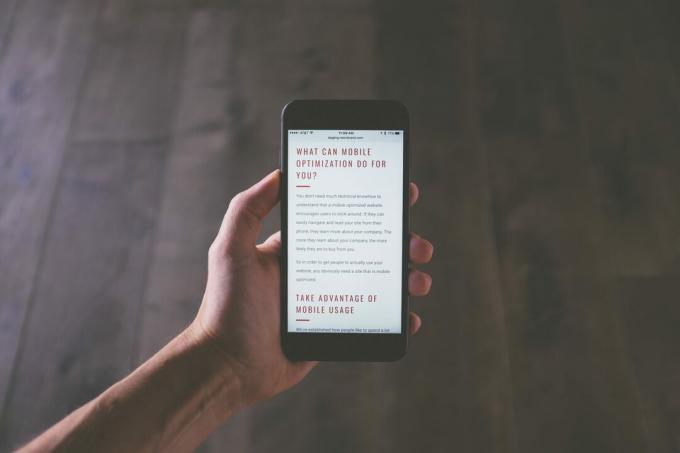
Prej iOS 15 leta 2021, za krmarjenje ali urejanje PDF-ja na iPhonu je bilo potrebno prenesti aplikacijo drugega proizvajalca iz App Store. Vendar pa trenutno, če je operacijska programska oprema vašega iPhone-a iOS 15 ali novejši, lahko uporabite aplikacijo Datoteke. Tukaj je opisano, kako uporabite aplikacijo Datoteke na vašem iPhoneu za urejanje PDF-ja.
Kako shraniti PDF v aplikaciji iPhone Files
Obstajajo različni načini za prejemanje PDF-ja na vaš iPhone. Od Airdrop do prenosa iz interneta ali vaše e-pošte. Ne glede na to, kako PDF pride v vaš iPhone, boste morali pregledati njegovo vsebino. Če to storite, boste morali shraniti PDF v aplikacijo Datoteke. Tukaj je opisano, kako shranite PDF v aplikacijo Datoteke.
Korak 1: Kliknite datoteko PDF ali povezavo, da jo odprete iz vira, tj. spletnega brskalnika, elektronske pošte itd.

2. korak: Poiščite ikono za skupno rabo (kvadrat s puščico navzgor) ali Odpri v... na strani in kliknite nanjo.

3. korak: Med prikazanimi možnostmi tapnite Shrani v datoteke.
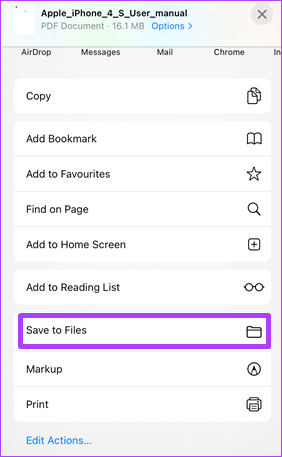
4. korak: Izberite lokacijo za shranjevanje med iCloud Drive in Na My iPhone. Nato kliknite Shrani.

5. korak: Ko shranite datoteko, tapnite aplikacijo Datoteke na vašem iPhoneu.

6. korak: Pomikajte se po seznamu datotek in tapnite nedavno shranjeni PDF, da ga zaženete.

Kako vstaviti podpis v PDF z aplikacijo iPhone Files
Ko shranite PDF v aplikacijo Datoteke, ne morete samo pregledati njegove vsebine, ampak tudi urejati. Ena od popravkov, ki jih lahko naredite z aplikacijo Datoteke na vašem iPhoneu, je vstavljanje podpisa. To storite tako:
Korak 1: Tapnite aplikacijo Datoteke na vašem iPhoneu.

2. korak: Pomikajte se po seznamu datotek in tapnite PDF za podpis.

3. korak: Na vrhu zaslona tapnite ikono markerja (pero v krogu). To dejanje prikaže vsa orodja za urejanje v aplikaciji Datoteke na dnu.

4. korak: Dotaknite se ikone + v spodnjem desnem kotu zaslona, da prikažete meni.

5. korak: Med možnostmi izberite Podpis.
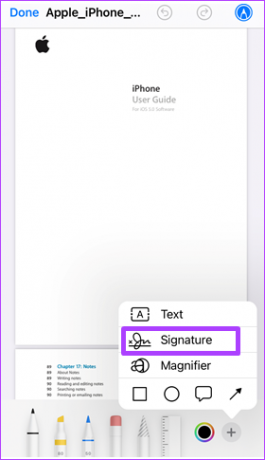
6. korak: S prsti ustvarite svoj podpis na strani Podpis.
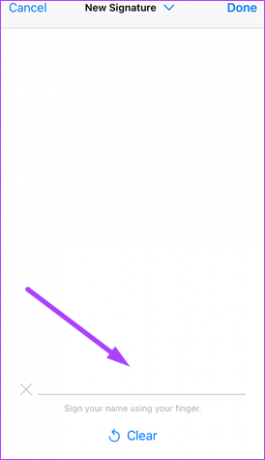
Če se zmotite pri ustvarjanju podpisa s prsti, kliknite Počisti na dnu strani, da ga ponastavite.
7. korak: Tapnite Končano, da zaprete orodje za označevanje, podpis pa se mora prikazati v PDF-ju.
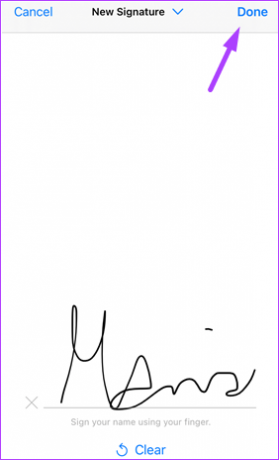
8. korak: Povlecite podpis v PDF-ju na želeno mesto.

Kako izpolniti PDF z aplikacijo iPhone Files
Če imate PDF s praznimi besedilnimi polji, ki zahtevajo informacije od vas, lahko za urejanje uporabite aplikacijo Datoteke. Tu so naslednji koraki:
Korak 1: Tapnite aplikacijo Datoteke na vašem iPhoneu.

2. korak: Pomikajte se po seznamu datotek in tapnite PDF za popravke.

3. korak: Na vrhu zaslona tapnite ikono markerja (pero v krogu). To dejanje prikaže vsa orodja za urejanje v aplikaciji Datoteke na dnu zaslona.

4. korak: Dotaknite se ikone + v spodnjem desnem kotu zaslona, da prikažete meni.

5. korak: Med možnostmi izberite Besedilo, da vstavite besedilno polje v PDF.
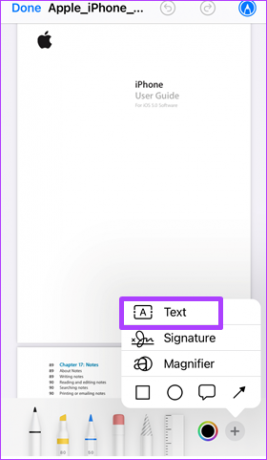
Opomba: Če želite zagotoviti, da je polje z besedilom vstavljeno na pravo stran, se pomaknite do strani, ki jo je treba urediti.
6. korak: Povlecite polje na pravo mesto na strani.

7. korak: Dvotapnite Besedilno besedo v polju, da jo označite.

8. korak: V polje vnesite besedilo, ki ga potrebujete.
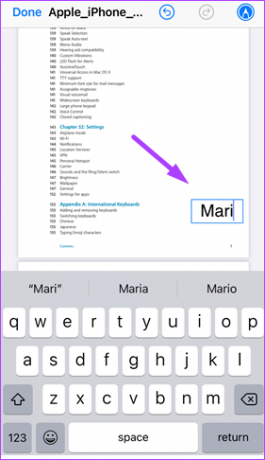
9. korak: Če želite spremeniti velikost polja z besedilom, povlecite katerega koli od njegovih vogalov navzven ali navznoter.
10. korak: Če želite spremeniti barvo besedila, tapnite katerega koli od barvnih krogov na dnu strani.
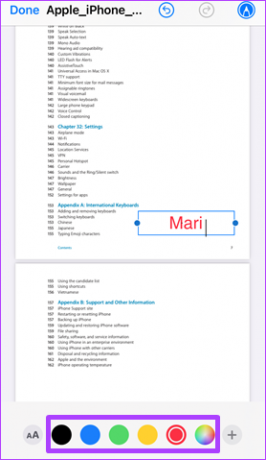
11. korak: Če želite spremeniti slog pisave, tapnite AA na dnu strani.

12. korak: Tapnite Končano, da shranite spremembe in zaprete orodje za označevanje.

Shranjevanje Apple Pages kot PDF
PDF je bolj ali manj prednostna oblika datoteke za večino posameznikov. Posledično se druge vrste datotek, kot sta Google Dokumenti in Microsoft Word, pretvorijo v PDF. Druga vrsta datoteke, ki jo lahko upoštevate shranite datoteko kot PDF s pomočjo Apple Pages poleg aplikacije Datoteke v iPhonu.
Nazadnje posodobljeno 6. junija 2022
Zgornji članek lahko vsebuje pridružene povezave, ki pomagajo podpirati Guiding Tech. Vendar to ne vpliva na našo uredniško integriteto. Vsebina ostaja nepristranska in pristna.



