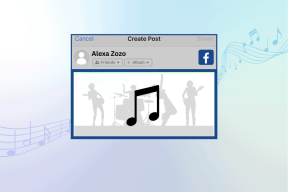Popravite, da Chrome ne shranjuje gesel v sistemu Windows 10
Miscellanea / / June 08, 2022

Chrome ni le kraj, kjer lahko najdete rešitev za svoje težave, ampak ponuja tudi dodatne funkcije. Ta platforma za brskanje je odličen kraj za dostop do različnih aplikacij in splošno uporabo Googla. Chrome ponuja vgrajeno funkcijo shranjevanja gesla, ki olajša prijavo z enim klikom. Mnogi uporabniki so poročali o svojih težavah, ker Google Chrome ne shranjuje gesel. Če se tudi vi soočate z isto težavo, ste na pravem mestu. Predstavljamo vam popoln vodnik, ki vam bo pomagal odpraviti težavo, ki je izginila s shranjenimi gesli v Chromu.
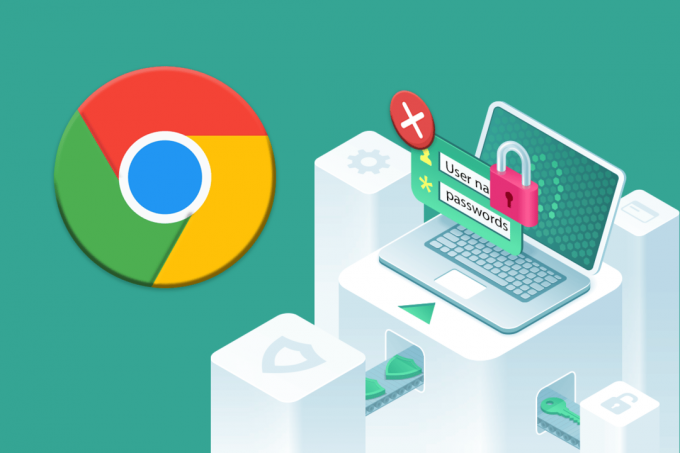
Vsebina
- Kako popraviti, da Chrome ne shranjuje gesel v sistemu Windows 10
- 1. način: posodobite Google Chrome
- 2. način: Znova se prijavite v Google Račun
- 3. način: spremenite nastavitve gesla
- 4. način: Počistite predpomnilnik in piškotke brskalnika
- 5. način: posodobite razširitve (če je na voljo)
- 6. način: onemogočite razširitve brskalnika (če je na voljo)
- 7. način: Shranite lokalne podatke
- 8. način: ustvarite nov profil za Chrome
- 9. način: ponastavite Chrome
- 10. način: Znova namestite Chrome
- Profesionalni nasvet: uporabite orodje za upravljanje gesel
- Kakšne so prednosti shranjevanja gesel v Chromu?
Kako popraviti, da Chrome ne shranjuje gesel v sistemu Windows 10
Če se soočate s težavo, s katero shranjena gesla v Chromu ne delujejo, je za to morda nekaj razlogov. Razlogi so navedeni spodaj:
- Poškodovana datoteka v aplikaciji Chrome.
- Pokvarjen predpomnilnik brskalnika.
- Onemogočena možnost shranjevanja gesla.
- Onemogočena možnost shranjevanja podatkov v Chromu.
- Zastarel brskalnik Chrome.
- Poškodovane razširitve za Chrome.
- Poškodovan uporabniški profil.
Če se soočate s težavami s Chromom in njegovo sposobnostjo shranjevanja gesla, je čas, da te težave rešite z nekaj preprostimi metodami.
1. način: posodobite Google Chrome
Najpreprostejši način za rešitev te težave je posodobitev aplikacije z najnovejšo različico programske opreme, ki je na voljo. Če želite to narediti, sledite spodnjim korakom:
1. Dvokliknite na Google Chrome na namizju, da zaženete aplikacijo.

2. Kliknite na ikona s tremi pikami v zgornjem desnem kotu zaslona.

3. Kliknite na Pomagaj v spustnem meniju.

4. Izberite O Google Chromu v.

5A. Če je Google Chrome posodobljen na najnovejšo različico, se prikaže Chrome je posodobljen.

5B. Če je na voljo nova posodobitev, bo brskalnik samodejno posodobil brskalnik na najnovejšo različico. Kliknite na Ponovno zaženite da dokončate postopek posodobitve.

2. način: Znova se prijavite v Google Račun
Včasih vam lahko samo odjava iz Google Računa pomaga rešiti težavo s tem, da Chrome shranjena gesla ne delujejo. Če želite to narediti, lahko sledite spodnjim korakom:
1. Odprto Chrome Spletni brskalnik.
2. Kliknite na ikona s tremi pikami na strani brskalnika.

3. Kliknite na Nastavitve.
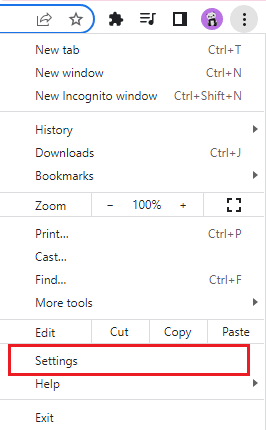
4. Kliknite na Upravljajte svoj Google Račun.
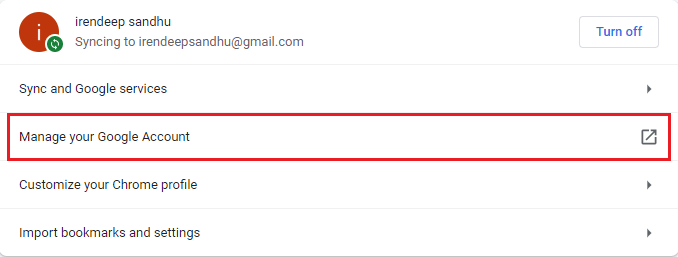
5. Kliknite na profilna slika v zgornjem desnem kotu strani.
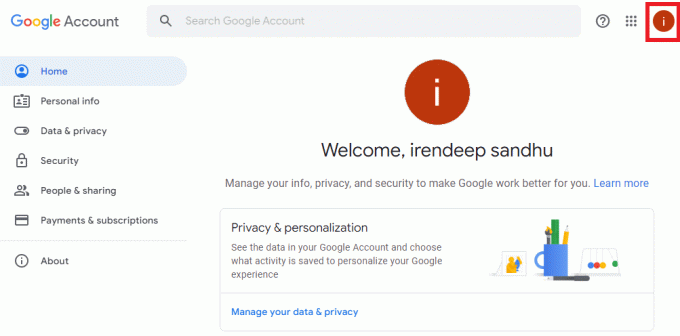
6. Kliknite na Odjava.
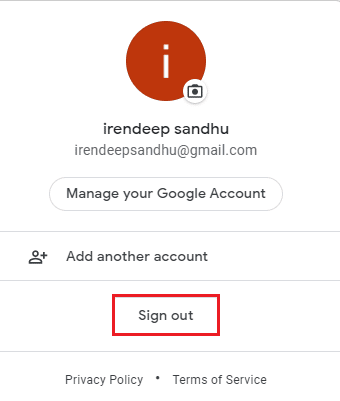
7. Zdaj vnesite svoje E-naslov oz telefon do vpis znova v svoj Google Račun v brskalniku.

Preberite tudi:14 načinov za odpravljanje napake v Chromovem profilu
3. način: spremenite nastavitve gesla
Izginila shranjena gesla v Chromu je lahko težava zaradi nastavitev gesla. Če ste onemogočili samodejno prijavo, lahko Chrome v prihodnosti ne bo shranil gesla. Zato sledite spodnjim korakom, da ga znova omogočite:
1. Kosilo brskalnik Chrome kot je bilo storjeno prej.
2. Kliknite na ikona s tremi pikami v zgornjem desnem kotu.

3. Kliknite na Nastavitve.
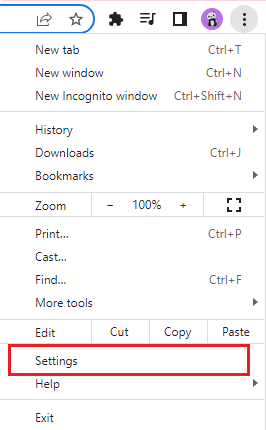
4. Kliknite na Samodejno izpolnjevanje.

5. Kliknite na Gesla.
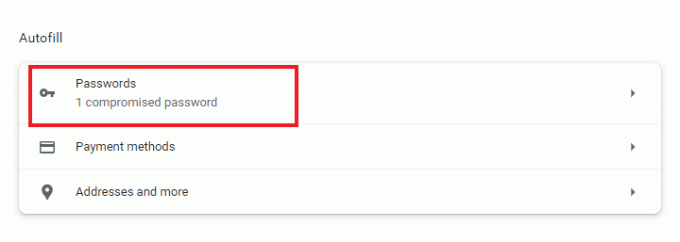
6. Vklopiti preklop za Ponudite shranjevanje gesel in Samodejna prijava opcije.
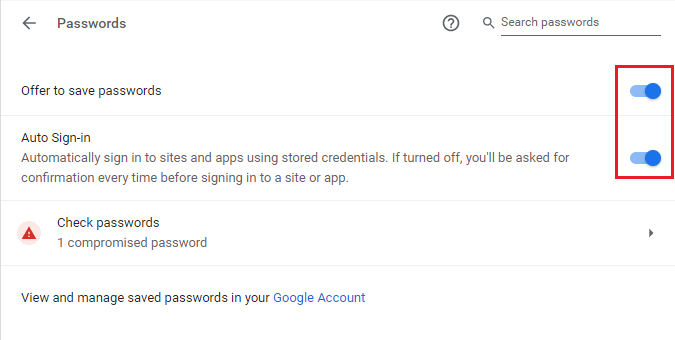
7. Pomaknite se navzdol do Nikoli shranjeno razdelek in kliknite na ikona križa zraven strani za katerega želite shraniti gesla.
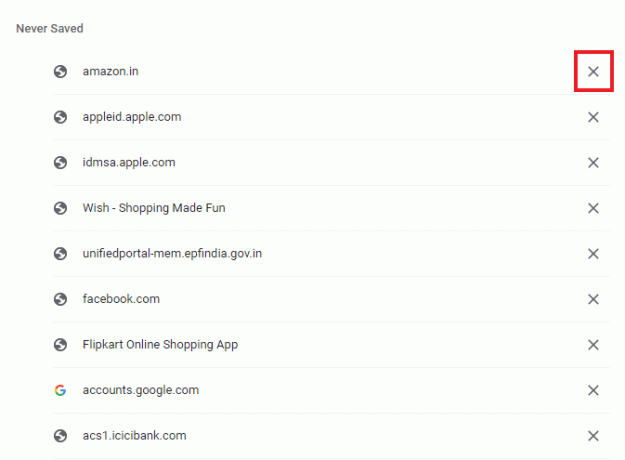
4. način: Počistite predpomnilnik in piškotke brskalnika
Če je vaš brskalnik Chrome preobremenjen zaradi predpomnilnika in piškotkov, lahko to vpliva na delovanje brskalnika, vključno z njegovo zmožnostjo shranjevanja gesel. Zato priporočamo čiščenje predpomnilnika in piškotkov v Chromu, da se znebite težav, shranjenih v Chromu, ki ne delujejo. Preberite naš vodnik, Kako počistiti predpomnilnik in piškotke v brskalniku Google Chrome, narediti enako.
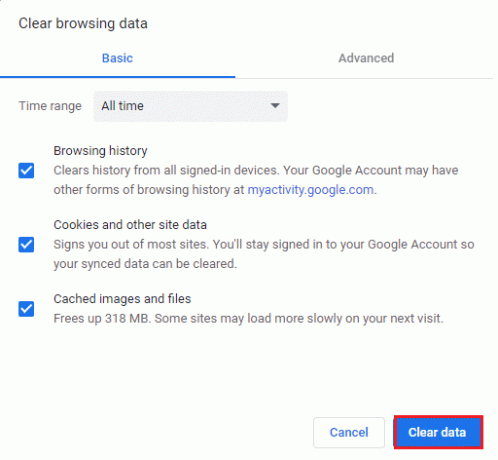
Preberite tudi: Kako popraviti Chromu je zmanjkalo pomnilnika
5. način: posodobite razširitve (če je na voljo)
Če težava, da Chrome ne more shraniti gesel še vedno obstaja, je lahko drug razlog za to navzkrižje z razširitvijo. Če se ga želite znebiti, sledite spodnjim korakom:
1. Zaženite brskalnik Chrome kot je bilo storjeno prej.
2. Vrsta chrome://extensions v Spletna naslovna vrstica Chrome in zadel Vnesite ključ.
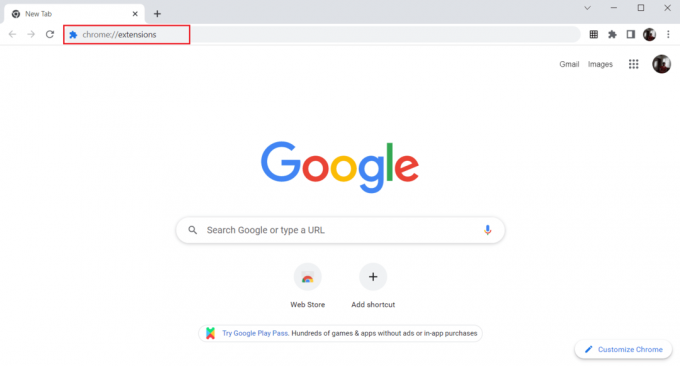
3. Vklopiti stikalo za Način za razvijalce možnost v zgornjem desnem kotu.

4. Zdaj kliknite na Nadgradnja gumb.
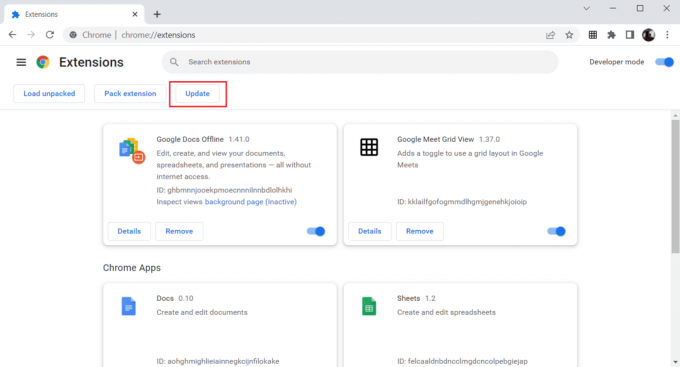
6. način: onemogočite razširitve brskalnika (če je na voljo)
Spletne razširitve, ki ste jih namestili v brskalniku Google Chrome, so morda preprečile, da bi brskalnik shranil gesla. Če želite onemogočiti spletne razširitve, v računalniku izvedite spodnje korake:
1. Odprto Google Chrome in kliknite na tri navpične pike kot je bilo storjeno v prejšnji metodi.

2. Kliknite na Več orodij in nato izberite Razširitve.

3. Ugasni preklop za neuporabljenorazširitve. Tukaj je kot primer vzet Google Meet Grid View.
Opomba: Če spletna razširitev ni bistvena, jih lahko izbrišete s klikom na Odstrani gumb.

Preberite tudi:Odpravite težavo s prenosom, ki blokira Chrome
7. način: Shranite lokalne podatke
V skoraj vseh napravah Chrome shrani lokalne podatke, kar mu omogoča shranjevanje gesel. Žal je zaradi sprememb v nastavitvah ta možnost v Chromu morda onemogočena. Torej, tako da sledite spodnjim korakom, omogočite Chromu, da shrani lokalne podatke.
1. Kosilo brskalnik Chrome kot je bilo storjeno prej.
2. Kliknite na ikona s tremi pikami v zgornjem desnem kotu.
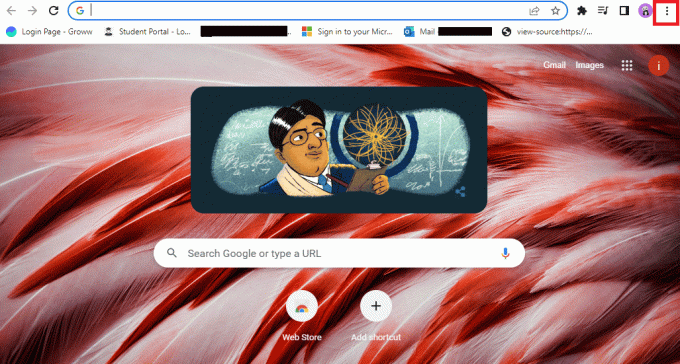
3. Izberite Nastavitve.
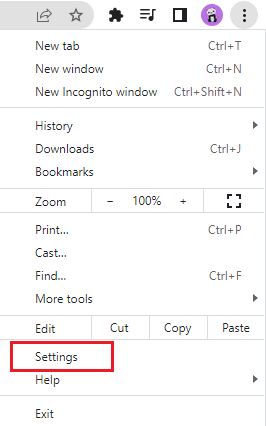
4. Kliknite na Zasebnost in varnost.
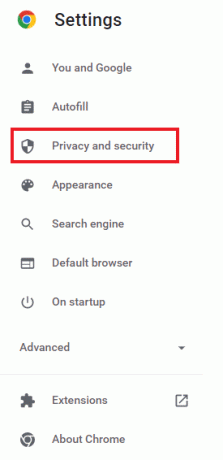
5. Kliknite na Piškotki in drugi podatki spletnega mesta.
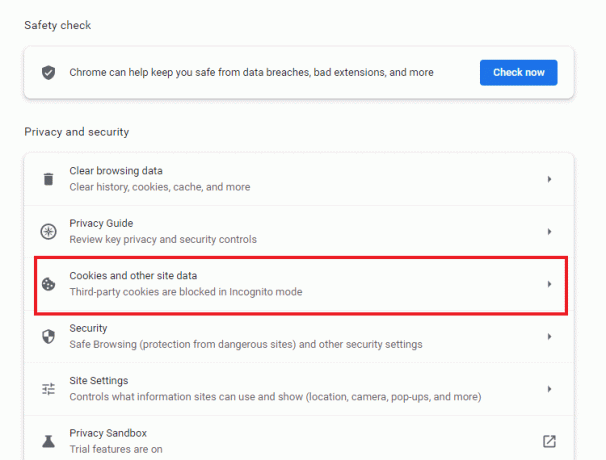
6. Vklopiti stikalo za možnost Počistite piškotke in podatke spletnega mesta, ko zaprete vsa okna.
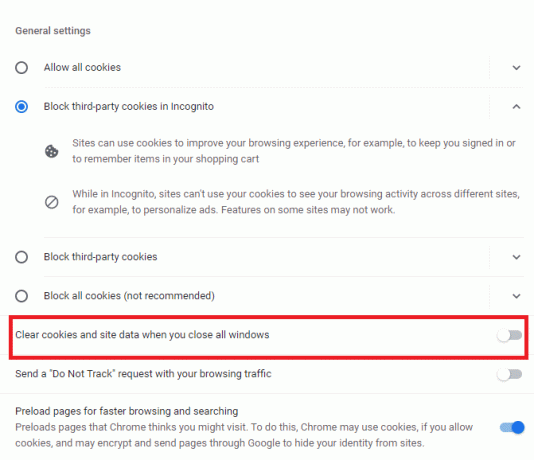
7. končno, ponovni zagonbrskalnik Chrome.
8. način: ustvarite nov profil za Chrome
Včasih so lahko težave s samim Chromom razlog, zakaj ne more shraniti gesel. Zato priporočamo uporabo novega uporabniškega profila v brskalniku. Sledite lahko spodnjim korakom:
Možnost I: Preimenuj privzeto mapo
1. Pritisnite Tipke Windows + R skupaj za zagon Pogovorno okno Zaženi.
2. Vrsta %localappdata%\Google\Chrome\User Data\ naslov in kliknite na v redu gumb za odpiranje Podatki aplikacije mapo.
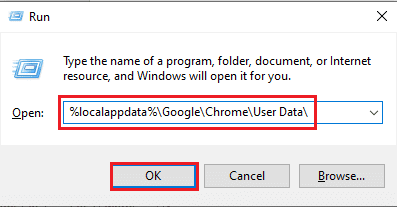
3. Z desno miškino tipko kliknite datoteko Privzeto in izberite možnost Preimenuj v meniju.

4. Preimenujte datoteko kot Privzeto-Bak in pritisnite na Vnesiteključ da ustvarite nov uporabniški profil za Google Chrome.
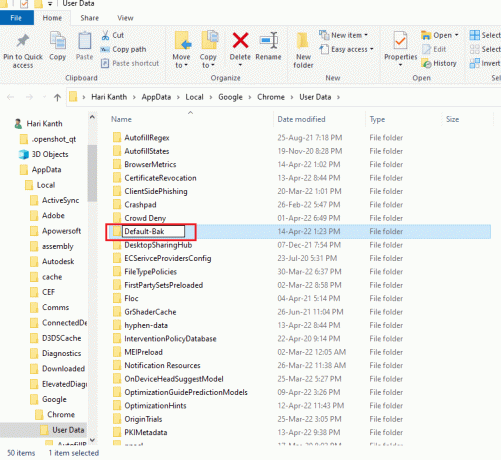
5. Kosilo Google Chrome.
Možnost II: ustvarite nov profil za Chrome
Če želite ustvariti nov profil za Chrome, sledite spodnjim korakom.
1. Odprite Brskalnik Google Chrome kot je bilo storjeno prej.
2. Kliknite na profilna slika kot je prikazano.
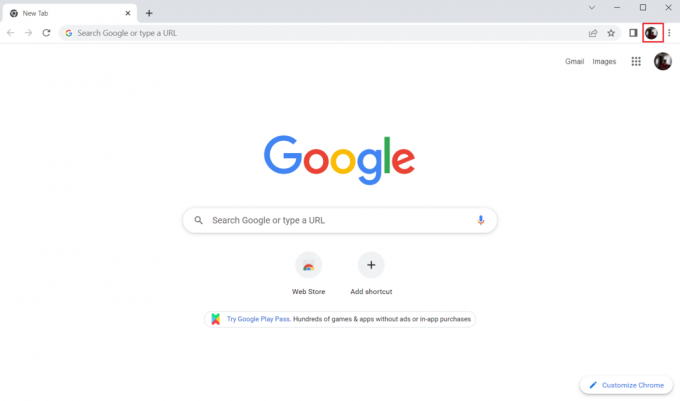
3. Nato izberite Dodaj možnost.
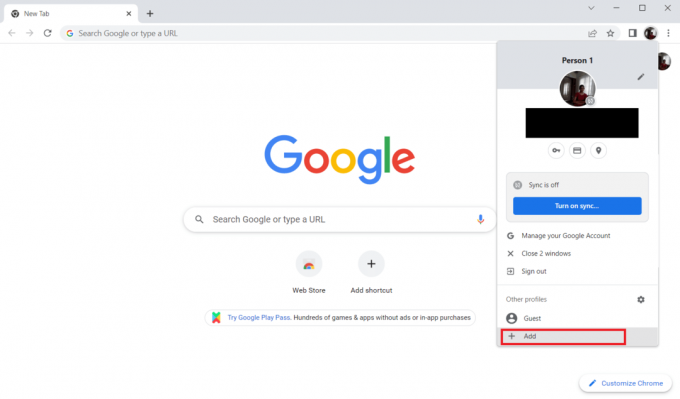
4. Kliknite na Nadaljujte brez računa.
Opomba: Kliknite na Vpis da se prijavite s svojim Gmail računom.
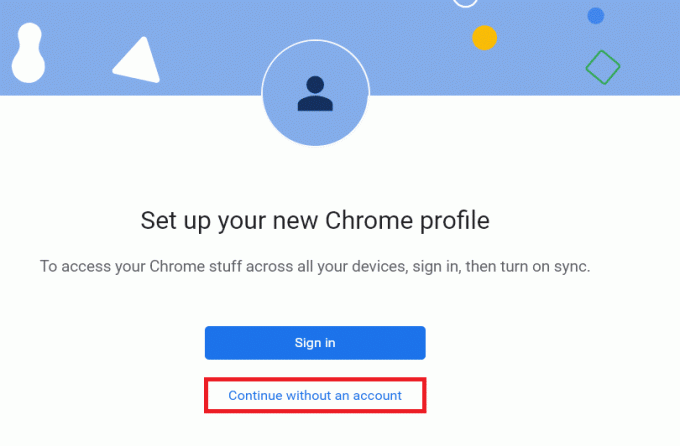
5. Tukaj prilagodite svoj profil tako, da dodate svoj želeno ime,sliko profila in barvo teme.
6. Zdaj kliknite na Končano, kot je prikazano spodaj.
Opomba: Če ne želite bližnjice na namizju za tega uporabnika, počistite polje Ustvarite bližnjico na namizju za tega uporabnika možnost.

7. Zdaj pa zaženi Google Chrome z novim kromiranim profilom.
Preberite tudi:Kaj je storitev Google Chrome Elevation
9. način: ponastavite Chrome
Če se vaš Chrome sooča s težavo, da ne shranjuje gesla, je to lahko posledica poseganja v nastavitve Chroma. Če so privzete nastavitve brskalnika spremenjene, je to lahko razlog, zakaj Chrome ne shranjuje več gesel. Zato je za premagovanje težave pomembno, da brskalnik nastavite na privzete nastavitve:
1. Zaženite brskalnik Chrome kot je bilo storjeno prej.
2. Kliknite na ikona s tremi pikami in potem Nastavitve.
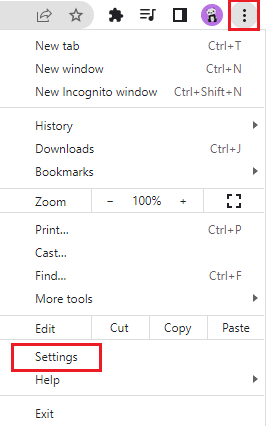
3. Kliknite na Napredno.
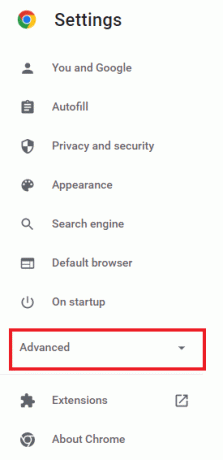
4. Izberite Ponastavite in očistite iz možnosti v meniju.
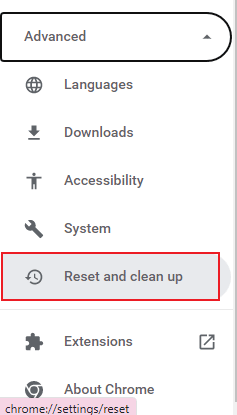
5. Kliknite na Obnovite nastavitve v izvirne oblike.
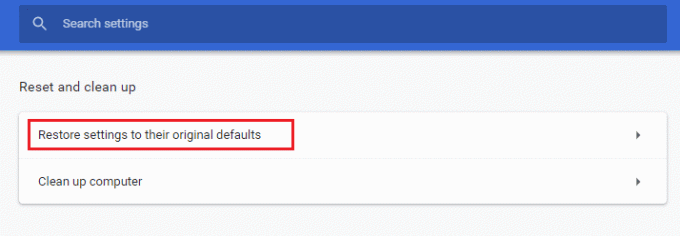
6. Kliknite na Ponastavi nastavitve gumb za potrditev.
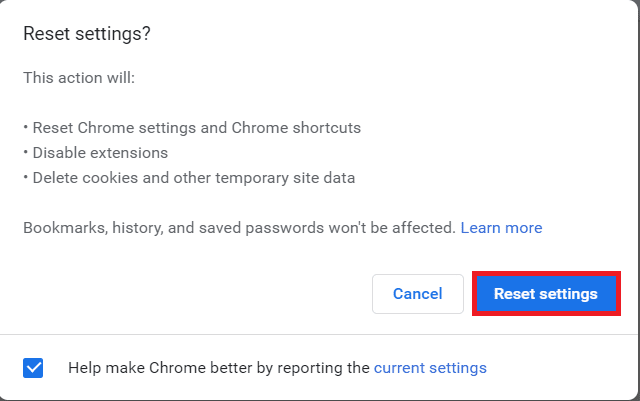
10. način: Znova namestite Chrome
Če vam nič ne uspe in vaš Chrome še vedno ne shranjuje gesel, priporočamo, da znova namestite program. To bo aplikacijo počistilo vseh napak in ji pomagalo obnoviti prvotne nastavitve.
1. Pritisnite na Tipke Windows + I hkrati odpreti Nastavitve.
2. Kliknite na aplikacije.
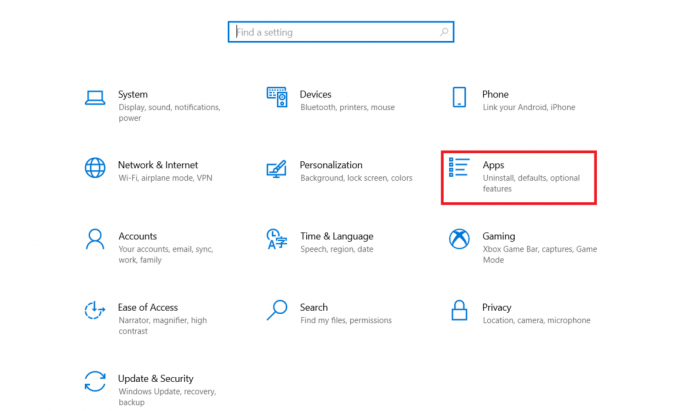
3. Pomaknite se navzdol in izberite Google Chrome.
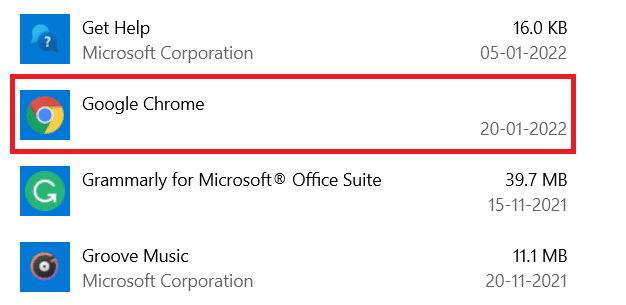
4. Zdaj kliknite na Odstrani.
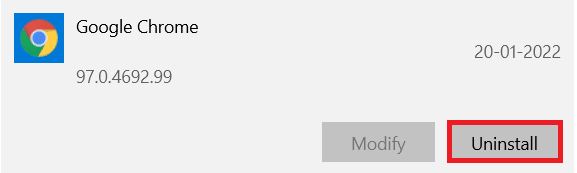
5. Nato kliknite na Odstrani v pojavnem oknu.
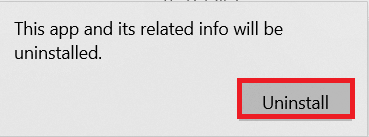
6. Zdaj potrdite poziv s klikom da.
7. Kliknite na Odstrani v pojavnem oknu za potrditev.
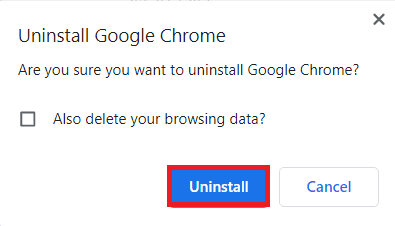
8. Spet pritisnite na tipka Windows. Vrsta %localappdata% in kliknite na Odprto odpreti AppData Local mapo.
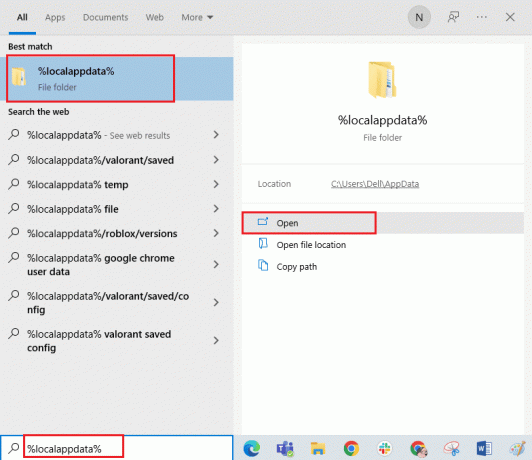
9. Zdaj dvokliknite na Google mapo.
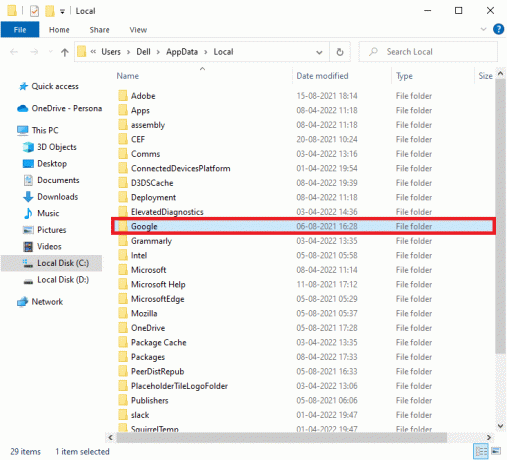
10. Z desno miškino tipko kliknite na Chrome mapo in izberite Izbriši možnost.
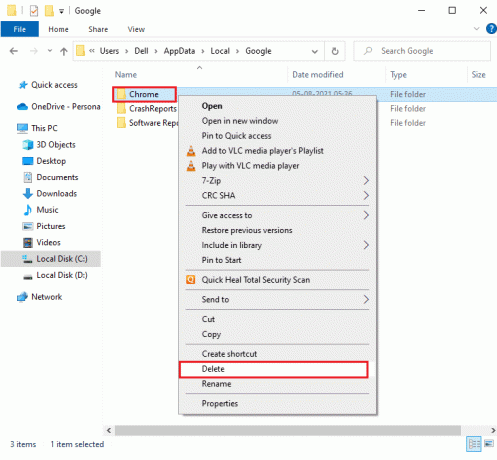
11. Nato pritisnite na tipka Windows in tip %podatki aplikacije%. Nato kliknite na Odprto za navigacijo do gostovanje AppData mapo.
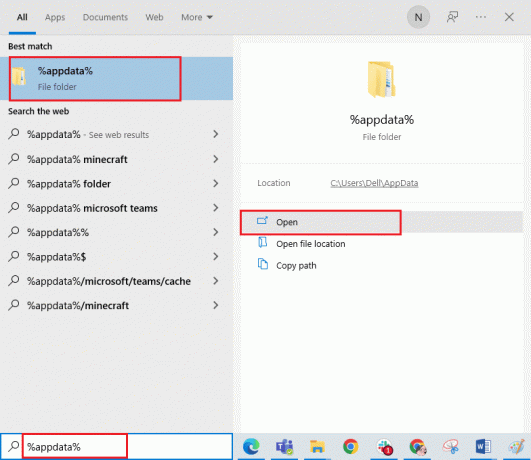
12. Zdaj pa ponovi Koraka 10 in 11 in izbrišite Chrome mapo, če obstaja.
13. končno, znova zaženite računalnik.
14. Obiščite uradno spletno mesto Chrome da prenesete najnovejša različica Chroma.
15. Kliknite na Prenesite Chrome gumb.

16. Pojdi do Moji prenosi in zaženite namestitveno datoteko. Nato sledite navodilom na zaslonu namestite Chrome.

Preberite tudi:Kako izvoziti shranjena gesla iz Google Chroma
Profesionalni nasvet: uporabite orodje za upravljanje gesel
Če niste razpoloženi za spreminjanje nastavitev brskalnika Chrome in želite preprosto rešitev za shranjevanje gesla v vašem sistemu, je uporaba upravitelja gesel priročna. Ne samo, da vas ne reši težav pri izpolnjevanju prijavnih podatkov, ampak je tudi varna in varna metoda. Eden najvarnejših in najučinkovitejših upraviteljev gesel je Dashlane. Opravlja nalogo varovanja gesel in osebnih podatkov uporabnika. Sledite tem korakom, če želite z orodjem za upravitelja gesel odpraviti težave s shranjenimi gesli v Chromu.
1. Odprto Dashlane v vašem brskalniku.
2. Kliknite na Pridobite Dashlane.
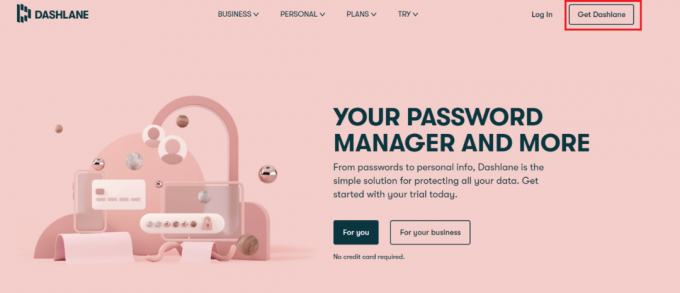
3. Zdaj kliknite na Dodaj v Chrome gumb.
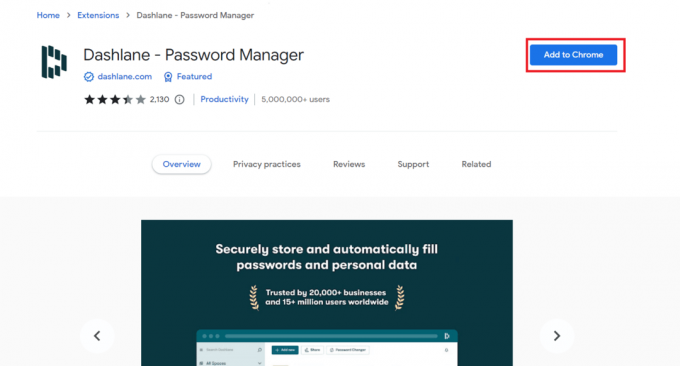
4. Kliknite na Dodaj razširitev v pojavnem oknu.
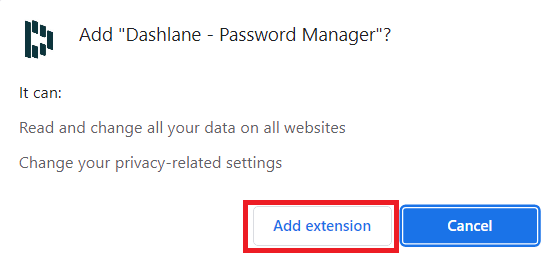
5. Kliknite na Vpiši se.
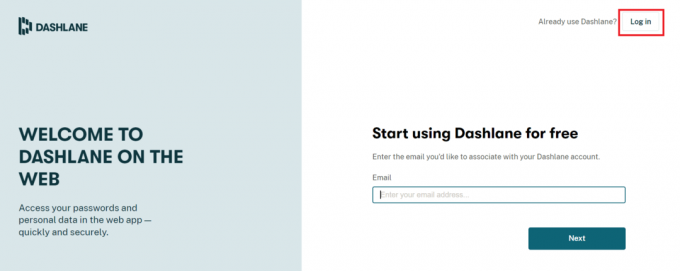
6. Zdaj kliknite na Ustvari račun.
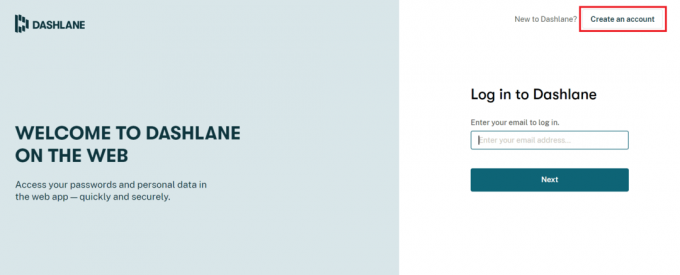
7. Vpišite Email naslov in kliknite na Naslednji.

8. Vnesite Geslo v ustreznih poljih in kliknite na Ustvari moj račun.

9. Ko je vaš račun pripravljen, lahko shranite gesla in osebne podatke.
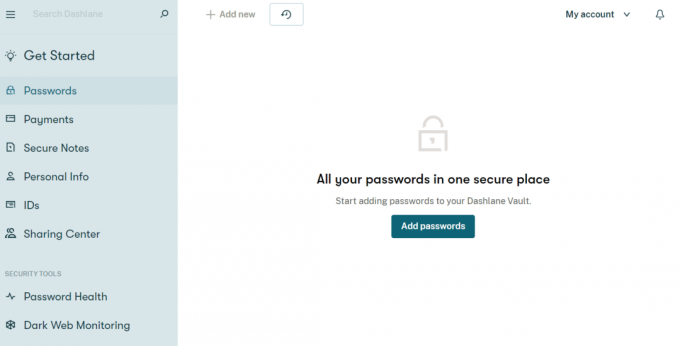
Kakšne so prednosti shranjevanja gesel v Chromu?
Shranjevanje gesel v Chromu ni le preprost način za dostop do računov, ampak ima nekaj prednosti. Pojdimo skozi njih spodaj:
- Shranjevanje gesla v Chromu je priročno za uporabnike, ki se morajo pogosto prijaviti v svoje račune.
- Prav tako je primerna metoda za tiste, ki imajo več računov. Zapomnitev gesel za vsak račun je lahko naloga. Zato Chrome pomaga olajšati te težave s shranjevanjem gesel.
- Samodejna prijava je možna tudi s shranjevanjem gesel v Chromu.
- To je eden najhitrejših načinov za dostop do računov v Chromu, brez potrebe po pravočasni prijavi in spet prihrani veliko težav.
- Tudi shranjevanje gesel v Google Chromu je brezplačna platforma brez plačila pristojbine.
Priporočeno:
- Odpravite težavo, ki je nastala med namestitvijo Nexus Mod Manager
- Kako prisiliti Cortano, da uporablja Chrome v sistemu Windows 10
- Popravite zrušitve Shockwave Flash v Chromu
- Popravite manjkajoča pogosto obiskana spletna mesta Google Chrome
Upamo, da vam je bil ta priročnik koristen in da ste ga lahko popravili Chrome ne shranjuje gesel v sistemu Windows 10. Sporočite nam, katera metoda je bila za vas najboljša. Če imate kakršna koli vprašanja ali predloge, jih vnesite v spodnji razdelek za komentarje. Prav tako nam sporočite, kaj se želite naučiti naslednje.