5 načinov, kako popraviti, da se Safari ne odpre na Macu
Miscellanea / / June 08, 2022
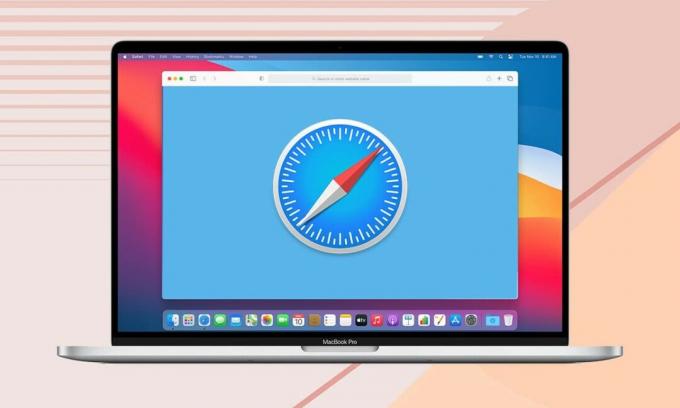
Čeprav je Safari manj znan, manj uporabljen spletni brskalnik v primerjavi z Google Chromom ali Mozilla Firefox; kljub temu ima kult zvestih uporabnikov Appla. Zaradi preprostega uporabniškega vmesnika in osredotočenosti na zasebnost je privlačna alternativa, zlasti za uporabnike Apple. Kot katera koli druga aplikacija, tudi Safari ni imun na napake, na primer Safari se ne odpre v Macu. V tem priročniku smo z vami delili nekaj hitrih rešitev za popravilo, da se Safari ne odziva na težavo z računalnikom Mac.

Vsebina
- Kako popraviti, da se Safari ne odziva na Macu
- 1. način: Ponovno zaženite Safari
- 2. način: Izbrišite shranjene podatke spletnega mesta
- 3. način: Posodobite macOS
- 4. način: onemogočite razširitve
- 5. način: Zagon v varnem načinu
Kako popraviti, da se Safari ne odziva na Macu
Če opazite, vrteča se žoga za plažo in okno Safari se ne bo odprlo na vašem zaslonu, to je, da se Safari ne bo odprl pri težavi Mac. To lahko odpravite tako, da uporabite katero koli od spodaj navedenih metod.
Klikni tukaj za prenos najnovejše različice Safarija na svoj Mac.
1. način: Ponovno zaženite Safari
Preden poskusite katero koli drugo metodo za odpravljanje težav, je najlažje rešiti, da preprosto zaprete aplikacijo in jo znova odprete. Evo, kako znova zagnati Safari na vašem Macu:
1. Z desno miškino tipko kliknite na Ikona Safari vidna na vašem Docku.
2. Kliknite Prenehati, kot je prikazano.

3. Če to ne deluje, kliknite na Apple meni > Prisilno prenehajte. Glej dano sliko.

4. Zdaj kliknite na Safari da ga zaženete. Preverite, ali je težava Safari, ki ne nalaga strani na Macu, odpravljena.
Preberite tudi:Kako prisilno zapreti aplikacije Mac z bližnjico na tipkovnici
2. način: Izbrišite shranjene podatke spletnega mesta
Spletni brskalnik Safari nenehno shranjuje informacije o vaši zgodovini iskanja, pogosto obiskanih spletnih mestih, piškotkih itd., da je vaša izkušnja brskanja hitra in učinkovita. Zelo verjetno je, da so nekateri od teh shranjenih podatkov poškodovani ali pretirano veliki, zaradi česar se Safari ne odziva na Macu ali Safari ne nalaga strani v Macu. Sledite navedenim korakom, da izbrišete vse podatke spletnega brskalnika:
1. Kliknite na Safari ikono, da odprete aplikacijo.
Opomba: Čeprav se dejansko okno morda ne prikaže, bi se morala možnost Safari še vedno pojaviti na vrhu zaslona.
2. Nato kliknite na Izbriši zgodovino, kot je prikazano.
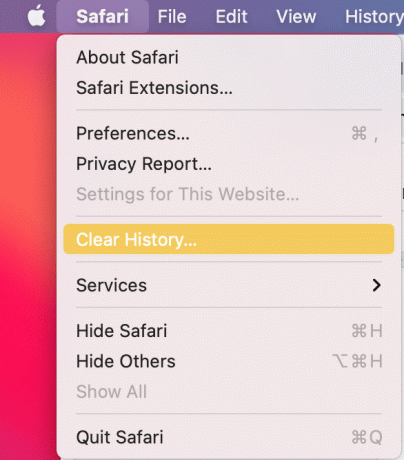
3. Kliknite Nastavitve > Zasebnost > Upravljajte podatke spletnega mesta.

4. Na koncu izberite Odstrani vse za brisanje vseh shranjenih spletnih podatkov.

Ko so podatki o vašem spletnem mestu izbrisani, je treba rešiti težavo Safari v sistemu Mac.
Preberite tudi:Kako onemogočiti razdeljeni zaslon v Safariju
3. način: Posodobite macOS
Prepričajte se, da vaš Mac deluje z najnovejšo programsko opremo operacijskega sistema, saj novejše različice aplikacij morda ne bodo delovale pravilno na zastarelem macOS-u. To pomeni, da se Safari ne bo odprl na Macu, zato morate svoj Mac posodobiti na naslednji način:
1. Kliknite na Sistemske nastavitve iz menija Apple.
2. Nato kliknite na Posodobitev programske opreme, kot je prikazano.

3. Sledite čarovnika na zaslonu če želite prenesti in namestiti novo posodobitev za macOS, če obstaja.
Posodobitev vašega macOS bi morala popravite, da se Safari ne odziva na težavo Mac.
Preberite tudi:Kako počistiti zgodovino brskanja v katerem koli brskalniku
4. način: onemogočite razširitve
Razširitve Safari lahko zelo olajšajo spletno deskanje z zagotavljanjem storitev, kot so oglasi in blokatorji sledilnikov ali dodanim starševskim nadzorom. Čeprav je slaba stran, da lahko nekatere od teh razširitev povzročijo tehnične napake, kot je, da Safari ne nalaga strani v Macu. Oglejmo si, kako lahko onemogočite razširitve v spletnem brskalniku Safari v napravi macOS:
1. Kliknite na Safari ikono in nato kliknite Safari iz zgornjega desnega kota.
2. Kliknite Nastavitve >Razširitve, kot je prikazano spodaj.

3. Izklopite Podaljšek eno za drugo, da ugotovite, katera razširitev je težavna, nato pa Onemogoči to.
4. izmenično, Onemogočivse takoj, da odpravite težavo Safari, se ne odpre v Macu.
5. način: Zagon v varnem načinu
Če zaženete vaš Mac v varnem načinu, obidete veliko nepotrebnih procesov v ozadju in morda odpravite omenjeno težavo. Evo, kako znova zagnati Mac v varnem načinu:
1. Ugasni vaš računalnik Mac.
2. Pritisnite na Gumb za prižig za inicializacijo postopka zagona.
3. Pritisnite in držite Tipka Shift.
4. Spustite tipko Shift, ko vidite zaslon za prijavo.

Vaš Mac je zdaj v varnem načinu. Zdaj lahko uporabljate Safari brez napak.
Opomba: Če želite povrniti svoj Mac na Normalen način, znova zaženite napravo kot običajno.
Pogosto zastavljena vprašanja (FAQ)
Q1. Zakaj se Safari ne odpre na mojem Macu?
Odgovor: Razlogov, zakaj Safari ne deluje, je lahko veliko. To je lahko zaradi shranjenih spletnih podatkov ali napačnih razširitev. Zastarela aplikacija macOS ali Safari lahko tudi prepreči pravilno delovanje Safarija.
Q2. Kako popravim, da Safari ne nalaga strani na Macu?
Odgovor: Vaš prvi korak bi moral biti Prenehati oz Odnehaj na silo aplikacijo in jo znova zaženite. Če to ne deluje, lahko poskusite počistiti spletno zgodovino Safari in odstraniti razširitve. Pomagala bi tudi posodobitev aplikacije Safari in različice macOS. Prav tako lahko poskusite zagnati svoj Mac v varnem načinu in nato poskusite zagnati Safari.
Priporočeno:
- Popravite, da naprava, priključena na sistem, ne deluje
- Kako popraviti sporočila, ki ne delujejo na Macu
- Kako blokirati pojavna okna v Safariju na Macu
- Popravite iMessage, ki ni dostavljen na Mac
Upamo, da ste z našim koristnim in izčrpnim vodnikom uspeli popraviti, da se Safari ne bo odprl pri težavi z računalnikom Mac. Sporočite nam, katera metoda je delovala za vas. Če imate kakršna koli vprašanja ali predloge, jih vnesite v razdelek za komentarje.



