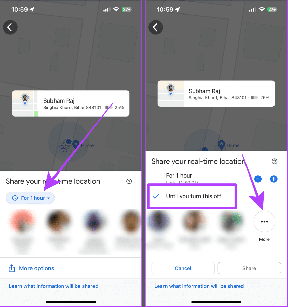Popravite napako pri posodobitvi 0x80070bcb Windows 10
Miscellanea / / June 09, 2022
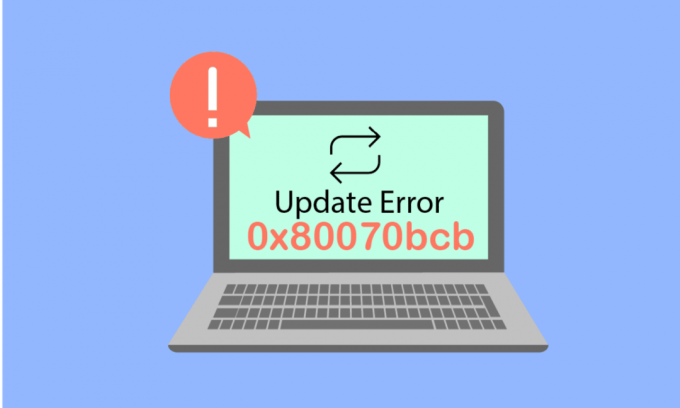
Ali ste obtičali z napako pri posodobitvi sistema Windows 0x80070bcb? Če je odgovor pritrdilen, vam bo ta priročnik pomagal popraviti isto. Koda napake 0x80070bcb se ne pojavi samo med posodobitvijo sistema Windows, ampak tudi med namestitvijo tiskalnika v novo napravo. Ker je veliko uporabnikov zahtevalo odpravo napake pri posodobitvi 0x80070bcb, smo zbrali učinkovit vodnik za odpravljanje težav, ki vam bo pomagal rešiti težave.
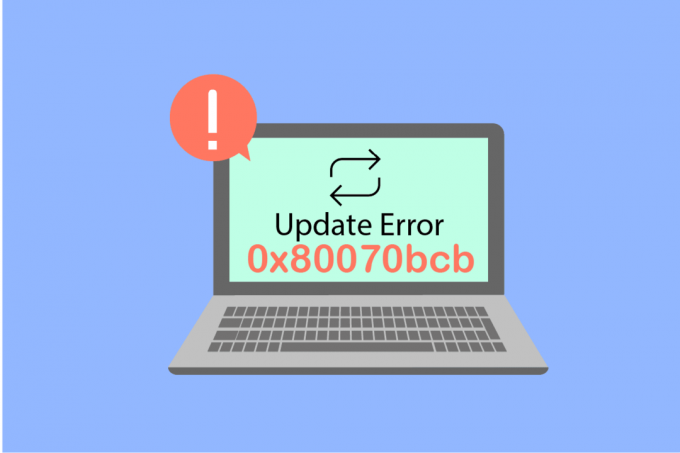
Vsebina
- Kako popraviti napako posodobitve 0x80070bcb Windows 10
- 1. način: Odklopite zunanje naprave
- 2. način: zagotovite minimalne zahteve za posodobitev
- 3. način: Zaženite orodje za odpravljanje težav Windows Update
- 4. način: Znova zaženite osnovne storitve Windows
- 5. način: Popravite sistemske datoteke
- 6. način: Izbrišite mapo SoftwareDistribution
- 7. način: Začasno onemogočite protivirusni program (če je na voljo)
- 8. način: Uporabite Google DNS
- 9. način: Odstranite nedavne posodobitve
- 10. način: Razširite sistemsko particijo
- 11. način: Počistite prostor na disku
- 12. način: Ponastavite komponente Windows Update
- 13. način: Ročna namestitev posodobitev
- 14. način: Posodobite prek orodja za ustvarjanje medijev
- 15. način: prilagodite register Windows
- 16. način: Posodobite BIOS
- 17. način: Izvedite obnovitev sistema
- 18. način: Izvedite čisti zagon
Kako popraviti napako posodobitve 0x80070bcb Windows 10
Obstaja nekaj razlogov, ki prispevajo k obravnavani kodi napake v vašem računalniku z operacijskim sistemom Windows 10. Navedeni so spodaj.
- Različica sistema Windows ne podpira nadgradnje računalnika.
- Priključene zunanje naprave USB niso združljive.
- Nekaj bistvenih storitev ne deluje.
- Protivirusna in oglasna programska oprema preprečujeta posodobitev.
- V računalniku ni dovolj prostora.
- Pokvarjeni podatki, neustrezna oskrba z internetom.
- Zastarel BIOS in zelo star računalnik.
- Poškodovan register Windows in datotečni sistem Windows.
Zdaj poznate razloge, ki povzročajo obravnavano napako. Sledite spodnjim metodam za odpravljanje težav, da jih odpravite.
1. način: Odklopite zunanje naprave
Ko se v računalniku z operacijskim sistemom Windows 10 soočate z napako pri posodobitvi 0x80070bcb, preverite, ali ste povezali zunanje zunanje naprave ali naprave USB. Če je tako, vam svetujemo, da jih odstranite, da se izognete kakršnim koli elektromagnetnim motnjam, ki bi prispevale k napaki. Sledite navodilom.
1. Najprej izključite vse zunanje naprave USB povezan z vašim računalnikom.

2. Nato odklopite naprave spletne kamere, tiskalnik in druge zunanje naprave ter pustite priključene najnujnejše naprave.
3. Na koncu preverite, ali ste odpravili napako pri posodobitvi 0x80070bcb.
2. način: zagotovite minimalne zahteve za posodobitev
Če z vašim računalnikom ni povezanih težav s strojno opremo, morate zagotoviti, da se napaka pri posodobitvi 0x80070bcb Windows 10 pojavlja zaradi kakršnih koli notranjih težav. Če želite najnovejšo posodobitev uspešno namestiti v računalnik, morate preveriti, ali vaš računalnik izpolnjuje minimalne zahteve, kot jih zahteva posodobitev. Vaš računalnik mora izpolnjevati zahteve strojne in programske opreme za posodobitev, kar lahko zagotovite tako, da sledite spodnjim korakom.
- procesor: 1 gigahertz (GHz) ali hitrejši procesor ali SoC.
- OVEN: 1 gigabajt (GB) za 32-bitni ali 2 GB za 64-bitni.
- Prostor na trdem disku: 16 GB za 32-bitni OS ali 20 GB za 64-bitni OS. Posodobitev maja 2019, prostor je bil povečan na 32 GB.
- Grafične kartice: Združljivo z DirectX 9 ali novejšim z gonilnikom WDDM 1.0.
- Zaslon: 800 x 600.
korak: Preverite sistemske zahteve
1. Pritisnite na Tipke Windows + I skupaj odpreti Nastavitve sistema Windows.
2. Zdaj kliknite na sistem.
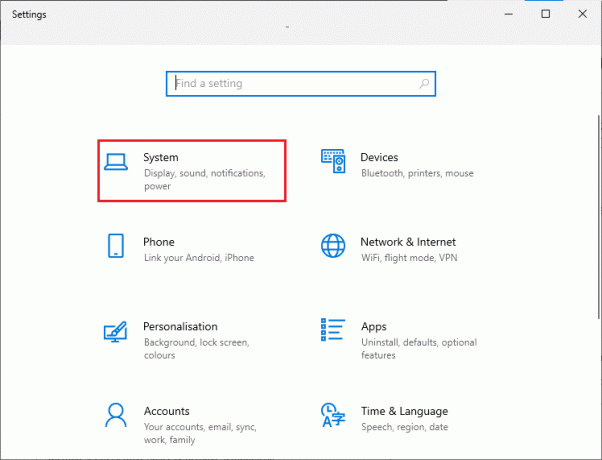
3. Zdaj v levem podoknu kliknite na O in potem lahko preverite Specifikacije naprave kot je prikazano na desnem zaslonu.
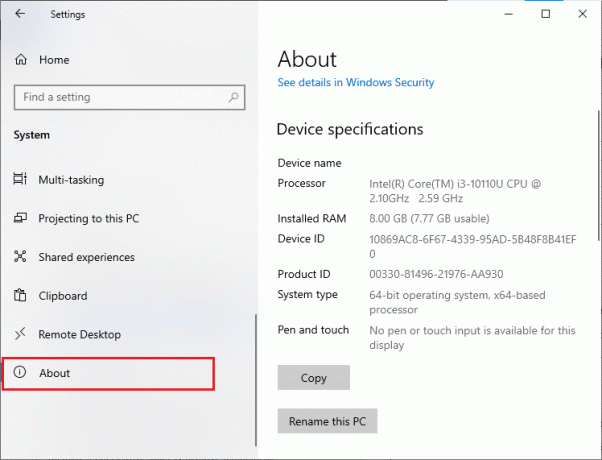
Korak II: Preverite zahteve grafične kartice
1. Odprto Nastavitve in kliknite na sistem.
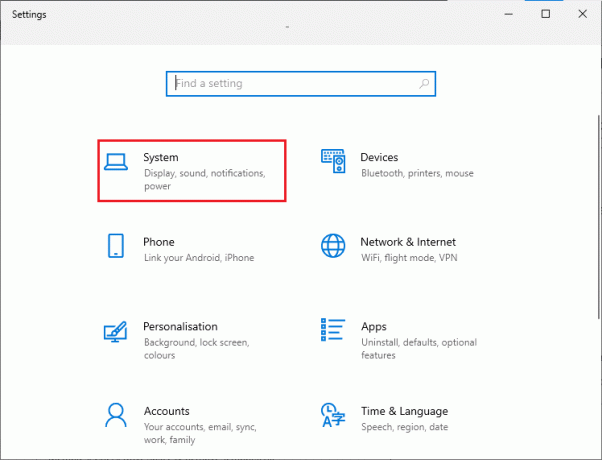
2. Nato kliknite na Zaslon v levem podoknu, ki mu sledi Napredne nastavitve zaslona v desnem podoknu, kot je prikazano.
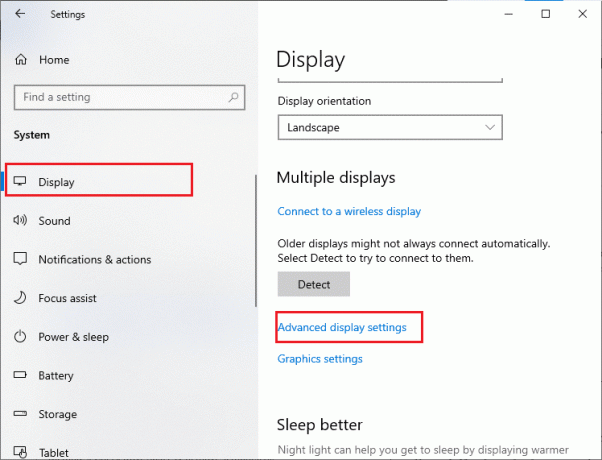
3. Zdaj kliknite na Lastnosti prikazovalnega adapterja kot je prikazano.

4. Zdaj bodo pozvane podrobne informacije o vaši grafični kartici.
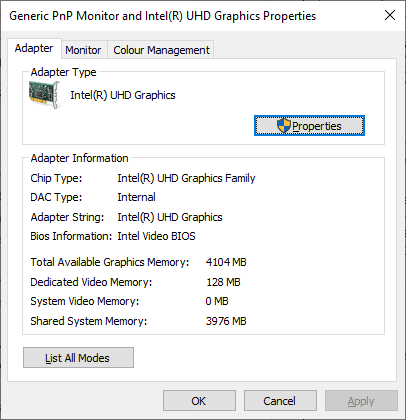
Korak III: Preverite različico DirectX
1. Pritisnite Tipka Windows + R in tip dxdiag, nato pritisnite enter.
2. Naslednji zaslon se bo prikazal na zaslonu, ko vaš sistem že vsebuje DirectX 12.

Ko preverite vse te zahteve, se prepričajte, da izpolnjujejo zahteve aplikacije, ki jo nameščate.
Preberite tudi: Popravite napako Windows Update 0x8007000d
3. način: Zaženite orodje za odpravljanje težav Windows Update
Če so v vašem računalniku napake in težave, ne morete posodobiti računalnika z operacijskim sistemom Windows. Orodje za odpravljanje težav, vgrajeno v sistemu Windows, vam pomaga odpraviti težave z omrežno povezljivostjo, poškodovane registrske ključe in poškodovane komponente sistema Windows, ki prispevajo k napaki pri posodobitvi 0x80070bcb, lahko odpravite tudi s tem orodjem. Sledite korakom, navedenim v našem priročniku Kako zagnati orodje za odpravljanje težav Windows Update.

Izvedite, kot je prikazano, in s tem odpravite težave, ki jih je ugotovilo orodje za odpravljanje težav.
4. način: Znova zaženite osnovne storitve Windows
Nekatere bistvene storitve Windows, kot sta Windows Update in storitve inteligentnega prenosa v ozadju, morajo biti omogočene v vašem računalniku, da se izognete kodi napake 0x80070bcb. Storitve inteligentnega prenosa v ozadju uporabljajo razpoložljivo pasovno širino za namestitev najnovejših posodobitev, tako da vaš računalnik namesti kakršno koli posodobitev le, če ni v teku nobena druga namestitev. Če so te storitve v vašem sistemu onemogočene, je večja verjetnost, da se boste soočili z obravnavano napako. Zato znova zaženite osnovne storitve Windows, kot je navedeno spodaj.
1. Vrsta Storitve v iskalnem meniju in kliknite na Zaženi kot skrbnik.
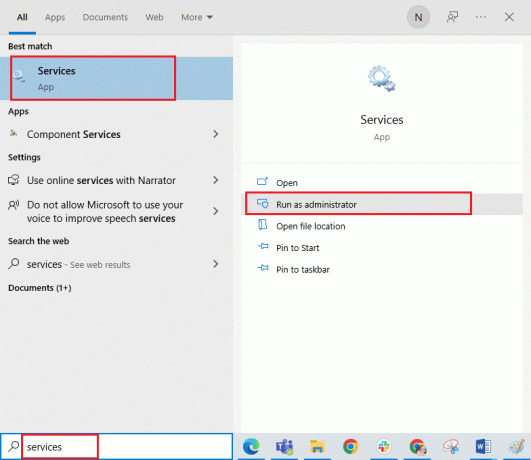
2. Zdaj se pomaknite navzdol in dvokliknite na Storitev inteligentnega prenosa v ozadju.
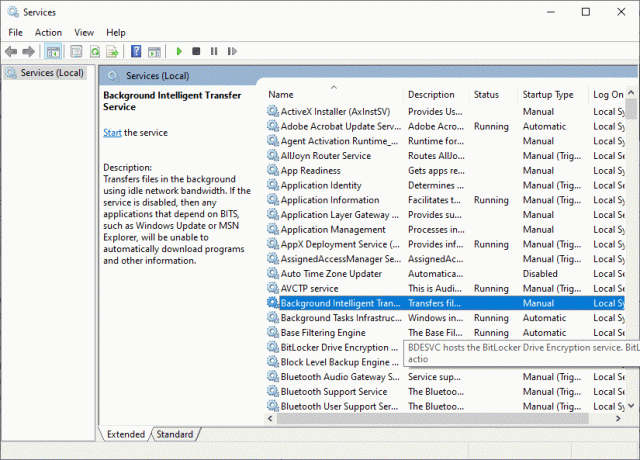
3. Zdaj izberite Vrsta zagona do Samodejno, kot je prikazano.
Opomba: Če Stanje storitve je Ustavil se, nato kliknite na Začni gumb. Če Stanje storitve je Tek, kliknite na Ustavi se in začnite znova.
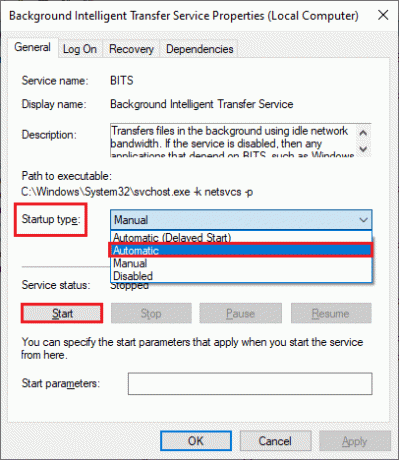
4. Kliknite na Uporabi > V redu da shranite spremembe. Preverite, ali lahko namestite najnovejše posodobitve.
5. Ponovite vse te korake za druge storitve Windows, kot je Kriptografski, MSI Installer, in Windows Update Services.
Preberite tudi:Popravite napako pri prenosu Windows Update 0x800f0984 2H1
5. način: Popravite sistemske datoteke
Če ima vaš sistem poškodovane datoteke, jih morate najprej popraviti, preden namestite kakršne koli posodobitve. Preverjevalnik sistemskih datotek (ukaz SFC) skenira in popravi vse poškodovane datoteke v vašem računalniku. Servis in upravljanje slike razmestitve (DISM) popravi napake operacijskega sistema Windows z zmogljivo ukazno vrstico. Če želite odpraviti napako pri posodobitvi 0x80070bcb, vam svetujemo, da v računalniku z operacijskim sistemom Windows 10 zaženete pripomočke SFC/DISM, kot je navedeno v našem priročniku Kako popraviti sistemske datoteke v sistemu Windows 10.
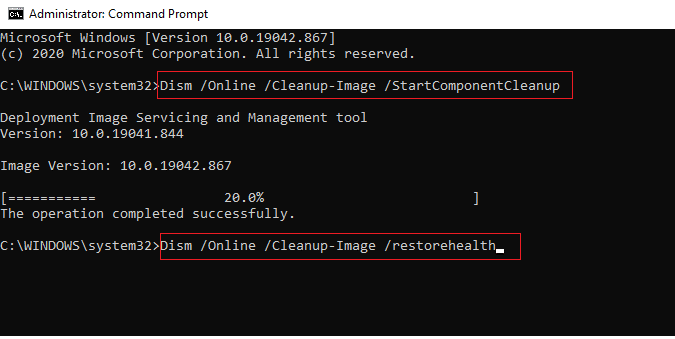
Ko končate postopek skeniranja, preverite, ali lahko namestite najnovejše posodobitve.
6. način: Izbrišite mapo SoftwareDistribution
Če ste zagotovili, da storitve Windows Update delujejo, se še vedno sooča z napako pri posodobitvi 0x80070bcb Windows 10, potem obstaja še ena preprosta rešitev za odpravo težav s posodabljanjem. Najprej ustavite storitev Windows Update in izbrišite datoteko SoftwareDistribution mapo v raziskovalcu datotek. Nato znova zaženite storitve Windows Update. Sledite spodnjim navodilom.
1. Zaženite Storitve kot skrbnik.
2. Zdaj se pomaknite navzdol po zaslonu in kliknite z desno tipko miške Windows Update.
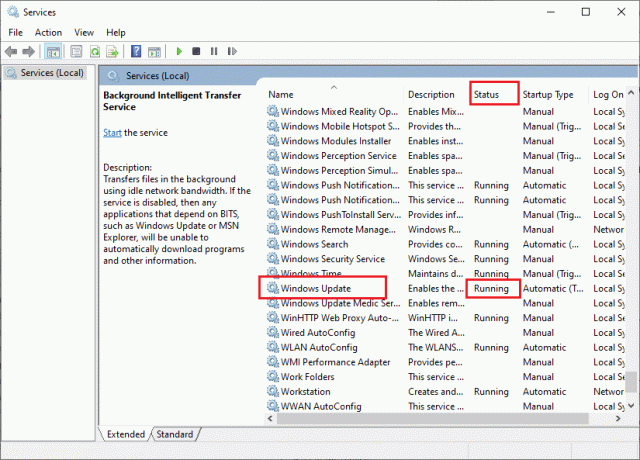
3A. Če Stanje ni nastavljeno na Tek, preskočite na 4. korak.
3B. Če Stanje je Tek, kliknite na Ustavi se kot je prikazano.
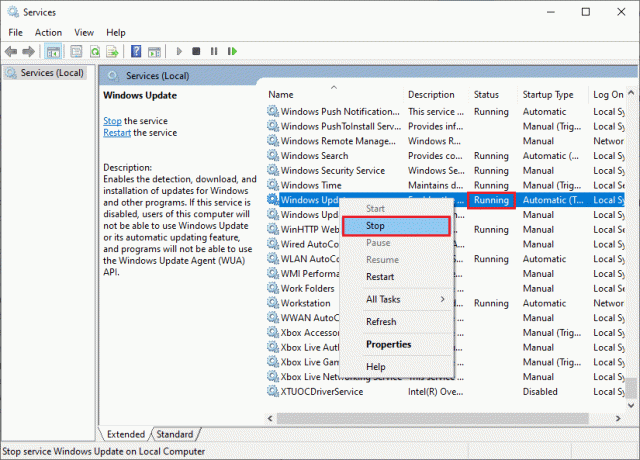
5. Počakajte 2 do 3 sekunde na zaslonu s pozivom, Windows poskuša ustaviti naslednjo storitev na lokalnem računalniku…
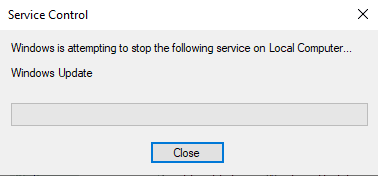
6. Zdaj pa odprite Raziskovalec datotek s klikom Tipke Windows + E hkrati. Zdaj se pomaknite na naslednjo pot.
C:\Windows\SoftwareDistribution\DataStore
7. Zdaj izberite in z desno tipko miške kliknite vse datoteke in mape ter kliknite na Izbriši možnost.
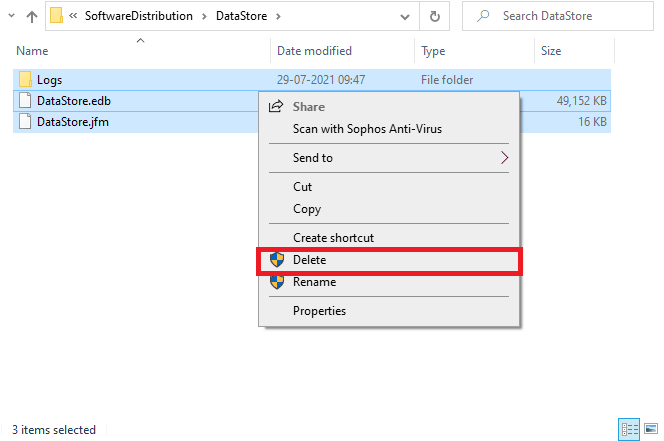
8. Podobno se pomaknite do danega potin Izbriši vse datoteke in mape.
C:\Windows\SoftwareDistribution\Download
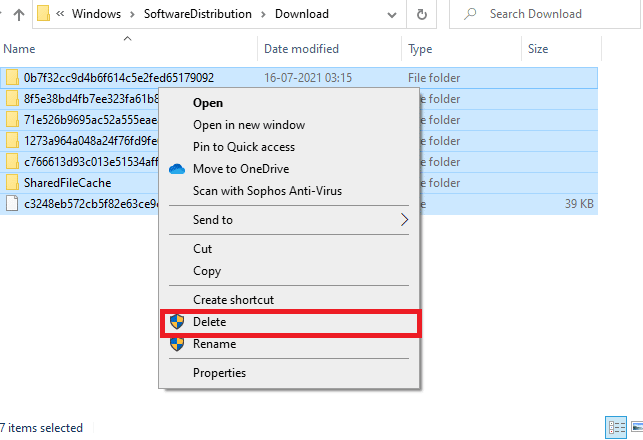
9. Ponovno preklopite na Storitve okno in z desno miškino tipko kliknite na Windows Update, in izberite Začni možnost.
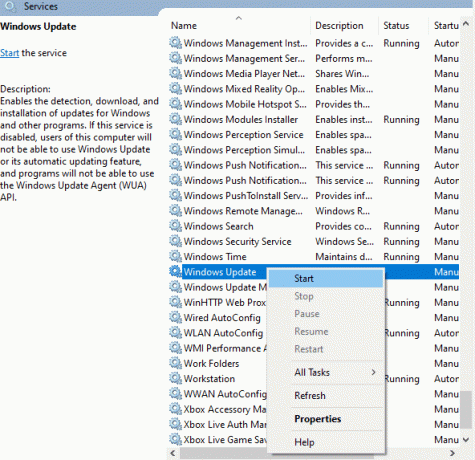
10. Počakajte 3 do 5 sekund v pozivu, Windows poskuša zagnati naslednjo storitev na lokalnem računalniku…
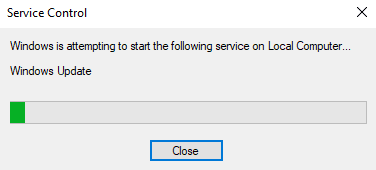
12. Končno ste znova zagnali storitve Windows Update in s tem izbrisali vsebino v mapi za distribucijo programske opreme. Preverite, ali lahko namestite najnovejše posodobitve v računalnik z operacijskim sistemom Windows 10.
7. način: Začasno onemogočite protivirusni program (če je na voljo)
Protivirusni paket lahko včasih prepreči namestitev novih najnovejših posodobitev v vaš računalnik. Številne težave z združljivostjo je ugotovilo več uporabnikov sistema Windows, ki jih je težko odpraviti. Protivirusna programska oprema, kot je Norton in Avast lahko prepreči kakršno koli najnovejšo posodobitev sistema Windows, zato vam svetujemo, da začasno onemogočite vgrajeno protivirusno programsko opremo ali protivirusno programsko opremo tretjih oseb, da to odpravite. Preberite naš vodnik naprej Kako začasno onemogočiti protivirusni program v sistemu Windows 10 in sledite navodilom, da začasno onemogočite protivirusni program v računalniku.

Ko popravite kodo napake 0x80070bcb v računalniku z operacijskim sistemom Windows 10, se prepričajte, da znova omogočite protivirusni program, saj je sistem brez varnostnega paketa vedno grožnja.
Preberite tudi:Popravek 0x80004002: v sistemu Windows 10 tak vmesnik ni podprt
8. način: Uporabite Google DNS
Nekateri uporabniki so predlagali, da jim je sprememba naslovov DNS pomagala odpraviti napako pri posodobitvi 0x80070bcb v računalnikih z operacijskim sistemom Windows 10. Google DNS ima naslova IP 8.8.8.8 in 8.8.4.4, ki ju je enostavno in si je enostavno zapomniti za vzpostavitev varne povezave DNS med odjemalcem in strežnikom. Tukaj je naš preprost vodnik Kako spremeniti nastavitve DNS v sistemu Windows 10 ki vam bo pomagala spremeniti svoje naslove DNS v računalniku. Prav tako lahko preklopite na kateri koli Open DNS ali Google DNS v računalniku z operacijskim sistemom Windows 10, tako da sledite našemu vodniku Kako preklopiti na OpenDNS ali Google DNS v sistemu Windows. Sledite navodilom in preverite, ali lahko na svoj računalnik namestite kumulativne posodobitve.

9. način: Odstranite nedavne posodobitve
Vse prejšnje nezdružljive posodobitve v vašem računalniku z operacijskim sistemom Windows 10 morda ne bodo dovolile prenosa novih posodobitev vanj. Zato vam svetujemo, da odstranite nedavne posodobitve, ki so nameščene v vašem računalniku, da odpravite kodo napake 0x80070bcb. Nalogo je zelo enostavno opraviti in koraki so prikazani na naslednji način.
1. Pritisnite na tipka Windows in tip Nadzorna plošča. Nato kliknite na Odprto kot je prikazano.
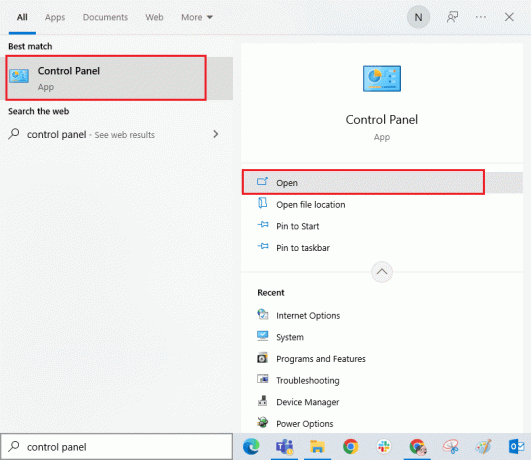
2. Set Ogled po > Kategorija, nato kliknite na Odstranite program možnost pod Programi meni, kot je prikazano.
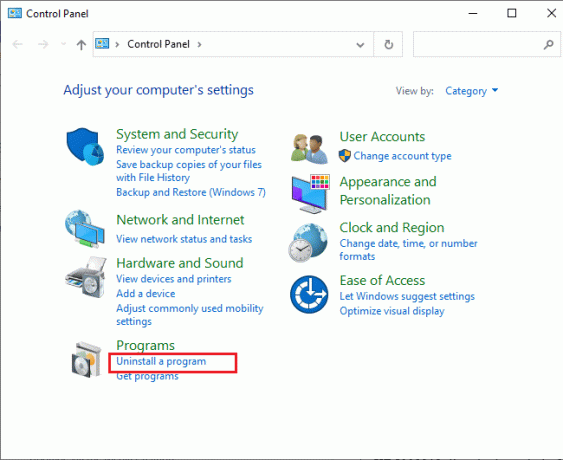
3. Zdaj kliknite na Oglejte si nameščene posodobitve v levem podoknu, kot je prikazano.
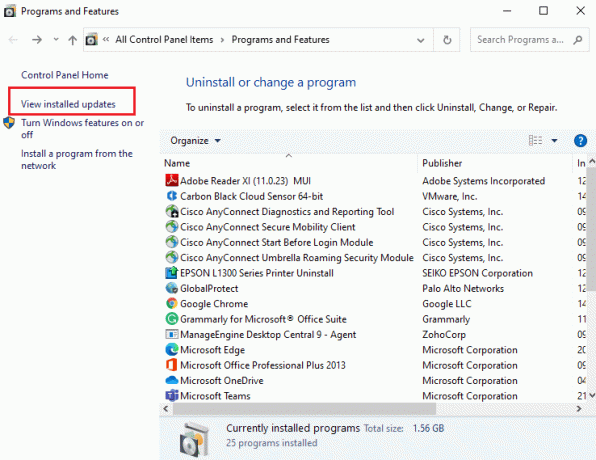
4. Zdaj poiščite in izberite najnovejšo posodobitev s sklicevanjem na Nameščen na datum in kliknite na Odstrani možnost, kot je prikazano spodaj.

5. Na koncu potrdite kakršen koli poziv in ponovni zagon vaš računalnik.
Preverite, ali lahko odpravite napako pri posodobitvi 0x80070bcb Windows 10.
10. način: Razširite sistemsko particijo
Če na sistemski particiji ni dovolj prostora, ne morete namestiti nobenih novih posodobitev v računalnik z operacijskim sistemom Windows 10. Obstaja več drugih načinov za povečanje pomnilniškega prostora v računalniku, vendar vam morda ne bodo pomagali ves čas. Če želite odpraviti napako pri posodobitvi 0x80070bcb, morate razširiti sistemsko rezervirano particijo. Čeprav obstaja veliko orodij tretjih oseb za povečanje sistemske rezervirane particije, raje to naredimo ročno, tako da sledimo našemu navodilu Kako razširiti particijo sistemskega pogona (C:) v sistemu Windows 10.
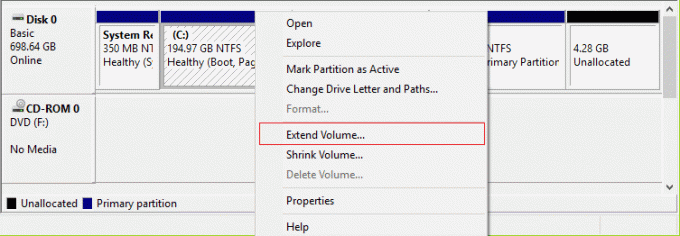
Preberite tudi:Kako izbrisati namestitvene datoteke Win v sistemu Windows 10
11. način: Počistite prostor na disku
Če vaš računalnik nima prostora na pogonu za namestitev novih aplikacij iz trgovine Microsoft Store, se boste soočili z napako pri posodobitvi 0x80070bcb. Zato najprej preverite prostor na pogonu in po potrebi očistite začasne datoteke.
I. korak: Preverite prostor v pogonu
Če želite preveriti prostor na pogonu v računalniku z operacijskim sistemom Windows 10, sledite spodnjim korakom.
1. pritisnite in držite Tipke Windows + E skupaj odpreti Raziskovalec datotek.
2. Zdaj kliknite na Ta računalnik z levega zaslona.
3. Preverite prostor na disku pod Naprave in gonilniki kot je prikazano. Če so rdeče, razmislite o čiščenju začasnih datotek.
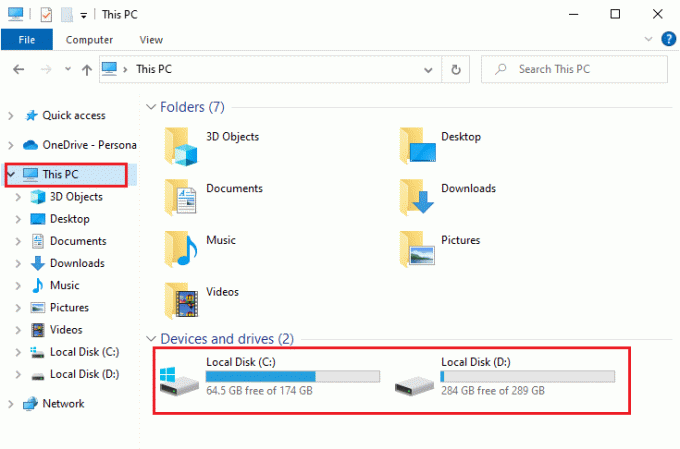
korak: Zaženite čiščenje diska
Če je v vašem računalniku najmanj razpoložljivega prostora, ki prispeva k napaki pri posodobitvi 0x80070bcb, sledite našemu navodilu 10 načinov za sprostitev prostora na trdem disku v sistemu Windows ki vam pomaga počistiti vse nepotrebne datoteke v vašem računalniku.
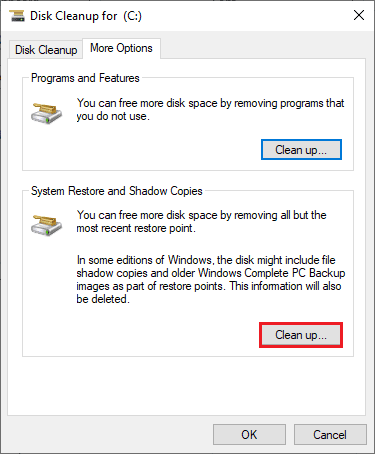
12. način: Ponastavite komponente Windows Update
Učinkovit način za odpravo kode napake 0x80070bcb je ponastavitev komponent posodobitve sistema Windows, če vam nobena druga možnost ni pomagala. Vse posodobitvene datoteke za Windows so shranjene v vašem računalniku in če so poškodovane ali nezdružljive, se morate soočiti z več neprijetnimi težavami. Če želite popraviti poškodovane komponente Windows Update v računalniku, sledite našemu vodniku Kako ponastaviti komponente Windows Update v sistemu Windows 10.
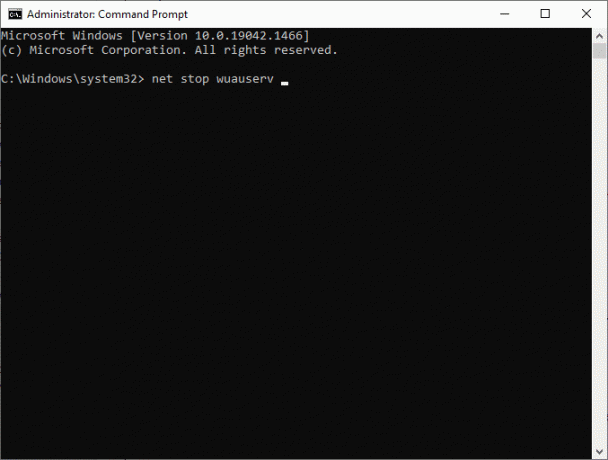
Ta preprost postopek vključuje izvajanje niza ukazov v ukaznem pozivu, tako da se vse bistvene storitve Windows znova zaženejo v vašem računalniku z operacijskim sistemom Windows 10. Ko izvedete vse ukaze, preverite, ali lahko namestite kumulativne posodobitve.
Preberite tudi:7 načinov za odpravljanje napake BSOD iaStorA.sys v sistemu Windows 10
13. način: Ročna namestitev posodobitev
Če vam vse druge rešitve v tem priročniku ne delujejo, lahko še vedno ročno prenesete zahtevano posodobitev. The Spletna stran zgodovine posodobitev sistema Windows 10 ima vso zgodovino izdanih posodobitev za vaš računalnik z operacijskim sistemom Windows. Sledite spodnjim navodilom za prisilno namestitev posodobitev.
1. Pritisnite na Windows + Iključi hkrati odpreti Nastavitve v vašem sistemu.
2. Zdaj kliknite na Posodobitev in varnost.
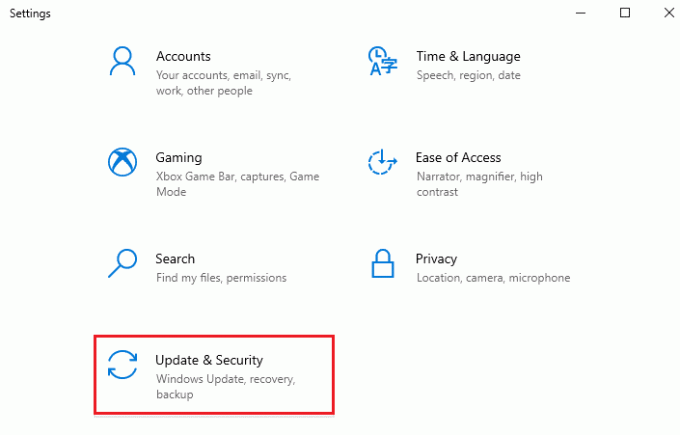
3. Zdaj izberite Oglejte si zgodovino posodobitev možnost, kot je poudarjeno spodaj.
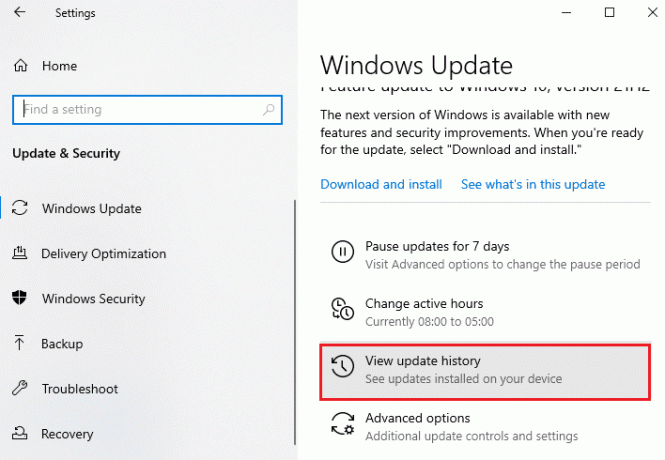
4. Na seznamu preverite KB številka čaka na prenos zaradi spornih napak.
5. Tukaj vnesite KB številka v Microsoftov katalog posodobitev iskalna vrstica.
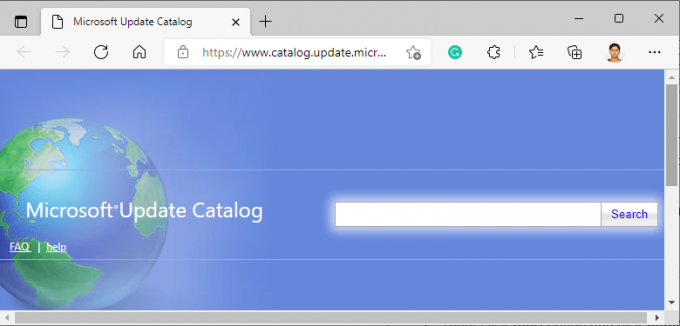
6. Na koncu kliknite na Prenesi ustreza vaši najnovejši posodobitvi in sledite navodilom na zaslonu, da dokončate postopek.
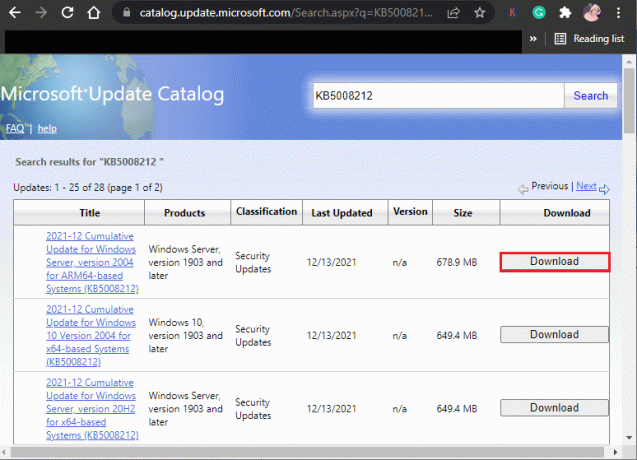
14. način: Posodobite prek orodja za ustvarjanje medijev
Če posodobitve ne morete namestiti ročno, jo lahko poskusite namestiti z orodjem za ustvarjanje medijev. To je uradna platforma za prenos, ki jo priporoča Microsoft za odpravo morebitnih napak pri posodobitvi v računalniku z operacijskim sistemom Windows 10. Sledite spodnjim korakom, da storite enako.
1. Pojdite na Orodje za ustvarjanje medijev Windows 10uradna stran za prenos.
2. Zdaj kliknite na Prenesite orodje zdaj gumb pod Ustvarite namestitveni medij Windows 10.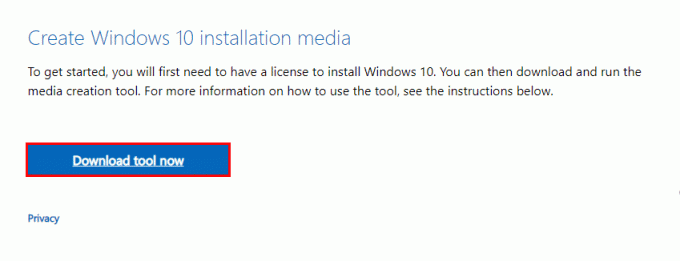
3. Zaženite nastaviti datoteko in kliknite na da v Poziv za nadzor uporabniškega računa (UAC). če kateri.
4. Zdaj kliknite na Sprejmi gumb v Namestitev sistema Windows 10 okno, kot je prikazano.

5. Počakajte, da se postopek skeniranja zaključi in izberite Nadgradite ta računalnik zdaj možnost in nato kliknite na Naslednji gumb.
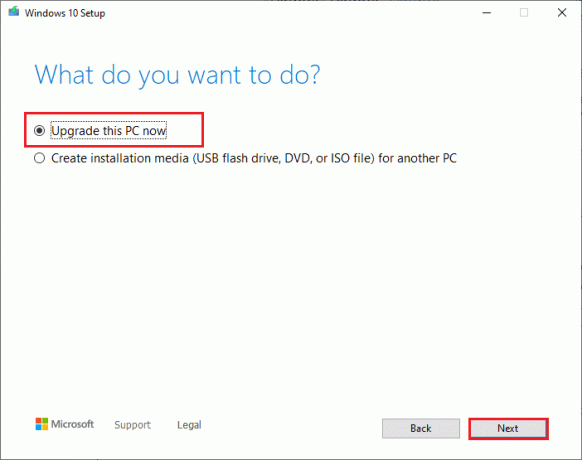
6. Počakajte, da se Windows ISO prenese na vaš računalnik in kliknite Sprejmi.
Opomba: Počakati morate, da se vse čakajoče posodobitve v vašem računalniku namestijo v vaš računalnik, da lahko orodje za ustvarjanje medijev posodobi vaš operacijski sistem na najnovejšo različico.
7. Na koncu kliknite na Namestite za dokončanje postopka.
Preberite tudi:Kako popraviti napako Windows Update 80072ee2
15. način: prilagodite register Windows
Nato vam svetujemo, da očistite pot registra Windows, ki ustreza poti za prenos posodobitev sistema Windows, da popravite obravnavano kodo napake. Vedno morate biti previdni pri ravnanju z registrom Windows, sicer lahko na koncu izgubite svoje datoteke. Sledite spodnjim korakom, da prilagodite registrske ključe in tako odpravite obravnavano napako.
1. Pojdite v meni za iskanje in vnesite Urednik registra. Nato kliknite na Zaženi kot skrbnik.

2. Zdaj se pomaknite do naslednjega pot v urejevalnik registra.
HKEY_LOCAL_MACHINE\SOFTWARE\Policies\Microsoft\Windows\WindowsUpdate

3. V desnem podoknu poiščite WUServer in WIStatusServer.
3A. Če jih ne najdete, ne morete odstraniti poti za prenos posodobitev za Windows. Pojdite naprej na naslednji način odpravljanja težav.
3B. Če najdete vnose, jih z desno tipko miške kliknite in kliknite Izbriši.
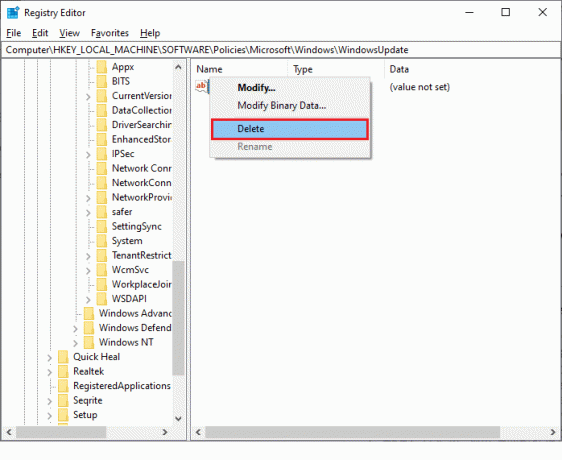
4. Na koncu znova zaženite računalnik in preverite, ali ste odpravili obravnavano težavo.
16. način: Posodobite BIOS
Več uporabnikov sistema Windows 10 po vsem svetu je poročalo, da je napaka pri posodobitvi 0x80070bcb izginila po posodobitvi BIOS-a. Toda v primeru, da imate najnovejšo različico BIOS-a in se še vedno soočate z isto napako, morate znova namestiti BIOS. Če vse zgornje metode ne odpravijo vaše težave, vam svetujemo, da posodobite BIOS, kot je navedeno v našem priročniku Kaj je BIOS in kako posodobiti BIOS?
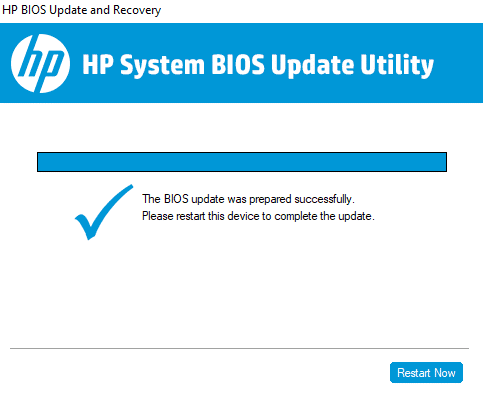
Ko posodobite svoj BIOS, bi popravili napako pri posodobitvi 0x80070bcb Windows 10.
Preberite tudi:Popravite napako Windows Update 0x800704c7
17. način: Izvedite obnovitev sistema
Če z nobeno od teh metod niste zadovoljni, je edina preostala možnost obnoviti računalnik na prejšnjo različico. Če želite to narediti, sledite našemu vodniku naprej Kako uporabljati obnovitev sistema v sistemu Windows 10 in izvajajte navodila, kot je prikazano. Na koncu bo vaš računalnik povrnjen v prejšnje stanje, kjer se sploh ne sooča z nobenimi napakami.
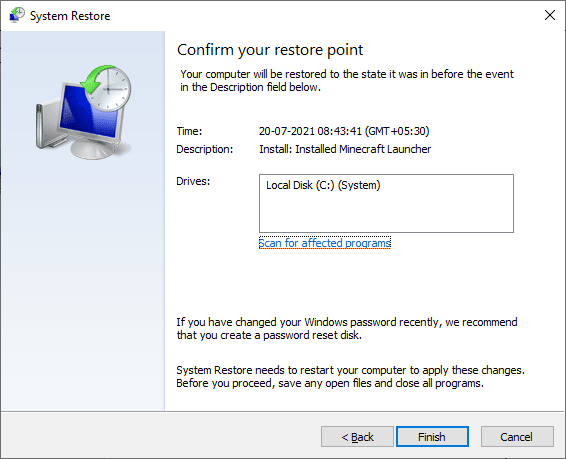
Po obnovitvi računalnika z operacijskim sistemom Windows 10 preverite, ali je popravljena napaka pri posodobitvi 0x80070bcb.
18. način: Izvedite čisti zagon
Če se vaš računalnik ukvarja s hudo poškodovanimi komponentami sistema Windows, je učinkovit način za čiščenje vseh teh poškodovanih komponent in zagon vaših podatkov popravilo namestitvenega računalnika, kot je navedeno v našem priročniku. Kako ponastaviti Windows 10 brez izgube podatkov. Sledite navodilom v tem članku in na koncu bi odpravili obravnavano napako.
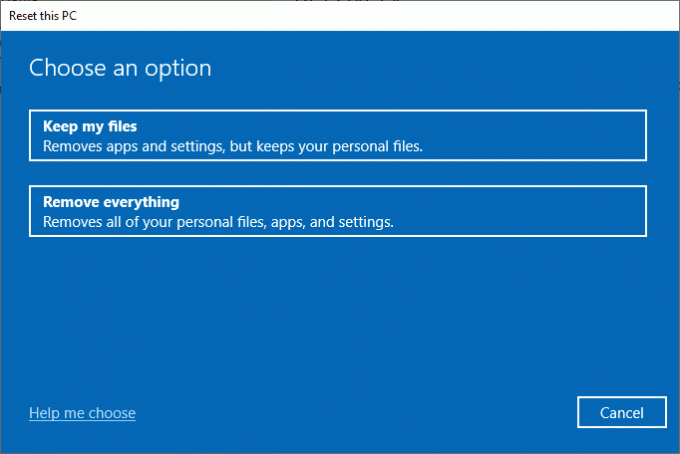
Priporočeno:
- Popravite zrušitev AMD Radeon WattMan v sistemu Windows 10
- Popravite napako gonilnika BCM20702A0 v sistemu Windows 10
- Popravite napako posodobitve sistema Windows 10 0x80190001
- Popravite, da Windows Update traja večno v sistemu Windows 10
Upamo, da je bil vodnik koristen in da ste lahko odpravili napako pri posodobitvi 0x80070bcb v sistemu Windows 10. Sporočite nam, kaj želite izvedeti naslednje. V spodnjem razdelku za komentarje se lahko obrnete na nas s svojimi vprašanji in predlogi.