Popravite kodo napake trgovine Windows 0x80073CF3
Miscellanea / / June 10, 2022

Ko poskušate namestiti katero koli aplikacijo ali program iz trgovine Microsoft Store, se lahko soočite s številnimi napakami, kot je 0X80073CF3. K tej težavi prispevajo številni razlogi, vendar se ta napaka najpogosteje pojavi, ko namestite nekaj posebnega igre, kot so Dishonored, Forza, Gears of War, Minecraft, Phantasy Star Online 2, Outer Worlds in mnoge druge drugi. Po drugi strani pa se boste soočili z enako težavo, ko boste namestili najnovejše posodobitve sistema Windows. Če se tudi vi soočate z isto težavo, smo tukaj, da vam pomagamo odpraviti napako 0X80073CF3 Windows 10, ki se pojavi v trgovini Microsoft Store.
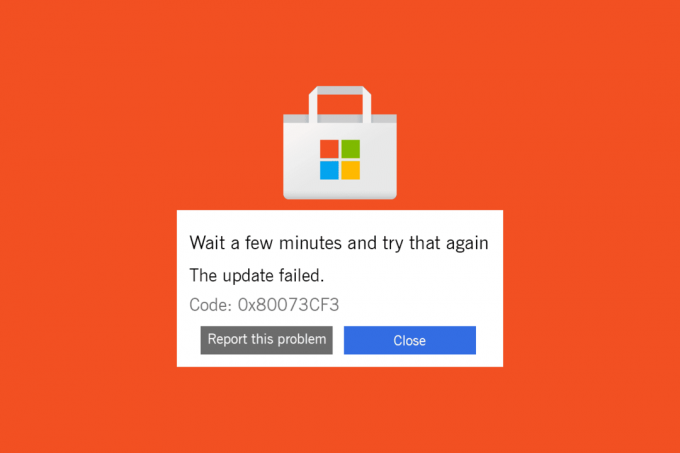
Vsebina
- Kako popraviti kodo napake v trgovini Windows 0x80073CF3 v sistemu Windows 10
- 1. način: Zagotovite pravilno omrežno povezavo
- 2. način: Znova zaženite računalnik in usmerjevalnik
- 3. način: znova se prijavite
- 4. način: Znova zaženite procese Microsoft Store
- 5. način: Zapustite nezdružljive procese v ozadju
- 6. način: sinhronizacija nastavitev datuma in časa
- 7. način: Zaženite orodje za odpravljanje težav z aplikacijami v trgovini Windows
- 8. način: Izbrišite predpomnilnik trgovine Windows
- 9. način: Znova zaženite osnovne storitve Windows
- 10. način: Odstranite začasne datoteke
- 11. način: Namestite posodobitve aplikacij
- 12. način: Posodobite Windows
- 13. način: onemogočite proxy in VPN
- 14. način: uporabite naslov Google DNS
- 15. način: Začasno onemogočite protivirusni program (če je na voljo)
- 16. način: onemogočite požarni zid Windows (ni priporočljivo)
- 17. način: uporabite urejevalnik registra Windows
- 18. način: Ponovno registrirajte Microsoft Store
- 19. način: znova namestite Microsoft Store
- 20. način: Ustvarite nov uporabniški profil
- 21. način: Izvedite obnovitev sistema
- 22. način: Ponastavite računalnik
Kako popraviti kodo napake v trgovini Windows 0x80073CF3 v sistemu Windows 10
Ni enega pomembnega razloga, ki bi povzročil Microsoft Store napaka 0x80073CF3. Celotno sporočilo o napaki je naslednje:
Počakajte nekaj minut in poskusite znova
Posodobitev ni uspela
Koda: 0x80073CF3
Obstaja več scenarijev, ki povzročajo to kodo napake, vendar morate analizirati najbolj možni razlog, ki prispeva k tej napaki v računalniku z operacijskim sistemom Windows 10.
- Omrežna povezava ni stabilna.
- Poškodovan predpomnilnik Microsoft Store.
- Zastarel operacijski sistem Windows.
- Poškodovane začasne datoteke.
- Nepravilne nastavitve datuma in ure.
- Neustrezen prostor na disku za namestitev novih aplikacij in programov.
- Pokvarjena aplikacija/program.
- Protivirusni program/požarni zid preprečuje namestitev aplikacije.
- Začasne napake, povezane z uporabniškim profilom.
- Poškodovani registrski ključi.
Zdaj pa pojdite naprej na naslednji razdelek, da odpravite obravnavano napako. Ko ugotovite natančen razlog, ki povzroča Microsoftovo napako 0x80073CF3 v vaši napravi, lahko preprosto najdete način za odpravljanje težav, da ga odpravite. V nasprotnem primeru poskusite vse spodaj navedene metode, da odpravite kodo napake.
1. način: Zagotovite pravilno omrežno povezavo
V napravo ne morete namestiti ali prenesti nobene aplikacije ali programa, če nimate ustrezne internetne povezave. Preberite naš vodnik naprej Kako odpraviti težave z omrežno povezljivostjo v sistemu Windows 10 za odpravljanje težav z omrežjem. To vključuje ponovni zagon usmerjevalnika/modema, ponastavitev TCP/IP in spreminjanje nastavitev omrežne kartice.
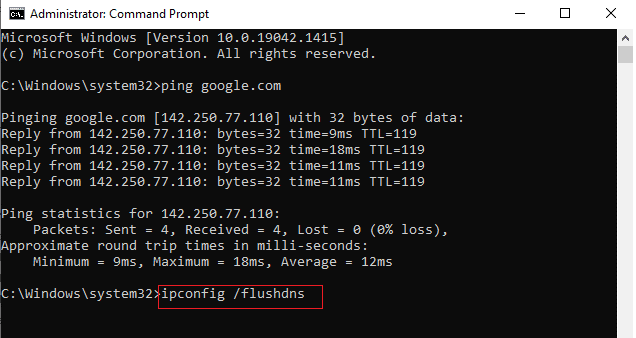
Ko odpravite težave z omrežjem, preverite, ali se znova soočate z isto napako.
2. način: Znova zaženite računalnik in usmerjevalnik
Če se v vašem računalniku pojavijo začasne napake, se boste soočili z napako 0X80073CF3 Microsoft Store. Splošni trik za odpravo vseh začasnih napak je ponovni zagon računalnika. Računalnik lahko znova zaženete tako, da sledite korakom.
1. pritisnite in držite Tipke Windows + D skupaj, da greste na namizje.
2. Zdaj pritisnite na Alt + F4 tipke hkrati.
3. Nato izberite Ponovni zagon možnost v spustnem meniju in pritisnite Vnesite.
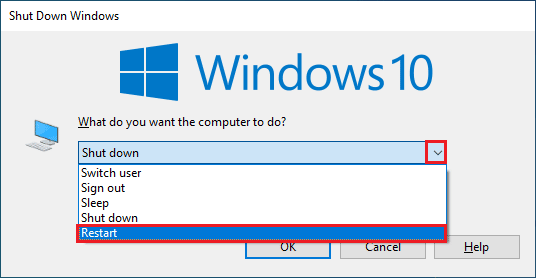
Če vam ponovni zagon računalnika z operacijskim sistemom Windows 10 ne pomaga, obstaja še ena preprosta rešitev, ki vam bo pomagala odpraviti napako 0x80073CF3 v preprostih korakih. Novo povezavo lahko vzpostavite tako, da znova zaženete internetni usmerjevalnik ali modem. Usmerjevalnik lahko znova zaženete tako, da sledite našemu vodniku do Znova zaženite usmerjevalnik ali modem. Ko se usmerjevalnik znova zažene, preverite, ali se lahko brez napak povežete z Microsoft Store.

Preberite tudi:Kako ponastaviti Windows 10 brez izgube podatkov
3. način: znova se prijavite
Napake med postopkom prijave v Microsoftov račun lahko prispevajo k Microsoftovi napaki 0x80073CF3 Windows 10. Torej, če se soočite z napako in ne veste o kakršnih koli razlogih, se morate odjaviti iz svojega računa in se znova prijaviti. Tukaj je nekaj navodil za to.
1. Pritisnite na tipka Windows in tip Microsoft Store, nato kliknite na Odprto.
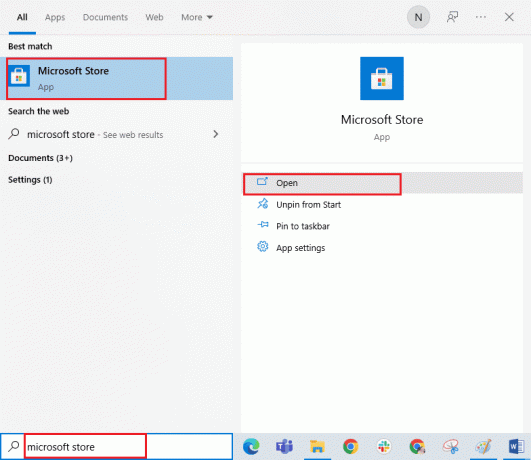
2. Zdaj kliknite na Odprto. Nato kliknite na svoj ikona profila sledi Odjava možnost.

3. Zdaj kliknite na Vpis kot je prikazano.
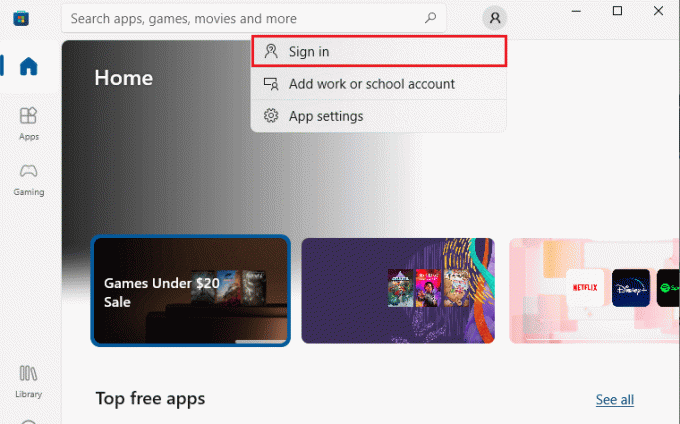
4. Zdaj izberite svojega Microsoftov račun in kliknite na Nadaljuj gumb.
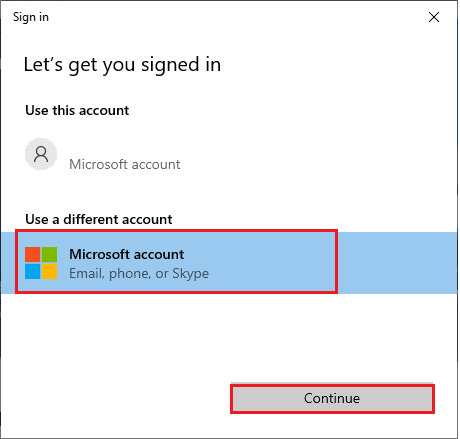
5. Vnesite poverilnice za prijavo in se znova prijavite v svoj Microsoftov račun.
4. način: Znova zaženite procese Microsoft Store
Če ni znakov napak, so morda nekateri poškodovani Microsoftovi procesi, ki prispevajo k napaki 0X80073CF3 Microsoft Store. Zaprite vse procese v trgovini Microsoft Store, kot je navedeno spodaj.
1. Pritisnite na Tipke Ctrl + Shift + Esc hkrati odpreti Upravitelj opravil.
2. Zdaj, v Procesi zavihek, kliknite na Microsoft Store in nato Končaj nalogo gumb, kot je prikazano.
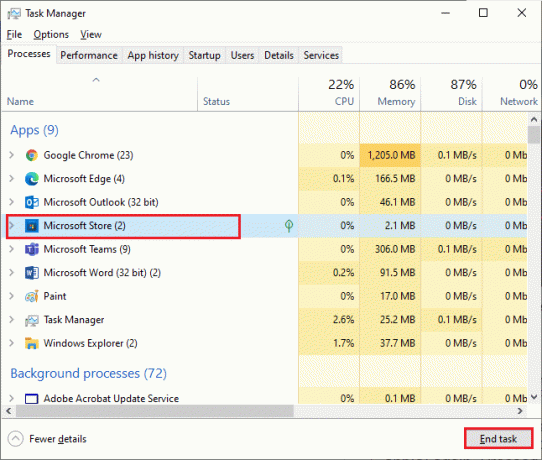
3. Ponovno zaženite Microsoft Store in preverite, ali je koda napake Microsoft Store 0x80073CF3 odpravljena ali ne.
Preberite tudi:Kako unovčiti darilno kartico na Microsoftovem računu
5. način: Zapustite nezdružljive procese v ozadju
Nekateri nezdružljivi programi in aplikacije, ki se izvajajo v ozadju, lahko motijo postopek prenosa iz trgovine Microsoft Store, kar prispeva k kodi napake 0x80073CF3. Svetujemo vam, da zaprete vse procese v ozadju, kot je navedeno v našem priročniku Kako končati opravilo v sistemu Windows 10.
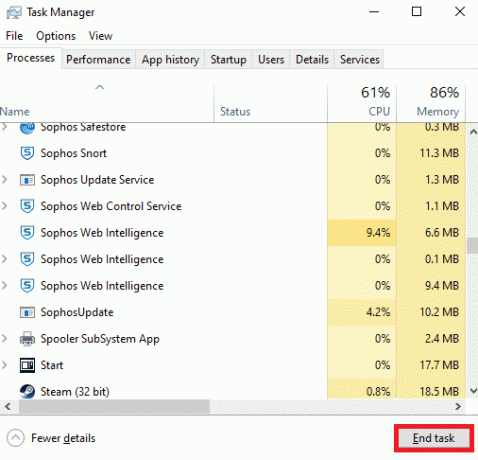
Poleg tega, da zaprete vse procese v ozadju, poskusite onemogočiti vse zagonske procese v računalniku z operacijskim sistemom Windows 10, tako da sledite našemu navodilu 4 načini za onemogočanje zagonskih programov v sistemu Windows 10

6. način: sinhronizacija nastavitev datuma in časa
Če želite namestiti katero koli igro ali aplikacijo iz trgovine Microsoft Store, mora vaš računalnik sinhronizirati vrednosti datuma in časa z globalnimi nastavitvami. Tukaj je nekaj navodil za sinhronizacijo podatkov o datumu, regiji in času v vašem računalniku, da popravite 0X80073CF3 Windows 10.
1. pritisnite in držite Tipke Windows + I skupaj odpreti Nastavitve sistema Windows.
2. Zdaj izberite Čas & Jezik možnost, kot je prikazano.
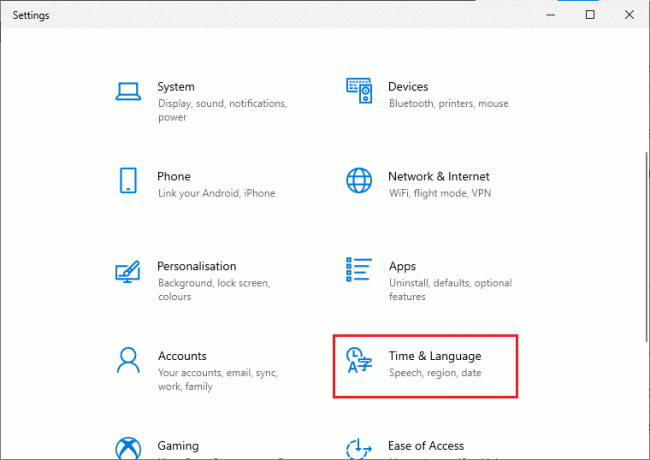
3. Naprej, v Datum čas zavihek, zagotovite obe vrednosti Samodejno nastavite čas in Samodejno nastavite časovni pas možnosti so vklopljene.

4. Nato kliknite na Sinhroniziraj zdaj kot je poudarjeno zgoraj.
Preberite tudi:Popravite napako pri prenosu Windows Update 0x800f0984 2H1
7. način: Zaženite orodje za odpravljanje težav z aplikacijami v trgovini Windows
Vaš računalnik z operacijskim sistemom Windows 10 ima vgrajeno orodje za odpravljanje težav za odpravljanje težav v trgovini Microsoft Store. Sledite spodnjim korakom, da zaženete orodje za odpravljanje težav z aplikacijami Windows Store.
1. Pritisnite na tipka Windows, tip Odpravljanje težav z nastavitvami, in kliknite na Odprto.
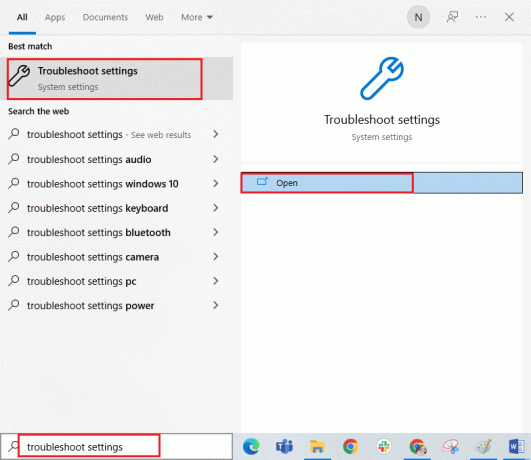
2. Izberite Aplikacije trgovine Windows in kliknite na Zaženite orodje za odpravljanje težav možnost.

3. Če so po postopku odpravljanja težav ugotovljene težave, kliknite na Uporabite ta popravek.
4. Na koncu sledite navodilom, kot so navedena v prihodnjih pozivih in znova zaženite računalnik.
8. način: Izbrišite predpomnilnik trgovine Windows
Poškodovani predpomnilnik in poškodovani podatki v trgovini Microsoft Store bodo prispevali k napaki 0X80073CF3 Microsoft Store. Sledite spodnjim navodilom, da izbrišete predpomnilnik trgovine Windows.
1. Zaženite teci pogovorno okno s pritiskom na Tipke Windows + R skupaj.
2. Zdaj pa tip wsreset.exe in zadel Vnesite ključ da ponastavite predpomnilnik trgovine Windows.
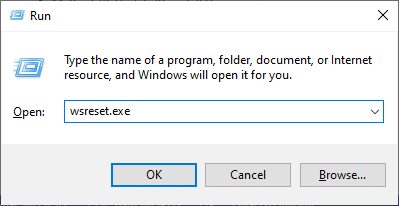
Prepričajte se, da ste popravili kodo napake v trgovini Microsoft Store 0x80073CF3.
Preberite tudi: Popravite napako Windows 10 0xc004f075
9. način: Znova zaženite osnovne storitve Windows
Nekatere pomembne storitve Windows, kot so Windows Update in storitve Intelligent Transfer v ozadju, morajo biti omogočene v vašem računalniku, da se izognete napaki pri posodobitvi sistema Windows 10 0x80073CF3. Če so te storitve v vašem sistemu onemogočene, je večja verjetnost, da se boste soočili z obravnavano napako. Zato znova zaženite osnovne storitve Windows, kot je navedeno spodaj.
1. Pritisnite na tipka Windows, tip Storitve, in kliknite na Zaženi kot skrbnik.
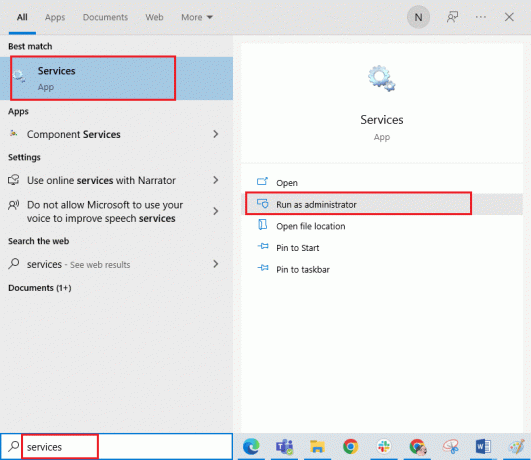
2. Zdaj se pomaknite navzdol in dvokliknite na Storitev inteligentnega prenosa v ozadju.
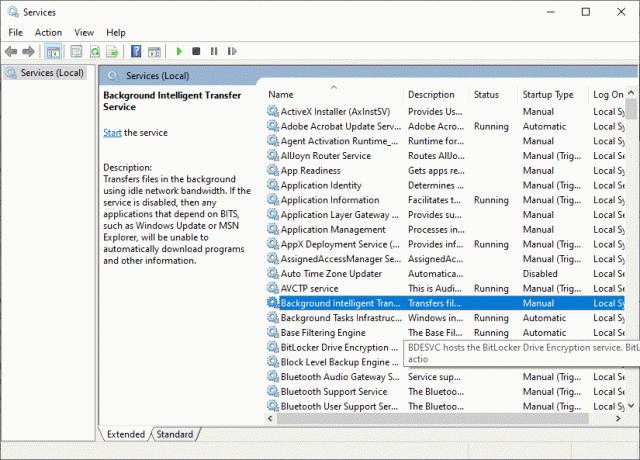
3. Zdaj izberite Vrsta zagona do Samodejno, kot je prikazano.
Opomba: Če Stanje storitve je Ustavil se, nato kliknite na Začni gumb. Če Stanje storitve je Tek, kliknite na Ustavi se in začnite znova.

4. Kliknite na Prijavite se in v redu da shranite spremembe.
5. Ponovite vse te korake za druge storitve Windows, kot je Kriptografska, omrežna zavest o lokaciji, namestitveni program MSI in storitve Windows Update.
10. način: Odstranite začasne datoteke
Če v računalniku z operacijskim sistemom Windows 10 ni dovolj prostora, ne morete dodati ali namestiti novih aplikacij ali programov. Najprej preverite, ali imate na pogonu dovolj prostora in če je premalo, počistite vse začasne datoteke, kot je navedeno spodaj.
I. korak: Preverite prostor v pogonu
Če želite preveriti prostor na pogonu v računalniku z operacijskim sistemom Windows 10, sledite spodnjim korakom.
1. Pritisnite na Tipke Windows + E skupaj odpreti Raziskovalec datotek.
2. Zdaj kliknite na Ta računalnik z levega zaslona.
3. Preverite prostor na disku pod Naprave in gonilniki kot je prikazano. Če so rdeče barve, razmislite o čiščenju začasnih datotek.

korak: Počistite začasne datoteke
Če želite namestiti nove aplikacije iz trgovine Microsoft Store in se izogniti napaki 0X80073CF3 Microsoft Store, morate sprostiti nekaj prostora v računalniku. Tukaj je naš vodič 10 načinov za sprostitev prostora na trdem disku v sistemu Windows ki vam pomaga počistiti vse nepotrebne datoteke v računalniku. Sledite enakemu, da popravite Microsoftovo kodo napake.
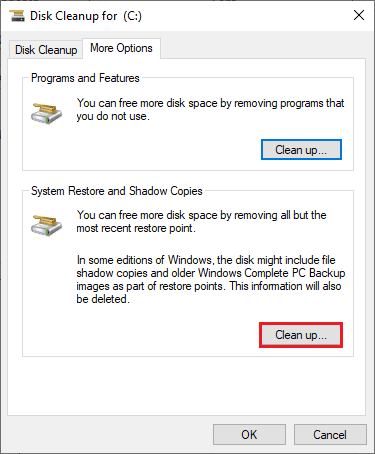
Preberite tudi:Popravek Ni mogoče prenesti iz trgovine Microsoft Store
11. način: Namestite posodobitve aplikacij
Če želite odpraviti Microsoftovo napako 0x80073CF3, se prepričajte, da so vse aplikacije v knjižnici Microsoft Store posodobljene na najnovejšo različico. Sledite spodnjim korakom za namestitev posodobitev aplikacije Microsoft Store.
1. Pritisnite na tipka Windows, tip Microsoft Store, in kliknite na Odprto.
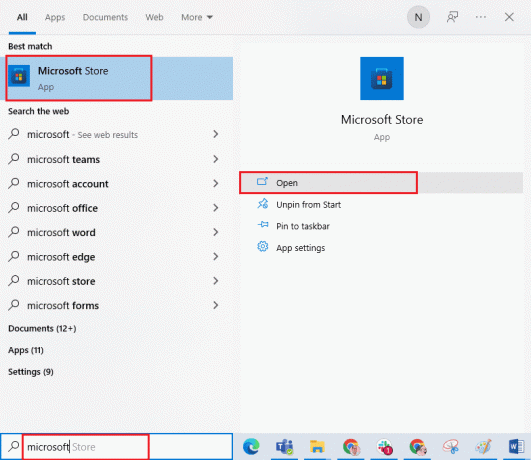
2. Nato kliknite na Knjižnica možnost v spodnjem levem kotu Microsoft Store okno.

3. Nato kliknite na Pridobite posodobitve gumb, kot je prikazano.
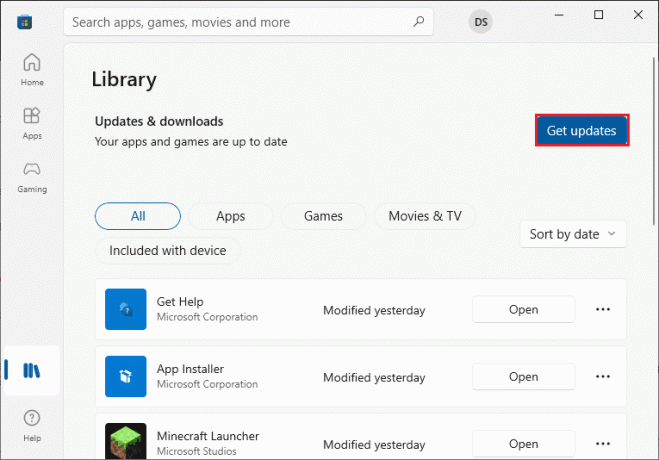
4. Zdaj kliknite na Posodobite vse gumb, kot je označeno.
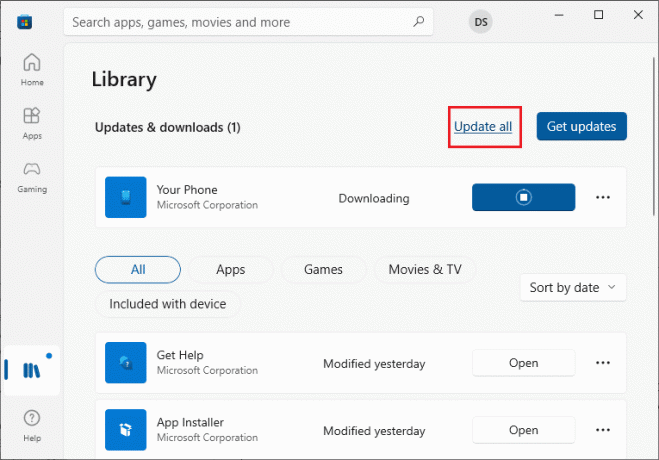
5. Počakajte, da se posodobitve prenesejo v vaš računalnik z operacijskim sistemom Windows 10 in se prepričajte, da jih dobite Vaše aplikacije in igre so posodobljene hitro.
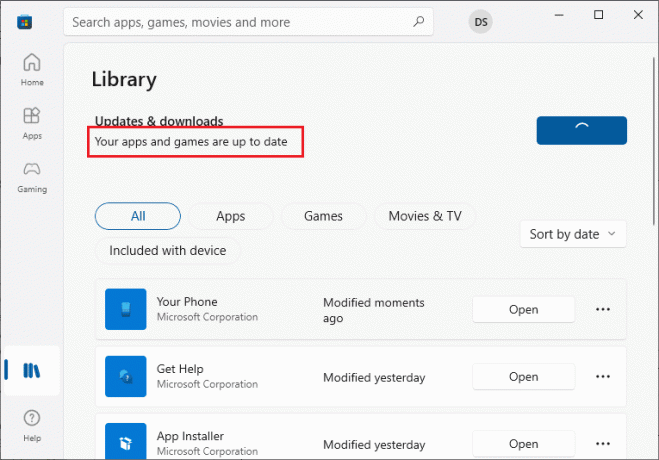
Preverite, ali ste odpravili napako 0X80073CF3 Microsoft Store.
12. način: Posodobite Windows
Če so v vašem računalniku z operacijskim sistemom Windows 10 napake, napake in težave, povezane s popravki, morda ne boste mogli namestiti novih aplikacij in iger. To težavo je mogoče rešiti z namestitvijo a posodobitev sistema Windows. Najprej preverite, ali uporabljate posodobljeno različico operacijskega sistema ali če je posodobitev v teku, sledite korakom, kot je navedeno v našem priročniku Kako prenesti in namestiti najnovejšo posodobitev sistema Windows 10

Po posodobitvi različice operacijskega sistema Windows preverite, ali ste odpravili Microsoftovo napako 0x80073CF3.
Preberite tudi:Kako ponastaviti geslo za Microsoftov račun
13. način: onemogočite proxy in VPN
Proxy strežniki in storitve VPN skrivajo vašo internetno identiteto, če pa nastavitve niso združljive z vašim računalnikom, se boste soočili z več napakami. Ena takih težav je 0X80073CF3 Windows 10. Če želite onemogočiti storitve proxy in VPN, sledite našemu vodniku Kako onemogočiti VPN in proxy v sistemu Windows 10 in izvedite korake, kot je navedeno v članku.

Ko onemogočite odjemalca VPN in proxy strežnike, preverite, ali imate popravljeno kodo napake. Še enkrat, če vas moti koda napake, se povežite z a mobilno dostopno točko in preverite, če se ponovi.
14. način: uporabite naslov Google DNS
Mnogi uporabniki so predlagali, da bo uporaba naslovov Google DNS odpravila morebitne konflikte, ki nastanejo med namestitvijo iger in aplikacij iz trgovine Microsoft Store. Če naletite na Microsoftovo kodo napake 0x80073CF3, sledite našemu vodniku Kako spremeniti nastavitve DNS v sistemu Windows 10.

Ko preklopite na naslov Google DNS, preverite, ali lahko namestite nove aplikacije iz trgovine Microsoft Store.
Preberite tudi:Kako odpraviti težave z omrežno povezljivostjo v sistemu Windows 10
15. način: Začasno onemogočite protivirusni program (če je na voljo)
Včasih, če poskušate namestiti kakršne koli posebne aplikacije ali igre iz trgovine Microsoft Store, ga protivirusni paket v vašem računalniku prepozna kot grožnjo in prepreči namestitev aplikacije. Zato pametno onemogočite kateri koli protivirusni program drugega proizvajalca ali vgrajeno varnostno zbirko v vašem računalniku, tako da sledite korakom, kot je prikazano v našem priročniku Kako začasno onemogočiti protivirusni program v sistemu Windows 10.

Ko namestite zahtevano aplikacijo v napravo, zagotovite, da znova omogočite varnostni paket, da preprečite morebitne zlonamerne napade.
16. način: onemogočite požarni zid Windows (ni priporočljivo)
Podobno kot protivirusni program lahko požarni zid Windows Defender v vašem računalniku prepreči prenos katere koli aplikacije prek trgovine Microsoft Store. Torej morate v tem primeru zmanjšati resnost varnostnega paketa tako, da dodate nekaj funkcij na seznam dovoljenih ali popolnoma onemogočite požarni zid Windows Defender, kot je navedeno v našem priročniku Kako onemogočiti požarni zid Windows 10
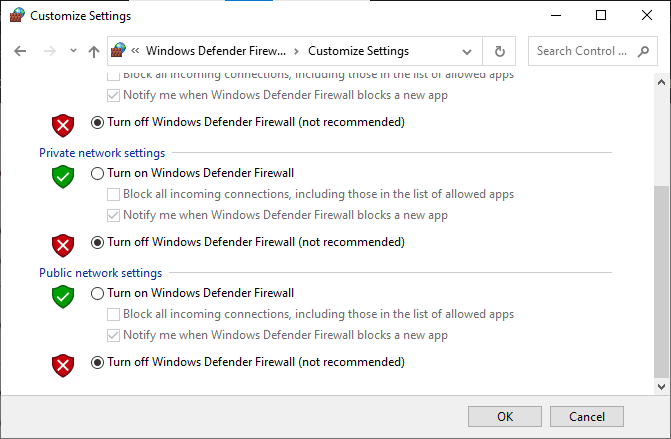
Po namestitvi aplikacije se prepričajte, da znova omogočite zbirko požarnih zidov in nadaljujte z uporabo računalnika.
Preberite tudi:Kam Microsoft Store namesti igre?
17. način: uporabite urejevalnik registra Windows
Čeprav delo z registrskimi ključi ni varno, vam lahko brisanje nekaterih poškodovanih registrskih ključev pomaga odpraviti kodo napake 0X80073CF3. Tukaj je nekaj navodil za prilagoditev urejevalnika registra Windows, da odpravite obravnavano napako.
1. Pritisnite na tipka Windows in tip urejevalnik registra, nato kliknite na Zaženi kot skrbnik.
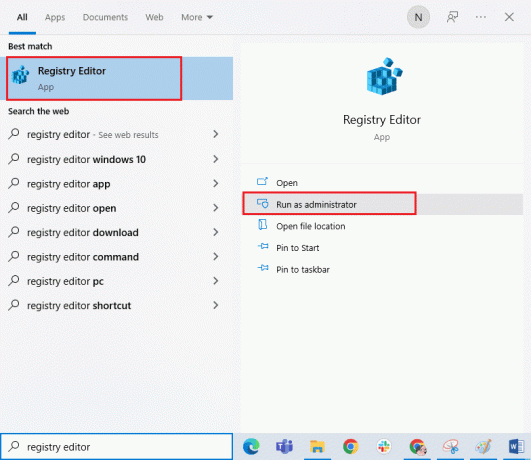
2. Zdaj kopirajte in prilepite naslednje poti v urejevalnik registra navigacijsko pot.
Računalnik\HKEY_LOCAL_MACHINE\SYSTEM\CurrentControlSet\Services\GamingServicesRačunalnik\HKEY_LOCAL_MACHINE\SYSTEM\CurrentControlSet\Services\GamingServicesNet
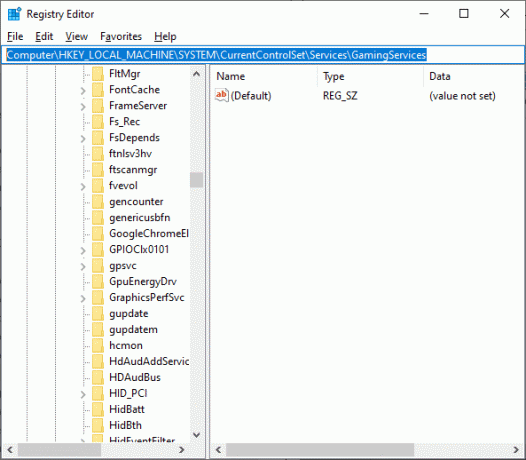
3. V desnem podoknu z desno tipko miške kliknite vsako mapo in kliknite na Izbriši.

4. Na koncu znova zaženite računalnik in preverite, ali ste odpravili obravnavano težavo.
18. način: Ponovno registrirajte Microsoft Store
Če ponastavitev trgovine Microsoft Store ne popravi 0X80073CF3 Microsoft Store, vam lahko pomaga ponovna registracija trgovine Windows. Sledite spodnjim navodilom.
1. Pritisnite na tipka Windows in tip Windows PowerShell in kliknite na Zaženi kot skrbnik.
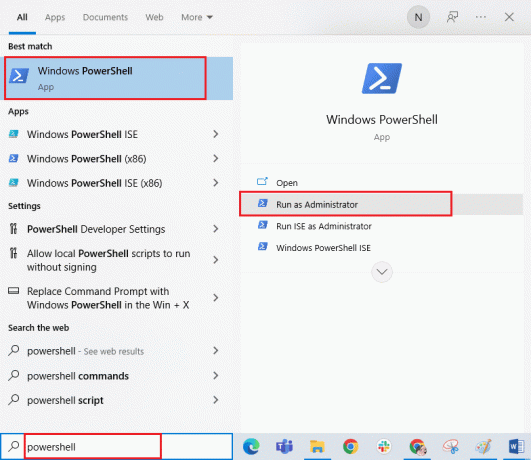
3. Zdaj vnesite naslednje ukaz v Windows PowerShell in pritisnite Vnesite ključ.
PowerShell -ExecutionPolicy Unrestricted -Command "& {$manifest = (Get-AppxPackage Microsoft. WindowsStore).InstallLocation + 'AppxManifest.xml'; Add-AppxPackage -DisableDevelopmentMode -Register $manifest}
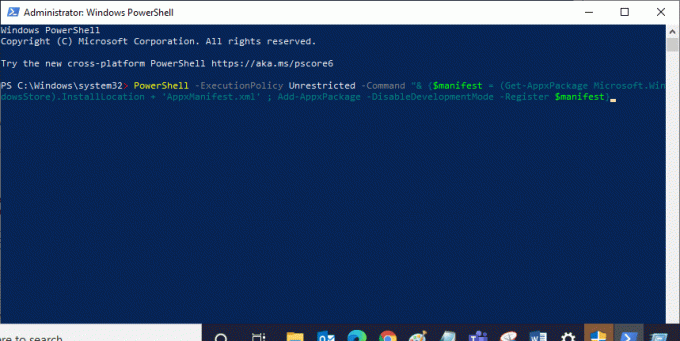
4. Počakajte, da se ukazi izvedejo in zdaj se ne boste več soočili z obravnavano napako.
Preberite tudi: Popravite Microsoft Store, ki ne namešča aplikacij
19. način: znova namestite Microsoft Store
Če vam nobena od zgoraj obravnavanih metod ni pomagala popraviti kode 0x80073CF3, je zadnja možnost za rešitev težave ponovna namestitev Microsoft Store. Tega postopka odstranitve ne more izvesti Nadzorna plošča oz Nastavitve postopek. Ukazi PowerShell vam bodo pomagali znova namestiti Microsoft Store, kot je opisano spodaj.
1. Kosilo Windows PowerShell kot skrbnik.
2. Zdaj pa tip get-appxpackage – allusers ukaz in udari Vnesite ključ.

3. Zdaj pa poišči Microsoft. WindowsStore Poimenujte in kopirajte vnos PackageFullName.
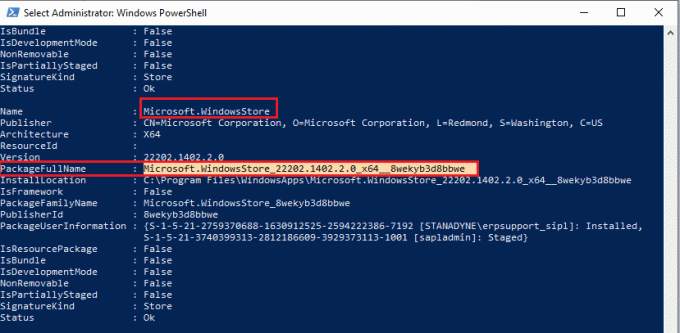
4. Zdaj pojdite na novo vrstico v oknu PowerShell in vnesite odstrani-appxpackage sledi presledek in vrstico, ki ste jo kopirali v predhodnem koraku. Izgleda,
odstrani-appxpackage Microsoft. WindowsStore_22202.1402.2.0_x64__8wekyb3d8bbwe
Opomba: Ukaz se lahko nekoliko razlikuje glede na različico sistema Windows, ki jo uporabljate.
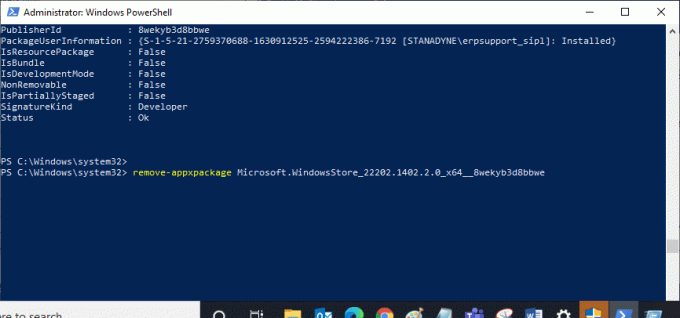
5. zdaj, Microsoft Store bo izbrisan iz vašega računalnika. Ponovno zaženite vaš računalnik z operacijskim sistemom Windows 10.
6. Nato ga znova odprite, da ga znova namestite Windows PowerShell kot skrbnik in vnesite naslednji ukaz.
Add-AppxPackage -register "C:\Program Files\WindowsApps\Microsoft. WindowsStore_11804.1001.8.0_x64__8wekyb3d8bbwe\AppxManifest.xml" – DisableDevelopmentMode
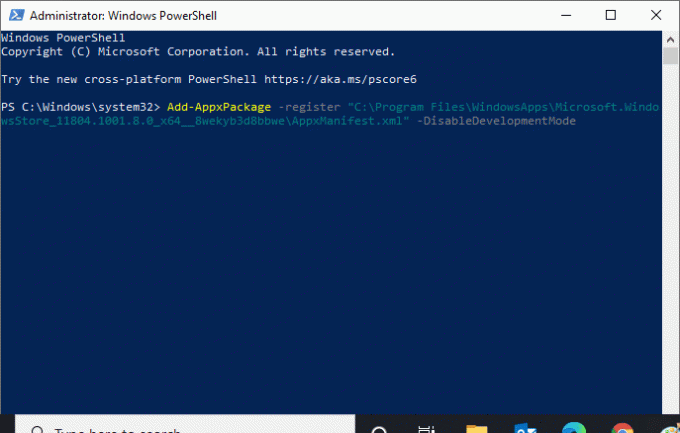
7. Nazadnje bo Microsoft Store ponovno nameščen v vaš računalnik in ne boste se soočili s kodo Microsoft Store 0x80073CF3.
20. način: Ustvarite nov uporabniški profil
Nekateri uporabniki so poročali o ustvarjanju novega uporabniškega profila, odpravljeni napaki 0X80073CF3 Windows 10. Nov uporabniški profil lahko ustvarite tako, da sledite korakom, opisanim v našem priročniku, Kako ustvariti lokalni uporabniški račun v sistemu Windows 10
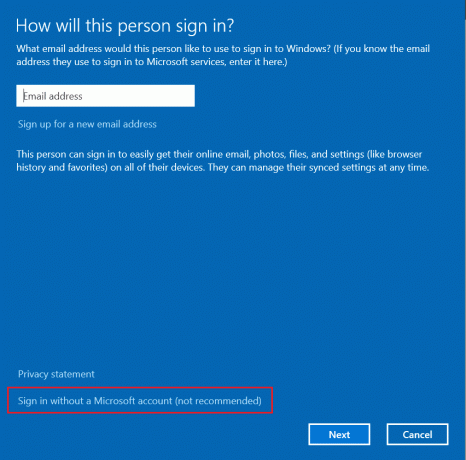
Ko ustvarite nov uporabniški profil, preverite, ali ste odpravili obravnavano napako.
Preberite tudi:Popravite napako v trgovini Windows 0x80072ee7
21. način: Izvedite obnovitev sistema
Kljub temu, če imate težave z Microsoftovo napako 0x80073CF3, poskusite obnoviti računalnik na prejšnjo različico, kjer je dobro deloval. Enako lahko preprosto implementirate tako, da sledite našemu navodilu Kako uporabljati obnovitev sistema v sistemu Windows 10. Torej, v tem primeru, Točka za obnovitev sistema ki ste ga že ustvarili, bo v veliko pomoč pri odpravljanju obravnavane napake.

22. način: Ponastavite računalnik
Če ne najdete težav z Microsoft Store, vendar se še vedno sooča z napako Microsoft Store Microsoftova napaka 0x80073CF3, vam svetujemo, da ponastavite računalnik. Če želite odpraviti obravnavano težavo, sledite korakom v našem priročniku Kako ponastaviti Windows 10 brez izgube podatkov.
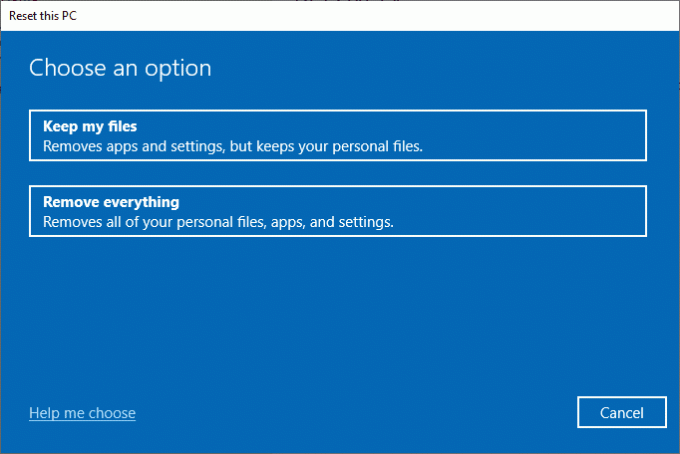
Priporočeno:
- Popravite jecljanje v Falloutu 4 v sistemu Windows 10
- Popravite napako pri posodobitvi 0x80070bcb Windows 10
- Popravite napako Windows Store 0x80072f05 v sistemu Windows 10
- Popravite napako Microsoft Store 0x80246019
Upamo, da je bil vodnik koristen in da ste lahko odpravili Microsoftovo napako 0x80073CF3. Obiščite našo stran za več kul nasvetov in trikov in pustite svoje komentarje spodaj. Sporočite nam, kaj želite izvedeti naslednje.



