Kako formatirati disk ali pogon v sistemu Windows 10
Miscellanea / / November 28, 2021
Če želite namestiti Windows ali imate nov trdi disk, je pomembno, da formatirate pogon, preden ga uporabite za shranjevanje pomembnih podatkov. Formatiranje pomeni brisanje vseh obstoječih podatkov ali informacij na vašem pogonu in nastavitev datotečnega sistema tako, da lahko vaš operacijski sistem, v tem primeru Windows 10, bere in zapisuje podatke na pogon. Verjetno je pogon morda uporabljen z drugim datotečnim sistemom, v tem primeru ne boste mogli namestiti Windows 10, ker ne bo mogel razumeti datotečnega sistema in zato ne more brati ali zapisovati podatkov vožnja.
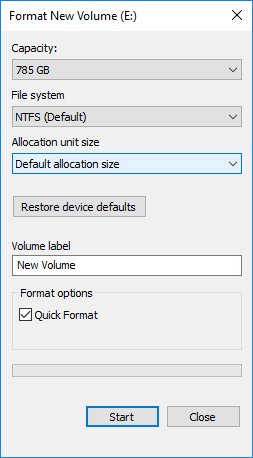
Če želite rešiti to težavo, morate svoj pogon formatirati z ustreznim datotečnim sistemom, nato pa bo vaš pogon pripravljen za uporabo z operacijskim sistemom Windows 10. Med formatiranjem pogona lahko izbirate med temi datotečnimi sistemi, FAT, FAT32, exFAT, NTFS ali ReFS. Na voljo imate tudi možnost hitrega ali polnega formata. V obeh primerih se datoteke izbrišejo z nosilca ali diska, vendar je edina razlika v tem, da se disk skenira tudi za slabe sektorje v polni obliki.
Čas, potreben za formatiranje katerega koli pogona, je v veliki meri odvisen od velikosti diska. Kljub temu ste lahko prepričani, da bo ena stvar, ki je hitra oblika, vedno končana hitro v primerjavi s polno formatu, lahko tudi rečete, da celoten format traja skoraj dvakrat več časa za dokončanje kot hiter formatu. Kakorkoli že, ne da bi zapravljali čas, poglejmo, kako formatirati disk ali pogon v sistemu Windows 10.
Vsebina
- Kako formatirati disk ali pogon v sistemu Windows 10
- 1. način: formatirajte disk ali pogon v File Explorerju
- 2. način: formatirajte disk ali pogon v sistemu Windows 10 z upravljanjem diskov
- 3. način: formatirajte disk ali pogon v sistemu Windows 10 z uporabo ukaznega poziva
Kako formatirati disk ali pogon v sistemu Windows 10
Poskrbite za ustvarite obnovitveno točko samo v primeru, da gre kaj narobe.
1. način: formatirajte disk ali pogon v File Explorerju
1. Pritisnite tipko Windows + E, da odprete File Explorer in nato odprite Ta računalnik.
2. zdaj z desno tipko miške kliknite kateri koli pogon, ki ga želite formatirati (razen pogona, kjer je nameščen Windows) in izberite Format iz kontekstnega menija.

Opomba: Če formatirate pogon C: (običajno tam, kjer je nameščen Windows), ne boste mogli dostopati do sistema, saj bi bil tudi vaš operacijski sistem izbrisan, če formatirate ta pogon.
3. Zdaj iz Spustni meni datotečnega sistema izberite podprto datoteko sistem, kot so FAT, FAT32, exFAT, NTFS ali ReFS, lahko izberete vsakogar glede na vašo uporabo.
4. Poskrbite za pustite velikost enote dodelitve (velikost gruče) na “Privzeta velikost dodelitve“.

5. Nato lahko ta pogon poimenujete karkoli želite, tako da mu daste ime pod "Oznaka prostornine” polje.
6. Zdaj, odvisno od tega, ali želite hitro formatiranje ali popolno obliko, potrdite ali počistite polje »Hitro formatiranje” možnost.
7. Končno, ko ste pripravljeni, lahko nato še enkrat pregledate svoje izbire kliknite Start. Kliknite na v redu za potrditev svojih dejanj.

8. Ko je format končan, se bo odprlo pojavno okno z "Oblikovanje je končano.«, kliknite V redu.
2. način: formatirajte disk ali pogon v sistemu Windows 10 z upravljanjem diskov
1. Pritisnite tipko Windows + R in vnesite diskmgmt.msc in pritisnite Enter, da odprete Upravljanje diskov.

2. Z desno miškino tipko kliknite katero koli particijo ali zvezek želite formatirati in izbrati Format iz kontekstnega menija.

3. Vnesite poljubno ime, pod katerim želite dati svoj pogon Polje oznake nosilca.
4. Izberite datotečni sistemi iz FAT, FAT32, exFAT, NTFS ali ReFS, glede na vašo uporabo.

5. Zdaj od Velikost alokacijske enote (Velikost grozda) se prepričajte, da izberite Privzeto.

6. Označite ali počistite "Izvedite hitro oblikovanje” možnosti, odvisno od tega, ali želite narediti a hitra ali polna oblika.
7. Nato potrdite ali počistite polje »Omogoči stiskanje datotek in map” možnost po vaših željah.
8. Na koncu preglejte vse svoje izbire in kliknite v redu in kliknite na v redu za potrditev svojih dejanj.

9. Ko je format končan, lahko zaprete upravljanje diskov.
To je Kako formatirati disk ali pogon v sistemu Windows 10, če pa ne morete dostopati do upravljanja diskov, ne skrbite, sledite naslednji metodi.
3. način: formatirajte disk ali pogon v sistemu Windows 10 z uporabo ukaznega poziva
1. Odprite ukazni poziv. Ta korak lahko uporabnik izvede z iskanjem 'cmd' in nato pritisnite Enter.

2. V ukaz v cmd enega za drugim vnesite naslednje in za vsakim pritisnite Enter:
diskpart
obseg seznama (Zapišite si številko nosilca diska, ki ga želite formatirati)
izberite glasnost # (Zamenjajte # s številko, ki ste jo zapisali zgoraj)
3. Zdaj vnesite spodnji ukaz, da naredite popolno ali hitro formatiranje na disku:
Celoten format: format fs=oznaka datotečnega_sistema=»Ime_pogona«
Hitra oblika: format fs=Oznaka sistema_datoteke=»Ime_pogona«hitro

Opomba: Zamenjajte File_System z dejanskim datotečnim sistemom, ki ga želite uporabiti z diskom. V zgornjem ukazu lahko uporabite naslednje: FAT, FAT32, exFAT, NTFS ali ReFS. Prav tako morate zamenjati Drive_Name s katerim koli imenom, ki ga želite uporabiti za ta disk, na primer Lokalni disk. Na primer, če želite uporabiti obliko datoteke NTFS, bi bil ukaz:
format fs=ntfs label=”Aditya” hitro
4. Ko je format končan, lahko zaprete ukazni poziv.
Priporočeno:
- Pretvorite MBR v GPT disk brez izgube podatkov v sistemu Windows 10
- Omogočite ali onemogočite uveljavljanje omejitev diskovne kvote v sistemu Windows 10
- Kako pretvoriti disk GPT v disk MBR v sistemu Windows 10
- Kako namestiti brezplačen SAP IDES
To je to, kar ste se uspešno naučili Kako formatirati disk ali pogon v sistemu Windows 10 če pa imate še vedno kakršna koli vprašanja v zvezi s to vadnico, jih lahko postavite v razdelku za komentarje.



