7 najboljših popravkov za YouTube, ki vas samodejno odjavi iz sistema Mac
Miscellanea / / June 15, 2022
YouTube je zmogljiva video platforma. Raziskujete in se naročite na različne vsebinske kanale glede na vaše zanimanje. Omogoča vam tudi, da delite posnetek iz videoposnetka ki se vam je zdela zanimiva. Vse kar morate storiti je, da se prijavite s svojim Google Računom na mobilnem telefonu, tabličnem računalniku, namizju ali televizorju.

več Uporabniki Maca se samodejno odjavijo iz YouTuba, potem ko zaprete brskalnik na svojem Macu. Presenetljivo je, da se tudi uporabniki YouTube Premium soočajo z isto težavo. Ta objava bo zagotovila najboljše popravke, ko vas YouTube samodejno odjavlja v Macu.
1. Prisilno zaprite in znova zaženite brskalnik
Videoposnetke v YouTubu lahko preprosto gledate v katerem koli spletnem brskalniku na vašem Macu z uporabo Safarija ali drugih spletnih brskalnikov, kot je Chrome in Firefox. Če se samodejno odjavite iz YouTuba, morate najprej prisilno zapreti in znova zagnati brskalnik.
Sledite tem korakom, ki veljajo za vsak spletni brskalnik.
Korak 1: Kliknite logotip Apple v zgornjem levem kotu menijske vrstice.

2. korak: V spustnem meniju izberite Force Quit.

3. korak: Na zavihku Force Quit izberite brskalnik, ki ga uporabljate za YouTube.

4. korak: Kliknite na gumb Force Quit.

5. korak: Znova zaženite brskalnik in odprite YouTube, da preverite, ali to odpravlja težavo.
2. Onemogoči storitev VPN
To velja za uporabnike, ki večinoma uporabljajo storitev VPN na svojem Macu ali omrežju. A storitev VPN vam omogoča dostop do vsebine, ki ni na voljo v vaši državi, ne da bi pri tem ogrozili vašo zasebnost. Toda včasih morda pozabite na uporabo storitev VPN za brskanje po spletu, kar lahko privede do takšnih napak.
Če želite omejiti to težavo, odprite brskalnik in začasno izklopite storitev VPN. Nato lahko obiščete YouTube, se prijavite v svoj račun in preverite, ali težava ni odpravljena.
3. Ponastavi geslo za YouTube
Ste pozabili pred kratkim spremeniti geslo? Če je temu tako, potem brskalnik morda ni posodobil gesla. To lahko odpravite s ponastavitvijo oz spremenite geslo za Google Račun. Sledite tem korakom.
Korak 1: Odprite Googlovo spletno mesto v želenem brskalniku in kliknite gumb Prijava v zgornjem desnem kotu, če še niste prijavljeni.

2. korak: Kliknite ikono svojega profila v zgornjem desnem kotu.

3. korak: Kliknite »Upravljajte svoj Google Račun«.

5. korak: Ko se stran naloži, v levem meniju kliknite Varnost.
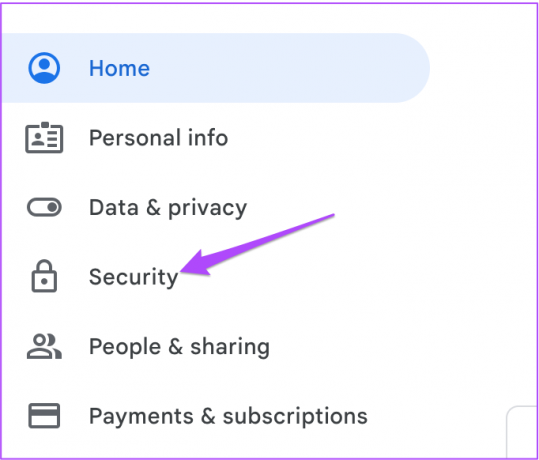
6. korak: Pomaknite se navzdol in poiščite razdelek »Prijava v Google«.

7. korak: Kliknite na Geslo.

8. korak: Vnesite svoje trenutno geslo.
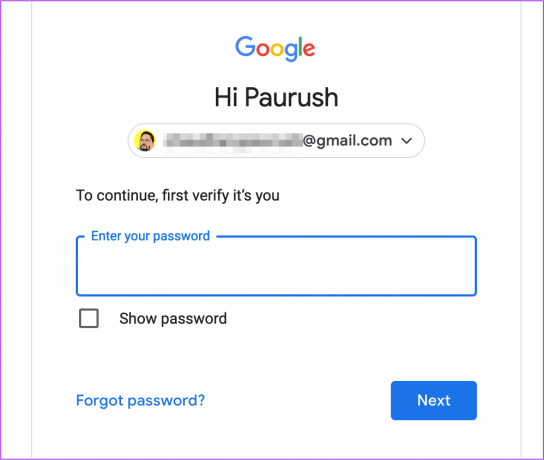
9. korak: Ustvarite novo geslo za Google Račun in kliknite Spremeni geslo.

Nato v brskalniku odprite YouTube in preverite, ali sprememba gesla rešuje težavo.
4. Odstranite razširitve brskalnika
Razširitve brskalnika izboljšajo našo internetno izkušnjo z zagotavljanjem hitrih orodij, kot je sledenje časa, snemanje zaslona, zabava za gledanje Netflix s prijatelji in še več. Toda nekatere razširitve brskalnika ne prejemajo posodobitev in niso združljive z novejšo različico brskalnikov. Če vas YouTube samodejno odjavlja, je to morda posledica stare razširitve brskalnika ali razširitve brskalnika z napakami. Pokazali vam bomo korake za preverjanje in odstranitev razširitev za Safari, Chrome in Firefox.
Odstranite razširitve brskalnika iz Safarija
Korak 1: Pritisnite Command + preslednico, da odprete Spotlight Search, vnesite safari, in pritisnite Return.
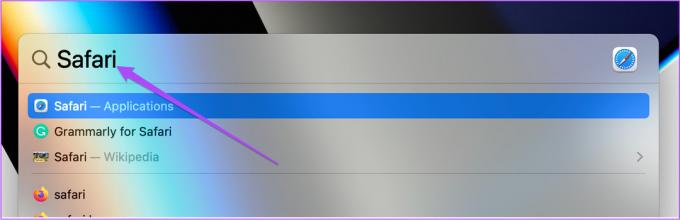
2. korak: Kliknite zavihek Safari v zgornjem levem kotu.

3. korak: Izbrane nastavitve.

4. korak: Kliknite zavihek Razširitve.

Vse vaše razširitve Safari bodo vidne v oknu.
5. korak: Kliknite razširitev, ki jo želite odstraniti.
6. korak: Kliknite Odstrani pod imenom razširitve. Nato zaprite okno.

7. korak: Odprite YouTube na ločenem zavihku in preverite, ali je odstranitev te razširitve pomagala pri reševanju težave.
Če ne, ponovite iste korake, da preverite, katera razširitev je napačna.
Odstranite razširitve brskalnika iz Chroma na Macu
Korak 1: Pritisnite Command + preslednico, da odprete Spotlight Search, vnesite Chrome, in pritisnite Return.
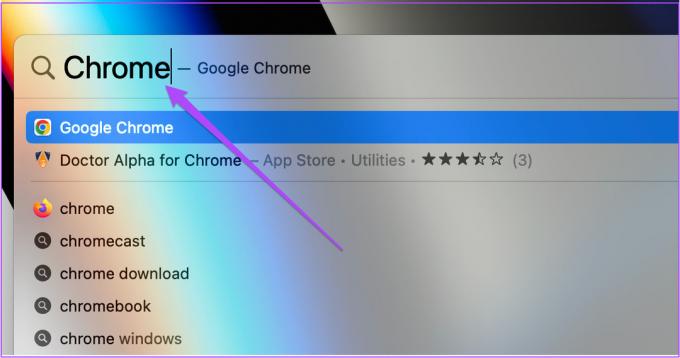
2. korak: Kliknite ikono Razširitve v zgornjem desnem kotu.

3. korak: Izberite Upravljanje razširitev.

4. korak: Ko se stran odpre za prikaz vseh nameščenih razširitev, izberite in kliknite Odstrani pod njenim imenom.

Odprite YouTube na novem zavihku in preverite, ali odstranitev razširitev reši težavo. Ponovite korake, če želite odstraniti več razširitev.
Odstranite razširitve brskalnika iz Firefoxa na Macu
Korak 1: Pritisnite Command + preslednico, da odprete Spotlight Search, vnesite Firefox, in pritisnite Return.
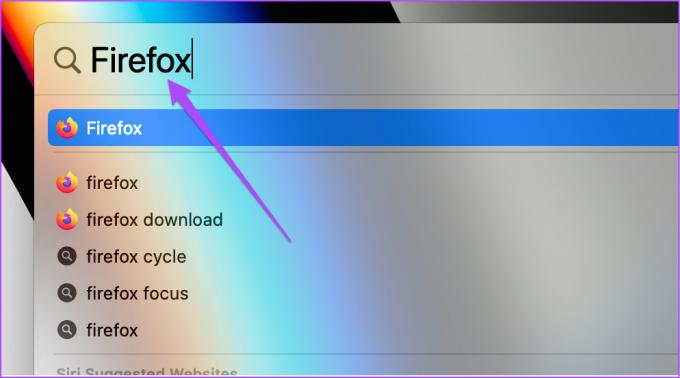
2. korak: Kliknite ikono Nastavitve v zgornjem desnem kotu.

3. korak: V spustnem meniju kliknite Upravljanje več nastavitev.

4. korak: Na strani z nastavitvami se pomaknite navzdol in poiščite Jeziki in videz.

5. korak: Kliknite Razširitve in teme.

6. korak: V desnem meniju izberite Razširitve.

7. korak: Ko vidite vse nameščene razširitve, izberite tisto, ki jo želite izbrisati.
8. korak: Kliknite tri pike poleg modrega stikala.

9. korak: Izberite Odstrani.

10. korak: Odprite nov zavihek, pojdite na youtube.com in preverite, ali je bila težava odpravljena.
5. Onemogočite predhodno pridobivanje DNS v Safariju
Predhodni prenos DNS je namenjen povečanju hitrosti nalaganja spletnih strani v Safariju. Ko odprete začetno stran spletnega mesta, bo ta funkcija Safariju omogočila skeniranje vseh povezav na tej spletni strani, še preden jih odprete. Ko Safari razreši imena domen teh povezav z njihovimi naslovi IP, se bodo te povezave hitro odprle. Toda včasih predhodno pridobivanje DNS povzroči počasno delovanje, delno naložene strani in druge napake spletnih strani.
Če želite omejiti to težavo z YouTubom, lahko poskusite onemogočiti to funkcijo v Safariju na vašem Macu. Evo kako.
Korak 1: Pritisnite Command + preslednico, da odprete Spotlight Search, vnesite terminal, in pritisnite Return.

2. korak: Ko se aplikacija Terminal odpre, vnesite naslednjo kodo:
privzeto desno com.apple.safari WebKitDNSPrefetchingEnabled -boolean false

3. korak: Pritisnite Return in zaprite okno terminala.
Znova odprite Safari in zaženite spletno mesto YouTube, da preverite, ali to rešuje težavo.
6. Posodobite brskalnik na Macu
Zadnja možnost je posodobitev različice brskalnika. To bo zagotovilo izkušnjo brez napak in je priporočljivo, še posebej, če tega niste storili že nekaj časa. Sledite tem korakom.
Posodobite Safari
Če želite posodobiti različico Safarija, morate preveriti posodobitve za macOS. Sledite tem korakom.
Korak 1: Kliknite logotip Apple v zgornjem levem kotu.

2. korak: V spustnem meniju izberite O tem Macu.

3. korak: Kliknite Posodobitev programske opreme. Če je na voljo posodobitev, jo prenesite in namestite na svoj Mac.

4. korak: Ko se vaš Mac znova zažene po namestitvi posodobitve za macOS, odprite Safari in preverite, ali je težava odpravljena.
Posodobite Google Chrome na Macu
Korak 1: Kliknite na Launchpad.
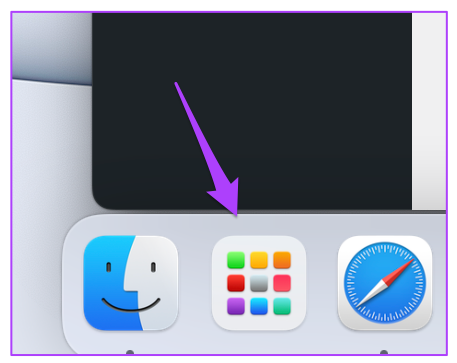
2. korak: Kliknite Chrome.

3. korak: Kliknite tri pike v zgornjem desnem kotu.
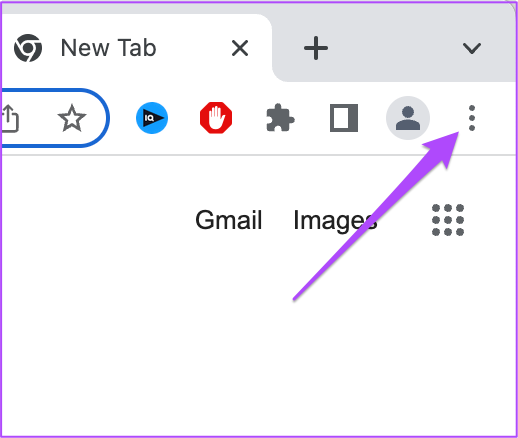
4. korak: Na seznamu možnosti izberite Pomoč.

5. korak: Kliknite O Chromu.

Chrome bo samodejno preveril, ali so na voljo posodobitve, ko se stran naloži.
6. korak: Če vidite posodobitev, kliknite Ponovno zaženi, da jo namestite.

Ko se Google Chrome znova odpre, obiščite spletno mesto YouTube in preverite, ali vas samodejno prijavi.
Posodobite Firefox na Macu
Korak 1: Odprite Firefox.

2. korak: Kliknite ikono Hamburger Menu v zgornjem desnem kotu.

3. korak: Kliknite na Nastavitve.

4. korak: Na zavihku Nastavitve se pomaknite navzdol in poiščite zavihek »Posodobitve Firefoxa«.

5. korak: Kliknite Preveri za posodobitve.
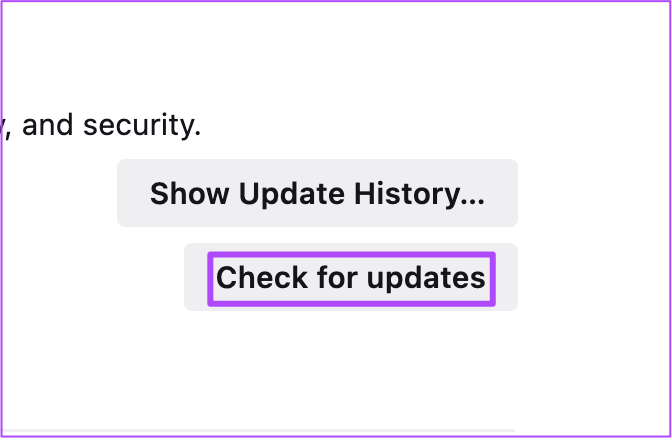
6. korak: Če je na voljo posodobitev, jo prenesite in namestite.
Odprite spletno mesto YouTube v novem zavihku, se po potrebi znova prijavite in preverite, ali težava ni odpravljena.
Uživajte v svojih najljubših videoposnetkih na YouTubu
Tako lahko prenehate biti odjavljeni iz YouTuba. Platforma zdaj podpira formate vsebine, kot sta HDR in Dolby Vision. Če imate potrebne nastavitve zvoka, lahko uživate tudi v vsebini v Dolby Atmos na YouTubu.
Nazadnje posodobljeno 15. junija 2022
Zgornji članek lahko vsebuje pridružene povezave, ki pomagajo podpirati Guiding Tech. Vendar to ne vpliva na našo uredniško integriteto. Vsebina ostaja nepristranska in pristna.



