5 najboljših načinov za formatiranje podatkov tabel v Microsoft Excelu
Miscellanea / / June 16, 2022
Ko ustvarite preglednice v Microsoft Excelu, lahko izvedete Analiza podatkov, spremljajte spremembe s svojimi kolegi, razdelite besedilo in podatke, in veliko več. Najpomembneje je, da vam Excel omogoča, da svoje podatke oblikujete v tabele, da narišete svoje podatkovne točke, da jih organizirate predstavite v obliki grafov ali drugih vizualnih orodij.

Podatkovne tabele, polne številk, so lahko dolgočasne in z vgrajenimi funkcijami Excela jih lahko popestrite. Ta objava vam bo pokazala najboljše nasvete za formatiranje podatkov tabel v programu Microsoft Excel. Uporabljamo Mac in enaki koraki veljajo za uporabnike sistema Windows.
1. Sparklines
Recimo, da ustvarjate tabelo, ki vključuje podatke, kot so mesečna prodaja ali dnevni napredek pri izgubi teže. Sparklines je funkcija programa Microsoft Excel, ki vam omogoča, da ustvarite mini graf znotraj celice. To vam bo pomagalo vizualizirati podatke na boljši način. Sledite tem korakom.
Korak 1: V računalniku odprite Microsoft Excel.
2. korak: Odprite datoteko preglednice, ki jo želite urediti.
3. korak: Izberite polja, katerih podatkovne točke želite vizualizirati.

4. korak: Kliknite Vstavi v zgornji menijski vrstici.

5. korak: V zgornjem desnem kotu poiščite možnost Sparklines.

6. korak: Kliknite možnost in izberite slog grafa.

Odprlo se bo okno Sparklines in vas prosilo, da izberete celico za postavitev iskričastih črt.
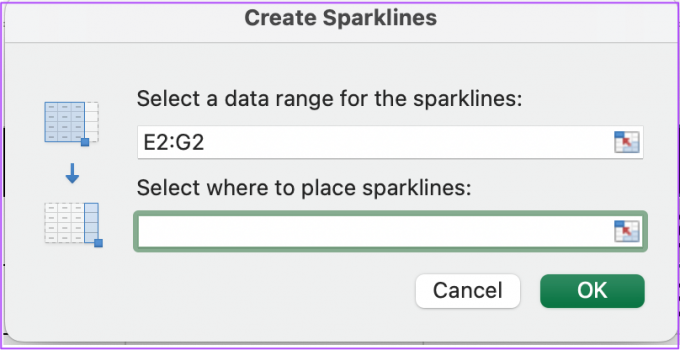
7. korak: Ko izberete celico, kliknite gumb V redu.

Excel bo ustvaril mini grafiko znotraj izbrane celice. Ponovite lahko korake in ustvarite Sparklines za vsako celico po vaši izbiri.

Barvo Sparklines lahko spremenite tudi tako, da kliknete možnost v zgornji menijski vrstici na desni.

2. Graf ljudi
Če ustvarjate poročila s podatkovnimi točkami, kot so prenosi aplikacij, sodelovanje v družbenih medijih, glasilo naročniki in še več, People Graph bo priročna funkcija, da svoje podatke predstavite v vizualni obliki način. S tem bo vaša preglednica bolj živahna, meritve sledenja pa bodo bolj povezane z ljudmi. Sledite tem korakom.
Korak 1: Odprite Microsoft Excel in izberite datoteko s preglednico.
2. korak: Kliknite Vstavi v zgornji menijski vrstici.

3. korak: Kliknite zeleno ikono poleg »Moji dodatki«, da dodate graf ljudi.

Privzeti graf ljudi se bo prikazal na vašem listu na vrhu tabele.

4. korak: Kliknite in povlecite, da premaknete graf ljudi stran od tabele.
5. korak: Izberite sliko grafa ljudi in kliknite ikono Podatki v zgornjem desnem kotu.

6. korak: Spremenite naslov svojega grafikona ljudi, da se bo ujemal z vašo tabelo.
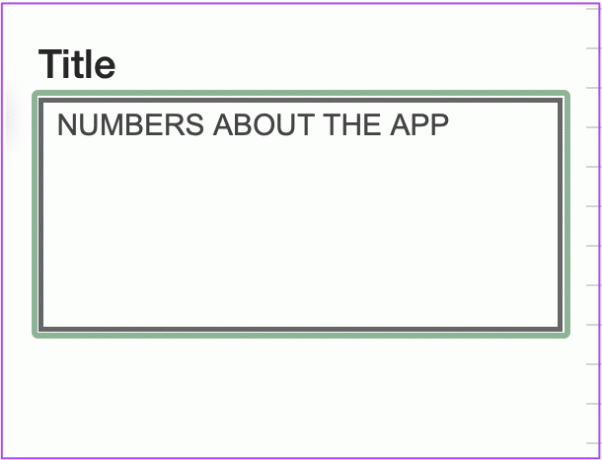
7. korak: Kliknite Izberi svoje podatke.

8. korak: V tabeli izberite podatkovne točke, ki jih želite dodati v graf ljudi.
9. korak: Kliknite Ustvari.

Na vašem listu boste videli nov graf ljudi, ki predstavlja meritve vaše tabele.

Če želite spremeniti vrsto ikone, temo in obliko, preprosto kliknite ikono Nastavitve v zgornjem desnem kotu grafa ljudi.

3. Rezalnik
Včasih lahko med analizo podatkov v tabeli postane predstavitev meritev obsežna. Obstaja možnost, da se boste med preučevanjem številk, uvrščenih v različne kategorije, zmedli ali izgubili. Vsem težavam se lahko izognete z orodjem Slicer. To je odlična možnost za filtriranje vaših podatkov v majhnih, prebavljivih tabelah. Evo kako.
Korak 1: Odprite preglednico v programu Microsoft Excel.
2. korak: Pritisnite Command + A (Mac) ali Control + A (Windows), da izberete svojo tabelo.
3. korak: Kliknite Vstavi v zgornji menijski vrstici, pri čemer pustite tabelo izbrano.

4. korak: V zgornji menijski vrstici proti desni izberite Slicer.

5. korak: V oknu Slicer izberite kategorije vaših podatkov, ki jih želite vstaviti Slicers za iste.

6. korak: Kliknite V redu, da potrdite svojo izbiro.

V preglednici se bodo prikazali razrezniki za izbrane kategorije podatkov.

Zdaj lahko v tabeli izberete posamezne filtre podatkov, da si meritve ogledate ločeno.

Če želite preklicati izbiro filtrov, preprosto kliknite ikono Počisti filter v zgornjem desnem kotu.

4. Format Paint
Format Paint vam omogoča ohranjanje doslednosti oblike tabele, medtem ko v isto preglednico dodate različne tabele. Če želite to funkcijo uporabiti v datotekah preglednic, sledite tem korakom.
Korak 1: Odprite datoteko preglednice v Microsoft Excelu.
2. korak: Izberite celice tabele, katerih obliko želite kopirati.
3. korak: Kliknite ikono čopiča v zgornjem levem kotu pod zavihkom Domov.

4. korak: Pomaknite kazalec na neformatirano tabelo in izberite vse celice.
Videli boste, da imata obe tabeli zdaj enako konsistenco formata.

5. Združite podatke
Če vaša datoteka s preglednico vsebuje več kot 1 zavihek lista, lahko s to funkcijo združite vse podatke iz listov v en zavihek. Najboljši del je, da vam ni treba vstaviti nobenih posebnih formul! V izvornih zavihkih lahko uporabite vsoto, povprečje, štetje in drugo in združeni zavihek se bo samodejno posodobil. Sledite tem korakom.
Korak 1: Odprite datoteko s preglednico, ki vsebuje več kot 1 zavihek lista.
2. korak: Kliknite ikono Plus na dnu, da ustvarite nov zavihek lista in ga poimenujte po svojih željah.

3. korak: Na novem zavihku lista izberite celico, kamor želite umestiti združene podatke.
4. korak: Kliknite zavihek Podatki v zgornjem meniju.

5. korak: Pod zavihkom Podatki izberite ikono Konsolidiraj na desni strani.

6. korak: Na zavihku Konsolidiraj kliknite ikono Referenca, da dodate izvorne podatke.

7. korak: Ko se zavihek Konsolidacija skrči, odprite svoj prvi zavihek lista in izberite vse podatke na njem.
8. korak: Znova kliknite ikono Referenca, da umaknete okno.

9. korak: Ponovno kliknite ikono Plus.

V polju »Vse reference« boste videli sklic na podatke o vašem prvem listu.

10. korak: Znova kliknite ikono Referenca in ponovite korake za dodajanje podatkov referenčnega lista v okno Konsolidiraj.
11. korak: Ko izberete datum, se prepričajte, da je potrjena možnost »Ustvari povezave do izvornih podatkov«. Enako storite za možnosti »Zgornja vrstica« in »Levi stolpec«.

12. korak: Ko omogočite vse možnosti, kliknite V redu.

Na zavihku lista boste videli novo tabelo z vsemi konsolidiranimi podatki iz prejšnjih listov.
Oblikujte tabele v programu Microsoft Excel
Oblikovanje tabele je največja prednost programa Microsoft Excel. Funkcije, omenjene v tej objavi, bodo izboljšati svojo produktivnost in veščine predstavitve podatkov. Prepričajte se, da na namizju uporabljate najnovejšo različico programa Microsoft Excel.
Nazadnje posodobljeno 16. junija 2022
Zgornji članek lahko vsebuje pridružene povezave, ki pomagajo podpirati Guiding Tech. Vendar to ne vpliva na našo uredniško integriteto. Vsebina ostaja nepristranska in pristna.


