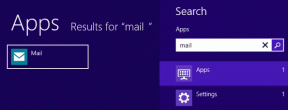Popravite, da ni mogoče prenesti posodobitve za Windows 10 Creators
Miscellanea / / November 28, 2021
Ali ne morete prenesti najnovejše posodobitve za Windows 10 Creators? Če je tako, potem ne skrbite, saj obstajajo določeni načini, na katere lahko preprosto prenesete in namestite najnovejše posodobitve sistema Windows.
Windows 10 Creators Update je velika posodobitev za vse osebne računalnike Windows. Ta posodobitev prinaša nekaj vznemirljivih funkcij za svoje uporabnike, najpomembneje pa je, da Microsoft to posodobitev ponuja brezplačno. Ta najnovejša različica ohranja vašo napravo posodobljeno z vsemi varnostnimi izboljšavami in se izkaže za veliko posodobitev.
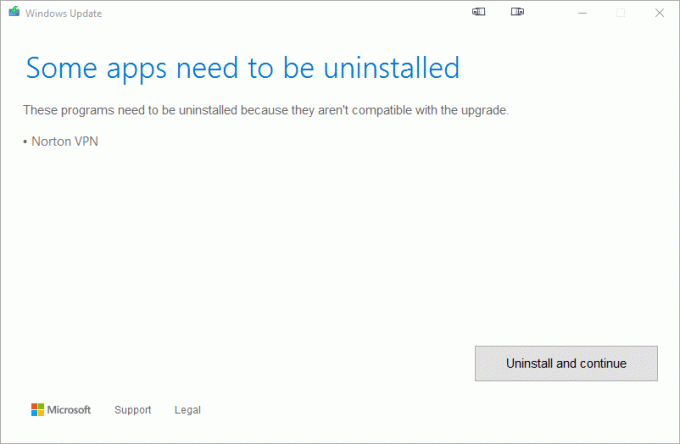
Ko se posodobitev uvaja, jo uporabniki prenesejo in poskušajo nadgraditi svoj računalnik, vendar se tu pojavi prava težava. Med prenosom takšnih posodobitev se uporabniki soočajo s številnimi težavami. Naprave lahko med nadgradnjo na posodobitev za ustvarjalce naletijo na napake in napake. Če se soočate s podobnimi težavami, ste prišli na pravo mesto. Nadaljujte z branjem vodnika za rešitev problema Unable To Download Windows 10 Creator Update.
Težave, povezane s posodobitvijo Creators Update, lahko uporabite na različne načine:
Vsebina
- Popravite, da ni mogoče prenesti posodobitve za Windows 10 Creators
- 1. korak: Onemogočite možnost Odloži nadgradnje
- 2. korak: Preverite svoj prostor za shranjevanje
- 3. korak: Onemogočite merjeno povezavo
- 4. korak: Izklopite protivirusni in požarni zid
- 5. korak: nadgradite pozneje
- 6. korak: Odpravite težavo z manjkajočo ali poškodovano datoteko
- 7. korak: Ročno namestite posodobitev za Windows 10 Creators z orodjem za ustvarjanje medijev
Popravite, da ni mogoče prenesti posodobitve za Windows 10 Creators
1. korak: Onemogočite možnost Odloži nadgradnje
Če se soočate s težavo, da ne morete prenesti Windows 10 Creators Update, morate onemogočiti možnost odlaganja nadgradenj. Ta možnost preprečuje namestitev večjih posodobitev. Ker je posodobitev za ustvarjalce ena glavnih posodobitev, je to težavo mogoče rešiti z onemogočanjem možnosti Odloži nadgradnje.
Če želite onemogočiti odloži nadgradnje, sledite spodnjim korakom:
1. Odprite nastavitve z Tipka Windows + I. Kliknite na Posodobitev in varnost možnost v oknu z nastavitvami.

2. V razdelku Posodobitev in varnost kliknite na Windows Update iz menija, ki se prikaže.

3. Kliknite na "Napredne možnosti” možnost.

4. V pogovornem oknu, ki se odpre, bo poleg potrditvenega polja odložite nadgradnje možnost. Počisti če je preverjeno.
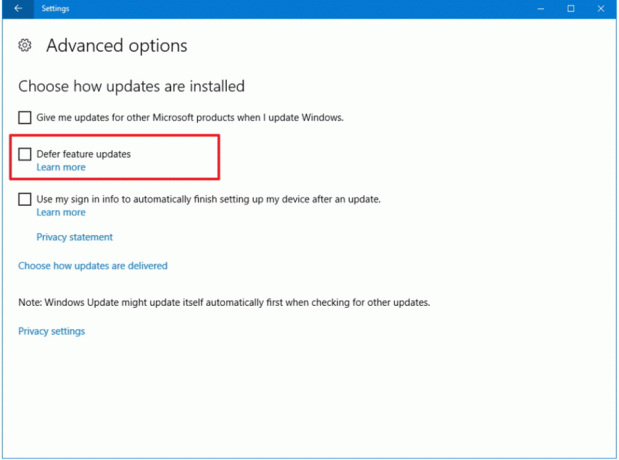
Zdaj, ko je možnost Odloži nadgradnje onemogočena, preverite nadgradnjo za ustvarjalce. Zdaj boste lahko nemoteno prenašali in namestili Creator Upgrade.
2. korak: Preverite svoj prostor za shranjevanje
Če želite prenesti in namestiti pomembne posodobitve, kot je posodobitev za ustvarjalce, morate imeti v sistemu prost prostor. Če na trdem disku nimate dovolj prostora, lahko naletite na težave pri prenosu Posodobitev za ustvarjalce.
Na trdem disku morate sprostiti prostor tako, da izbrišete neuporabljene ali dodatne datoteke ali s prenosom teh datotek. Prostor na trdem disku lahko ustvarite tudi tako, da odstranite začasne datoteke.
Za čiščenje trdega diska teh začasnih datotek lahko uporabite vgrajeno orodje za čiščenje diska. Za uporabo orodja sledite tem korakom:
1. Odprto Čiščenje diska uporabljati Meni StartIskanje.

2. Izberite pogon želite očistiti in kliknite na v redu gumb.

3. Odprlo se bo čiščenje diska za izbrani pogon.
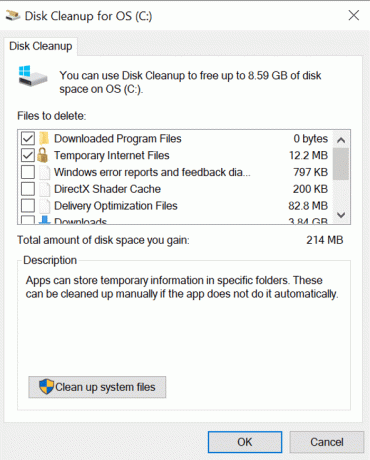
4. Pomaknite se navzdol in potrdite polje poleg Začasne datoteke in kliknite v redu.
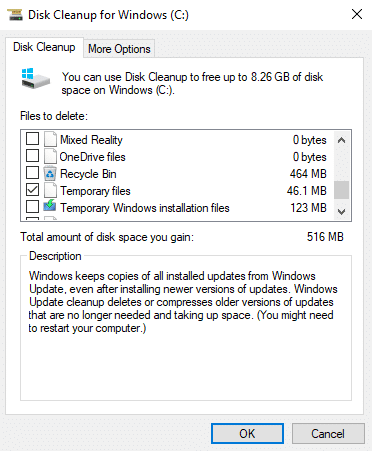
5. Počakajte nekaj minut, preden lahko čiščenje diska dokonča svoje delovanje.

6. Spet odprto Čiščenje diska za pogon C: tokrat kliknite na "Očistite sistemske datoteke” gumb na dnu.

7. Če vas UAC pozove, izberite da nato znova izberite Windows C: vozi in kliknite V redu.
8. Zdaj potrdite ali počistite elemente, ki jih želite vključiti ali izključiti iz Čiščenja diska, in kliknite V REDU.

Zdaj boste imeli nekaj prostega prostora za prenos in namestitev posodobitve Windows Creators.
3. korak: Onemogočite merjeno povezavo
Odmerjena povezava preprečuje dodatno pasovno širino in ne omogoča, da vaša nadgradnja deluje ali prenese. Torej je težavo, povezano s posodobitvijo za ustvarjalce, mogoče rešiti tako, da onemogočite odmerjeno povezavo.
Če želite onemogočiti merjeno povezavo, sledite tem korakom:
1. Odprite nastavitve z Tipka Windows + I. kliknite na Omrežje in internet možnost.

2. Kliknite na Ethernet možnost v levem meniju, ki se prikaže.

3. Pod Ethernetom, izklopiti gumb poleg Nastavite kot merjeno povezavo.

Zdaj poskusite prenesti in namestiti posodobitev ustvarjalca. Vaša težava je zdaj morda odpravljena.
4. korak: Izklopite protivirusni in požarni zid
Protivirusni program in požarni zid preprečujeta posodobitve in tudi blokirata funkcije pomembnih nadgradenj. Torej, če ga izklopite, lahko svojo težavo rešite. Če želite izklopiti ali onemogočiti požarni zid Windows, sledite tem korakom:
1. Odprto Nadzorna plošča uporabljati možnost iskanja. Kliknite na Sistem in varnost možnost v oknu, ki se odpre.

2. Kliknite na Požarni zid Windows Defender.

3. V meniju, ki se prikaže na zaslonu, izberite Vklop ali izklop požarnega zidu Windows Defender.

4. Ugasni the Požarni zid Windows Defender za zasebna in javna omrežja s klikom na gumb poleg Izklopite možnost požarnega zidu Windows Defender.
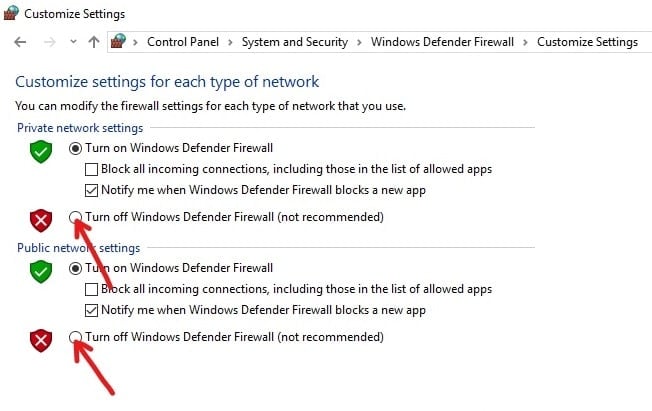
5. Kliknite na v redu gumb na dnu strani.
Ko dokončate te korake, poskusite prenesti in namestiti Creators Update. Vaša težava je zdaj morda odpravljena.
Če požarnega zidu Windows ne morete izklopiti z zgornjo metodo, sledite spodnjim korakom:
1. Pritisnite tipko Windows + I, da odprete nastavitve, nato kliknite na Posodobitev in varnost.

2. V levem meniju kliknite na Varnost Windows možnost.
3. Zdaj pod možnostjo Varnostna območja kliknite na Omrežni požarni zid& zaščita.

4. Tam lahko vidite oboje Zasebna in javna omrežja.
5. Moraš onemogočite požarni zid za javna in zasebna omrežja.
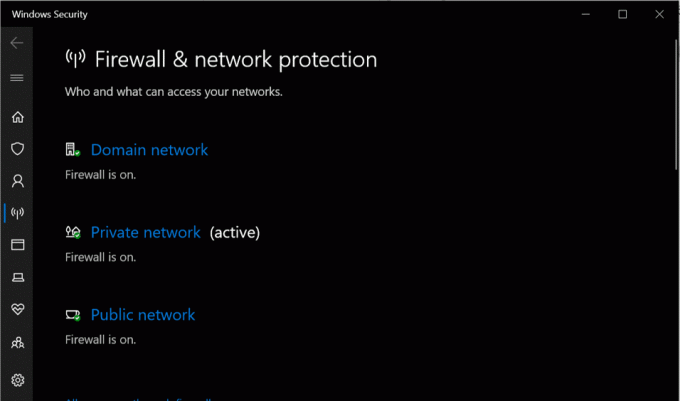
6.Po Če onemogočite požarni zid Windows, lahko znova poskusite nadgraditi Windows 10.
5. korak: nadgradite pozneje
Ko se izda nova posodobitev, je strežnik Windows Update prenatrpan in to je lahko razlog za težave pri prenosu. Če je to težava, poskusite posodobitev prenesti pozneje.
6. korak: Fix Težava z manjkajočo ali poškodovano datoteko
Če se med nadgradnjo soočate s sporočilom o napaki 0x80073712, potem morate razumeti, da manjkajo ali so poškodovane nekatere pomembne datoteke s posodobitvami sistema Windows, ki so pomembne za posodobitev.
Te poškodovane datoteke morate odstraniti. Za to morate zagnati Čiščenje diska za C: pogon. Za to morate v iskalno vrstico Windows vnesti čiščenje diska. Nato izberite pogon C: (običajno tam, kjer je nameščen Windows 10) in nato odstranite Začasne datoteke Windows. Po brisanju začasnih datotek pojdite na Posodobitve in varnost in znova preverite posodobitve.

7. korak: Ročno Namestite posodobitev za Windows 10 Creators z orodjem za ustvarjanje medijev
Če vse standardne prakse za posodobitev sistema Windows 10 ne uspejo, lahko tudi ročno posodobite svoj računalnik s pomočjo orodja za ustvarjanje medijev.
1. Za ta postopek morate namestiti orodje za ustvarjanje medijev. Za namestitev tega pojdi na to povezavo.
2. Ko je prenos končan, odprite Orodje za ustvarjanje medijev.
3. Uporabniško pogodbo morate sprejeti s klikom na "Sprejmi” gumb.
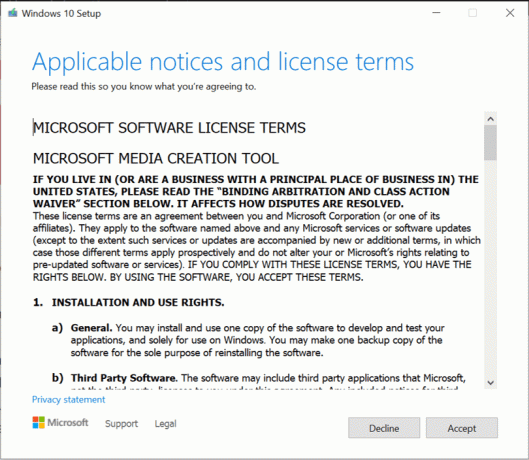
4. Na "Kaj želite narediti?" kljukica na zaslonu "Nadgradite ta računalnik zdaj” možnost.

5. Nato se prepričajte, da ste označili možnost »Ohrani svoje datoteke in aplikacije«, da zaščitite svoje datoteke.

6. Kliknite na Namesti za dokončanje postopka.

To je nekaj rešitev, ki jih lahko poskusite, če se soočate z Težave s posodobitvijo Windows 10 Creators Update ni mogoče prenesti. Upamo, da vam bo ta priročnik pomagal pri reševanju težav, s katerimi ste se soočali prej. Vse težave, s katerimi se soočate, lahko obravnavate v razdelku za komentarje.