10 načinov, kako popraviti naključno prekinitev povezave krmilnika Xbox One
Miscellanea / / June 18, 2022

Prekinitev povezave krmilnika Xbox One je težava, s katero se noben igralec ne bi rad srečal. Zaradi združljivosti se krmilnik uporablja tudi za igranje iger na računalniku; zato se lahko pojavi težava s krmilnikom Xbox One, ki naključno prekine povezavo z računalnikom. Metode za odpravo težave z naključnimi prekinitvami krmilnika Xbox One so opisane v tem članku, tako na igralni konzoli kot na osebnih računalnikih z operacijskim sistemom Windows 10.
Vzroki za težavo so povezani z Krmilnik Xbox so navedene spodaj:
- Izpraznjene baterije- Na krmilniku Xbox so morda izpraznjene baterije in morda ne bo deloval.
- Krmilnik je stran od konzole- Krmilnik je morda oddaljen od konzole, zaradi česar je izven dosega.
- Veliko krmilnikov je povezanih s konzolo- Konzola vam omogoča, da povežete do 4 krmilnike hkrati. Tako, če je omejitev presežena, morda ne boste mogli uporabljati krmilnika.
- Zastarela vdelana programska oprema krmilnika Xbox - Vdelana programska oprema krmilnika je morda zastarela in lahko povzroči napake na krmilniku.

Vsebina
- 10 načinov, kako popraviti naključno prekinitev povezave krmilnika Xbox One
- Metoda 1: Osnovne metode za odpravljanje težav
- 2. način: Prenesite aplikacijo DS4Windows.
- 3. način: onemogočite storitev povezovanja naprav
- 4. način: znova namestite skrite adapterje (za Xbox 360)
- 5. način: Spremembe grafične kartice (za grafični procesor NVIDIA)
- 6. način: spremenite nastavitve krmilnika Xbox v upravitelju naprav.
- 7. način: Posodobite krmilnik Xbox prek aplikacije Xbox Accessories
- 8. način: Znova povežite krmilnik Xbox z igralno konzolo
- 9. način: Posodobite igralno konzolo Xbox
- 10. način: Ponastavite igralno konzolo Xbox
10 načinov, kako popraviti naključno prekinitev povezave krmilnika Xbox One
Če uporabljate krmilnik na vašem računalniku z operacijskim sistemom Windows, lahko pride do težave z odklopom krmilnika Xbox One iz naslednjih razlogov:
- Zastarel gonilnik GPU- Če je gonilnik grafične kartice NVIDIA zastarel, morda ne boste mogli uporabljati krmilnika v računalniku.
- Težava s storitvijo povezave naprav - Storitev povezovanja naprav v vašem računalniku z operacijskim sistemom Windows vas lahko moti pri uporabi krmilnika.
- Težava s konfiguracijo upravljanja porabe - Način varčevanja z energijo, ki je omogočen na vašem krmilniku, vas lahko ovira pri uporabi krmilnika.
- Skriti adapterji za Xbox 360- Skriti adapterji za Xbox 360 lahko povzročijo težave s krmilnikom.
The drugih razlogov pri katerih se lahko pojavi težava z naključno prekinitev povezave krmilnika Xbox One, je opisano spodaj:
- Manjka aplikacija Xbox Accessories- Aplikacija Xbox Accessories je nujna za delovanje krmilnika Xbox, zato lahko manjkajoča aplikacija povzroči to težavo.
- Več sprejemnikov Bluetooth- Če uporabljate dodatni Bluetooth sprejemnik drugega proizvajalca skupaj z vgrajenim Bluetooth na vašem računalniku, se lahko pojavi ta težava.
- Naključna napaka na krmilniku - Morda je na krmilniku naključna napaka in vam morda ne bo dovolila uporabe krmilnika.
Metoda 1: Osnovne metode za odpravljanje težav
V tem razdelku so navedeni osnovni načini za odpravljanje težav, ki jih je mogoče izvesti za odpravo težave z odklopom krmilnika Xbox One.
1. Premaknite krmilnik Xbox bližje igralni konzoli
Če krmilnik Xbox uporabljate od daleč in stran od igralne konzole, morda ne boste mogli uporabljati krmilnika Xbox za igranje igre.
- Prepričajte se, da je brezžični krmilnik Xbox v bližini na igralno konzolo, saj se lahko naprava prekine zaradi prekinitve povezave Bluetooth.
- Poleg tega se prepričajte, da je krmilnik Xbox obrnjen proti sprednji strani igralne konzole in je v skladu s konzolo.

2. Odstranite motnje iz drugih naprav
- Če je v bližini konzole Xbox veliko brezžičnih naprav, morda ne boste mogli uporabljati krmilnika Xbox. V tem primeru morate premakniti brezžične naprave, kot so mikrovalovne pečice, brezžični telefoni, brezžični usmerjevalniki, Prenosni računalniki itd. v dosegu, da se izognete motnjam.
- če obstajajo fizične ovire, kot so kovinska vrata, ali police, v obsegu, morda ne boste mogli uporabljati krmilnika Xbox. V tem primeru poskusite krmilnik Xbox postaviti na tla in nato priključiti krmilnik.
- Konzole Xbox, kot je Xbox 360, lahko sprejme do 4 krmilnike Xbox ob istem času. Prepričajte se, da je krmilnik Xbox, ki ga poskušate povezati s konzolo Xbox, znotraj te dovoljene meje, saj so na konzolo povezani največ 3 krmilniki Xbox.
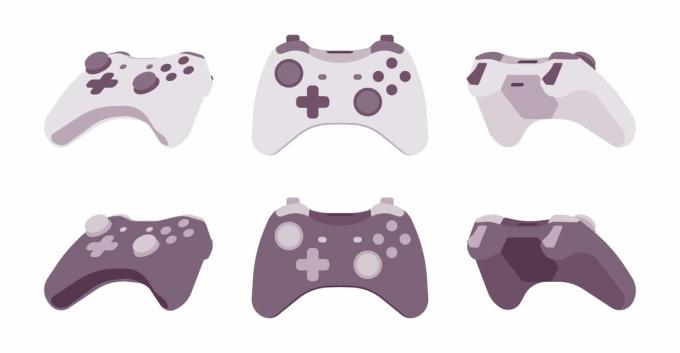
3. Namesto tega uporabite žični krmilnik Xbox
- Poskusi z uporabo žičnega krmilnika Xbox namesto uporabe brezžičnega krmilnika Xbox lahko zmanjšate prekinitve in se izognete težavam z odklopom.
- Če želite krmilnik povezati z računalnikom ali konzolo, uporabite kabel Micro USB Type-A saj ima višjo frekvenco, primerno za vrata Micro USB, ki so povezana z njim.

4. Ponovno priključite vse naprave za shranjevanje iz igralne konzole Xbox
Če imate veliko naprav za shranjevanje oz trdi diski, povezani z igranjem iger konzola,
- Izklopite igralno konzolo Xbox in odklopiti vsi trdi diski, povezani s konzolo.
- Vtič vse trde diske v igralno konzolo in jo nato vklopite in igrajte.
Preberite tudi: Popravite, da slušalke Xbox One ne delujejo
5. Zamenjajte baterije krmilnika Xbox
Oglejte si indikator baterije na začetnem zaslonu in preverite, ali je baterija dovolj za delovanje krmilnika.

- Če nivo baterije je nizka, zamenjajte baterije na krmilniku, da odpravite omenjeno težavo.
- Priporočljivo je, da uporabite AA baterije za enkratno uporabo v nasprotju z baterijami za ponovno polnjenje.

6. Znova zaženite ali vklopite igralno konzolo Xbox One
Možnost Powercycle na krmilniku Xbox One bi vam omogočila, da odpravite vse težave na konzoli Xbox One s prisilnim ponovnim zagonom.
- Dolgo pritisnite gumb Xbox na sprednji strani igralne konzole Xbox One približno 10 sekund.

- Znova pritisnite gumb Xbox na konzoli Xbox One, da vklopite konzolo.
- C Povežite krmilnik Xbox s konzolo in preverite, ali je težava odpravljena.
7. Onemogočite vgrajeni sprejemnik Bluetooth v računalniku z operacijskim sistemom Windows 10
Če imate težave z uporabo krmilnika Xbox One, lahko poskusite onemogočiti vgrajeni Bluetooth v računalniku.
1. Pritisnite na Windows tipko in kliknite na Nastavitve ikona.

2. Kliknite na Naprave možnost v prikazanem meniju.

3. Kliknite na Bluetooth in druge naprave zavihek in preklop izklopljeno možnost Bluetooth na prikazanem zaslonu, da onemogočite vgrajeni Bluetooth.

8. Preklopite na drug krmilnik Xbox
Če imate več krmilnikov Xbox za igralno konzolo Xbox, lahko poskusite uporabiti drug krmilnik Xbox za uporabo konzole Xbox.
- Če drugi krmilnik Xbox deluje, je težava v krmilniku Xbox, ki ste ga uporabljali.
- V nasprotnem primeru je lahko težava z igralno konzolo Xbox, ki jo mora servisirati tehnik.
Preberite tudi: Kako onemogočiti igralno vrstico Xbox v sistemu Windows 11
9. Zaprite odjemalec Steam v računalniku
Če ste krmilnik Xbox povezali za igranje računalniških iger, morda ne boste mogli uporabljati krmilnika, medtem ko Steam odjemalec se izvaja v ozadju. Če želite to popraviti,
1. Zaženite Upravitelj opravil s pritiskom Tipke Ctrl + Shift + Esc.
2. Izberite Steam Client Bootstrapper aplikacijo na seznamu.
3. Z desno miškino tipko kliknite nanjo in izberite Končaj opravilo kot je prikazano spodaj.

4. Če ste namestili Oculus Home na vašem računalniku, ga morate podobno zapreti.
2. način: Prenesite aplikacijo DS4Windows
Če uporabljate starejšo različico sistema Windows, lahko poskusite namestiti aplikacijo DS4Windows, da odpravite prekinitev povezave krmilnika Xbox One v težavi z računalnikom.
1. Zaženite Google Chrome aplikacijo z iskalno vrstico na vašem računalniku, kot je prikazano.
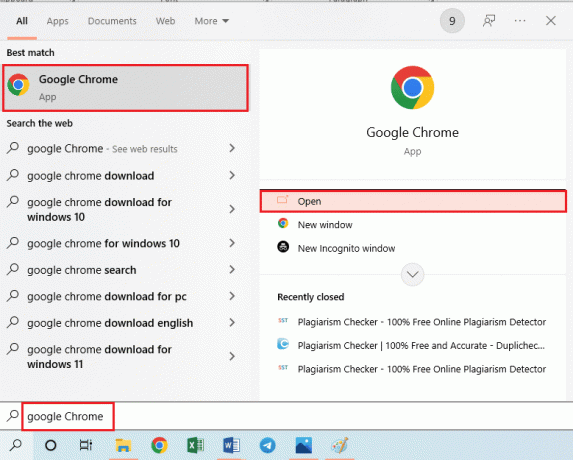
2. Odprite Spletna stran DS4Windows in kliknite na PRENESI gumb na zaslonu.
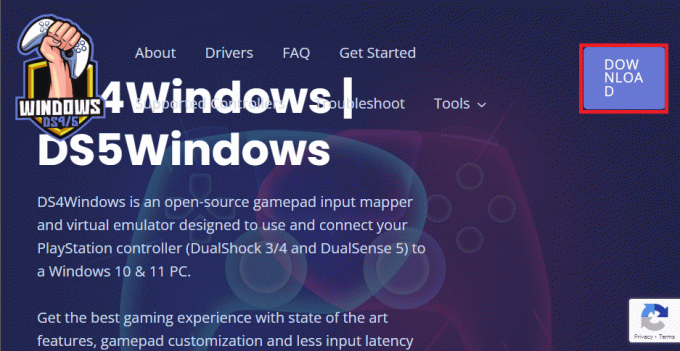
3. Zaženite prenesena datoteka in zaženite DS4Windows aplikacijo na vašem računalniku. Registriral bo vhode iz vhoda krmilnika v računalnik kot krmilnik Xbox 360.
3. način: onemogočite storitev povezovanja naprav
Do težave z odklopom krmilnika Xbox One se lahko pojavi, če je v vašem računalniku omogočena storitev povezovanja naprav.
1. Zaženite Storitve aplikacijo, tako da jo vnesete v iskalno vrstico Windows in kliknete Odprto.
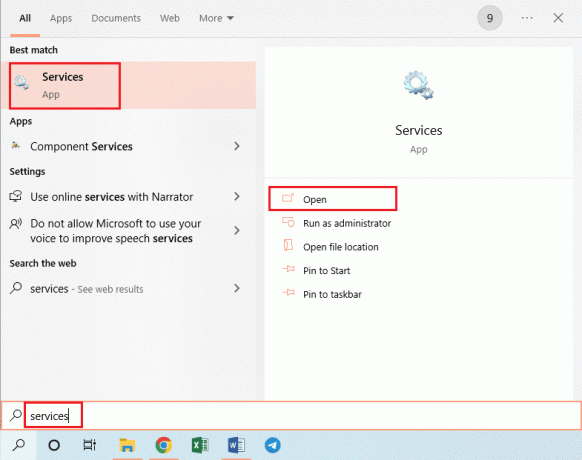
2. Izberite Storitev povezovanja naprav na seznamu in kliknite na Ustavi to storitev možnost v levem podoknu, kot je prikazano označeno.

Preberite tudi:Popravite veliko izgubo paketov na Xboxu
4. način: znova namestite skrite adapterje (za Xbox 360)
Če uporabljate krmilnik Xbox 360, je treba skrite adapterje odstraniti, da odpravite težavo z naključnimi prekinitvami krmilnika Xbox One.
1. Zaženite Upravitelj naprav aplikacijo, kot je prikazano.

2. Kliknite na Ogled > Pokaži skrite naprave kot je prikazano.
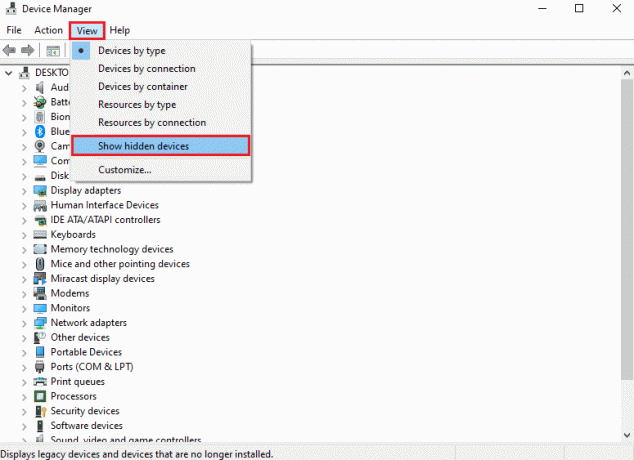
3. Desni klik Brezžični adapter za Xbox 360 in kliknite Odstranite napravo možnost odstranitve adapterja.

4. Ponovni zagon vaš računalnik. Nato ponovno priključite krmilnik.
5. Kosilo Upravitelj naprav ponovno. Kliknite Dejanje > Poišči spremembe strojne opreme kot je prikazano spodaj.

5. način: grafična kartica Spremembe (za grafični procesor NVIDIA)
V tem razdelku so razložene spremembe, ki jih je treba narediti na grafični kartici NVIDIA GPU, da odpravite težavo z odklopom krmilnika Xbox One.
I. možnost: Posodobite grafični gonilnik NVIDIA
Za uporabo različnih povezanih naprav mora biti gonilnik NVIDIA Graphics v posodobljeni različici. Sledite metode za ročno posodobitev gonilnika NVIDIA Graphics na vašem računalniku.

Možnost II: Odstranite odjemalca NVIDIA GeForce Experience
NVIDIA GeForce Experience Client je pogosto v konfliktu s povezanim krmilnikom Xbox zaradi podobnega grafičnega vmesnika. Če želite odpraviti to težavo, lahko poskusite odstranite odjemalca GeForce Experience Client na vašem računalniku.
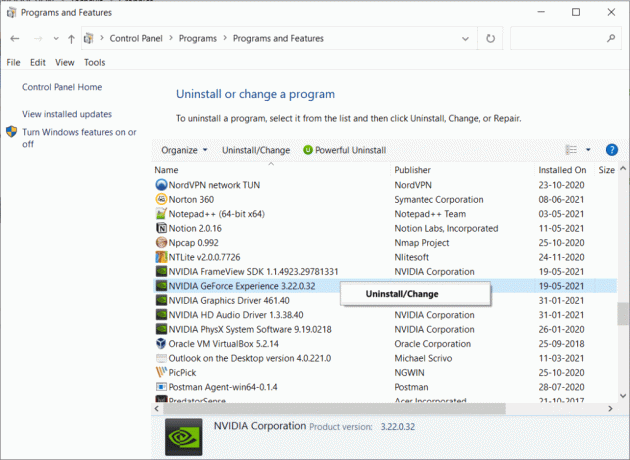
Možnost III: onemogočite storitev brezžičnega krmilnika NVIDIA
Storitev brezžičnega krmilnika NVIDIA v vašem računalniku lahko povzroči težavo z odklopom krmilnika Xbox One. Zato ga onemogočite na naslednji način:
1. Zaženite Storitve aplikacijo, tako da jo poiščete v iskalni vrstici Windows in kliknete Odprto.
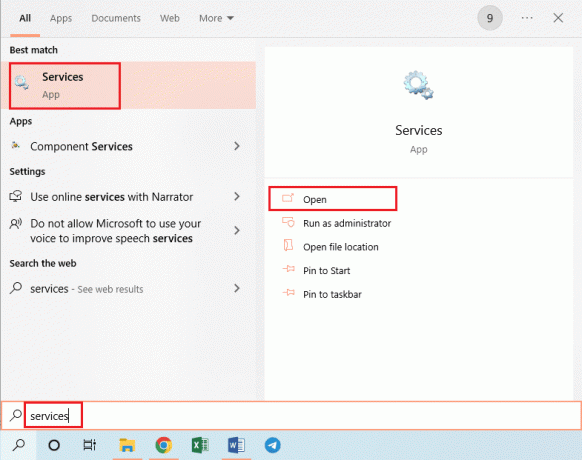
2. Desni klik Storitev brezžičnega krmilnika NVIDIA in kliknite na Lastnosti možnost na prikazanem seznamu.

3. V General zavihek, izberite Onemogočeno v Vrsta zagona spustni meni, kot je prikazano spodaj.

4. Kliknite na gumbe Prijavite se in potem v redu.
Možnost IV: onemogočite funkcijo eksperimentalnega toka
Funkcijo Experimental Stream na odjemalcu GeForce Experience GPU NVIDIA je treba onemogočiti, da odpravite naključno težavo z odklopom krmilnika Xbox One.
1. Kliknite GeForce Experience Ikona odjemalca je vklopljena namizje in Zaženi kot skrbnik.

2A. Spodaj SPLOŠNO zavihek, kliknite na PREKRIVANJE V IGRI možnost, da ga onemogočite.

2B. Spodaj RAČUN zavihek, počistite označeno polje Dovoli eksperimentalnoLastnosti kot je prikazano.

Preberite tudi:Popravek vrste NAT ni uspel na PS4
6. način: spremenite nastavitve krmilnika Xbox v upravitelju naprav
Naslednje metode vam bodo pomagale odpraviti težavo z odklopom krmilnika Xbox One.
Možnost I: znova omogočite krmilnik Xbox One
Težavo z odklopom krmilnika Xbox One lahko odpravite tako, da onemogočite in nato omogočite krmilnik na naslednji način:
1. Kosilo Upravitelj naprav aplikacijo, kot je prikazano.

2. Izberite Krmilnik Xbox One v Naprave za človeški vmesnik oddelek.
Opomba: Kot primer smo ponazorili korake za sistemski krmilnik, skladen s HID.
3. Z desno tipko miške kliknite napravo in kliknite na Onemogoči napravo možnost, kot je prikazano.

4. Kliknite na da gumb v potrditvenem oknu, da nadaljujete z onemogočanjem krmilnika.
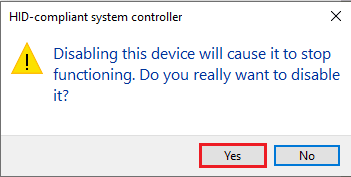
5. Z desno tipko miške kliknite na Krmilnik Xbox One in kliknite na Omogoči napravo možnost
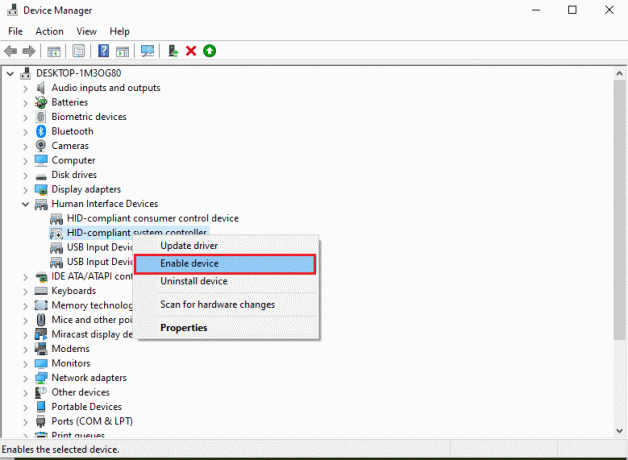
Možnost II: onemogočite način varčevanja z energijo
Če želite odpraviti težavo z odklopom krmilnika Xbox One, morate onemogočiti način varčevanja z energijo.
1. Zaženite Upravitelj naprav kot prej in razširiti Xbox adapter Windows oddelek.
2. Desni klik Krmilnik Xbox One in kliknite na Lastnosti možnost.
3. Kliknite na Upravljanje napajanja zavihek na vrhu.
4. Tukaj počistite izbor Dovolite računalniku, da izklopi napravo, da prihranite energijo možnost shoen označena in kliknite na v redu gumb.

Preberite tudi:Popravite napako Black Ops 3 ABC v PS4
7. način: Posodobite krmilnik Xbox prek aplikacije Xbox Accessories
Če želite odpraviti težavo z odklopom krmilnika Xbox One, lahko v računalnik namestite aplikacijo Xbox Accessories in jo uporabite za posodobitev krmilnika, kot je razloženo spodaj:
1. Povežite krmilnik Xboxna računalnik z operacijskim sistemom Windows uporabite kabel USB ali uporabite brezžični adapter Xbox za Windows.
2. Kosilo Google Chrome aplikacijo tako, da vnesete v iskalno vrstico Windows in kliknete Odprto.
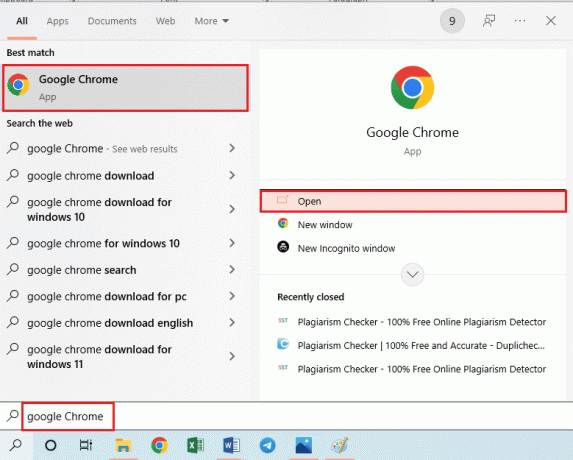
3. Odprite uradno Spletno mesto Microsoft Store za aplikacijo dodatki Xbox in kliknite na Pridobite aplikacijo Trgovina gumb.
Opomba: Kliknite na Odprite Microsoft Store gumb na pojavnem zaslonu in namestite aplikacijo dodatki Xbox iz trgovine Microsoft Store.
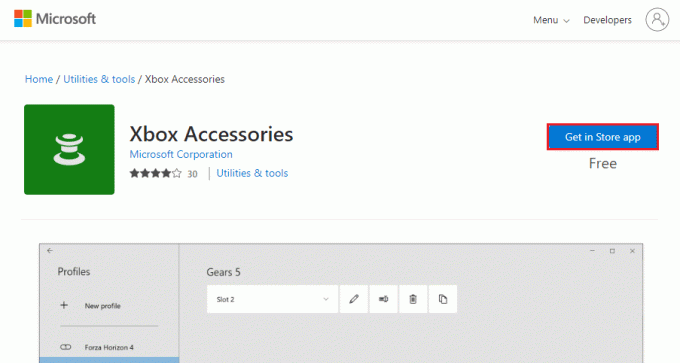
4. Zaženite Aplikacija za dodatke za Xbox na vašem računalniku z iskalno vrstico. Aplikacija bo samodejno prepoznala krmilnik Xbox, ki je povezan z vašim računalnikom, in bo prikazana na zaslonu.
5. Kliknite na tri vodoravne pike gumb na zaslonu za ogled možnosti za izbrani krmilnik. Tukaj kliknite na Nadgradnja zavihek in počakajte, da se posodobitev zaključi.
Opomba: Če je krmilnik posodobljen, se prikaže sporočilo Posodobitev konzole ni na voljo namesto tega bo prikazano.

8. način: Znova povežite krmilnik Xbox z igralno konzolo
Lahko poskusite prekiniti povezavo in nato znova povezati krmilnik Xbox z igralno konzolo, da odpravite težavo.
I. možnost: Ponovno povežite žični krmilnik Xbox
1A. Odklopite povezovalni kabel krmilnika Xbox in ga znova priključite na vrata USB igralne konzole.
1B. Odklopite povezovalni kabel krmilnika Xbox in ga priključite na druga vrata USB na igralni konzoli.
1C. Če je povezovalni kabel snemljiv, odklopite povezovalni kabel in poskusite uporabiti drug kabel USB.
2. Nato pritisnite na gumb za sinhronizacijo na konzoli približno 30 sekund.

3. Izberite Nadaljuj in sledite navodilom na zaslonu, da dokončate postopek nastavitve krmilnika.
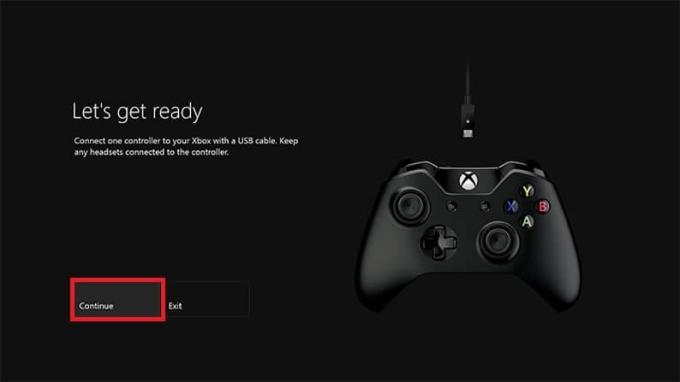
Možnost II: Ponovno povežite brezžični krmilnik Xbox
1. Pritisnite na gumb za brezžično povezavo na krmilniku Xbox, dokler gumb Xbox na krmilniku ne utripa in ostane vklopljen.
2. Pritisnite na Par gumb na igralni konzoli Xbox, dokler lučka ne utripa.
3. Pritisnite Windows + I ključi za odpiranje Nastavitve in kliknite na Naprave možnost, kot je prikazano.

4. V Bluetooth in druge naprave zavihek, kliknite Dodajte Bluetooth ali drugo napravo gumb.
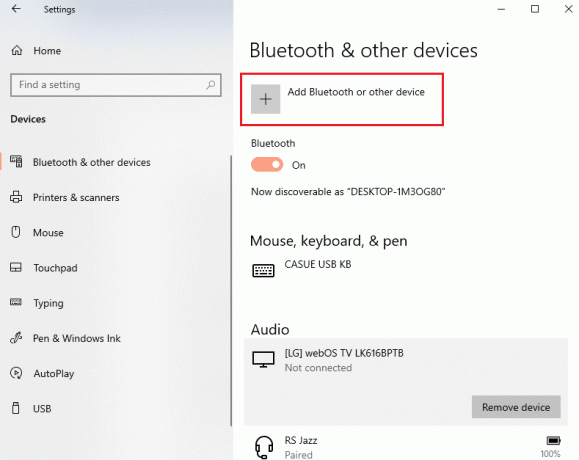
5. Kliknite na Krmilnik Xbox in ga seznanite z računalnikom, da ponovno povežete krmilnik.
Preberite tudi:Popravite utripajočo belo krmilnik PS4
9. način: Posodobite igralno konzolo Xbox
Metoda vam omogoča, da posodobite sistem konzole Xbox, da odpravite težavo z odklopom krmilnika Xbox One.
1. Pritisnite na Gumb Xbox na krmilniku Xbox, da odprete Vodnik.

2. Pomaknite se do Nastavitve > Sistem.
3. Izberite Posodobitve in prenosi možnost za ogled razpoložljivih posodobitev.
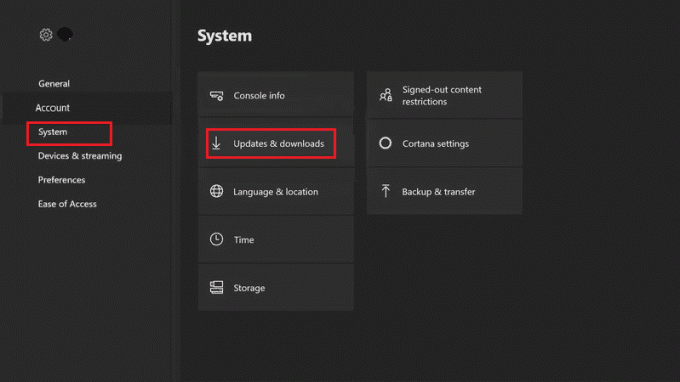
4. Izberite ZAČNI POSODOBITI gumb na zaslonu, da posodobite igralno konzolo.
Opomba: Če ni na voljo posodobitev, Posodobitev konzole ni na voljo na zaslonu se prikaže sporočilo.
10. način: Ponastavite igralno konzolo Xbox
Vprašanje o Krmilnik Xbox One prekinitev povezave je mogoče popraviti tako, da ponastavite igralno konzolo na naslednji način:
1. Pritisnite na Gumb Xbox odpreti Vodnik.

2. Pomaknite se do Nastavitve > Sistem > Informacije o konzoli, kot je prikazano spodaj.
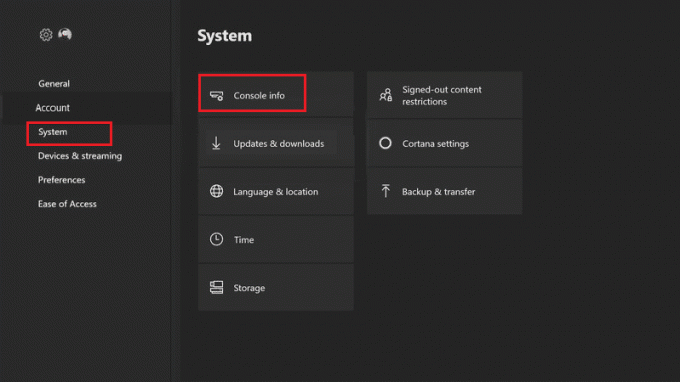
3. Izberite Ponastavi konzolo. Ponujeni vam bodo dve možnosti.
4A. Najprej kliknite na Ponastavi in obdrži moje igre in aplikacije saj to samo ponastavi vdelano programsko opremo in nastavitve.
Opomba: Tukaj ostanejo podatki igre nedotaknjeni in vam ni treba vsega znova prenesti.
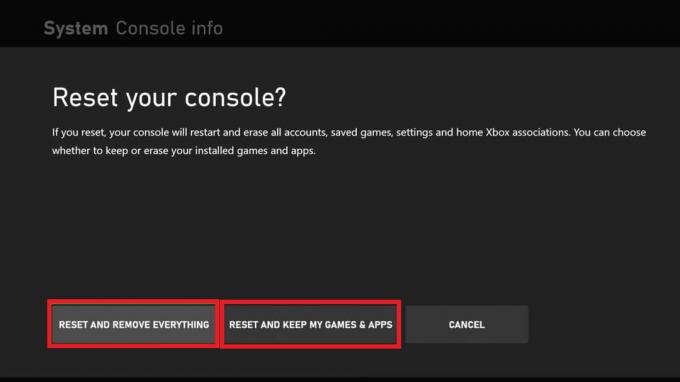
4B. Če ne, izberite Ponastavite in odstranite vse namesto tega.
Priporočeno:
- Popravite Pokémon Go Adventure Sync, ki ne deluje v Androidu
- Je Forest na Xbox One?
- Kako popraviti, da me Xbox One nenehno odjavlja
- 10 načinov, kako popraviti, da se PS4 nenehno ugaša
The Krmilnik Xbox One se naključno prekine V tem članku je bila obravnavana težava in tudi načini za njeno odpravo. Prosimo, da svoje predloge in vprašanja o članku pustite v spodnjem razdelku za komentarje.



