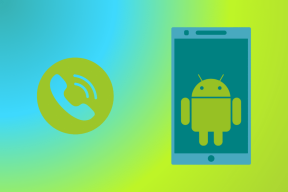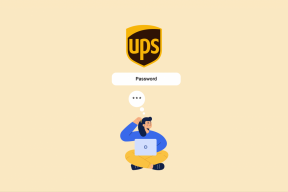6 najboljših načinov za popravilo, da na prenosnem računalniku z operacijskim sistemom Windows 11 ni zaznana baterija
Miscellanea / / June 20, 2022
Baterija vašega prenosnika je pomemben del strojne opreme, ki vam omogoča delo od koder koli. Vendar, ko Windows 11 ne zazna baterija vašega prenosnika, vam lahko prikaže napako »No baterija ni zaznana« in vas prisili, da ves čas ostanete povezani z virom napajanja.

Če se tudi sami srečujete s podobno težavo, ne skrbite. V tej objavi smo zbrali 6 učinkovitih nasvetov za odpravljanje težav, ki vam bodo pomagali odpraviti napako »Baterija ni zaznana« na prenosnem računalniku z operacijskim sistemom Windows 11. Torej, preverimo jih.
1. Ponovno priključite baterijo
Začnete lahko tako, da odstranite baterijo prenosnika in jo znova namestite. Medtem ko ste pri tem, očistite priključne točke in predalček za baterije s suho krpo. Ideja je izključiti vse težave s povezavo, ki jih povzroči nenamerni padec ali ohlapni stik.
Ko baterijo postavite nazaj na svoje mesto, preverite, ali jo Windows lahko zazna.
2. Izvedite cikel napajanja
Če ponovna povezava baterije ne deluje, lahko poskusite izvesti cikel napajanja. To bo pomagalo izprazniti preostalo moč iz kondenzatorja prenosnika in ponastaviti vse začasne konfiguracije. Posledično bo moral Windows opraviti popolno skeniranje sistema, vključno z baterijo.
Če želite izvesti cikel napajanja na prenosnem računalniku, sledite spodnjim korakom.
Korak 1: Izklopite prenosni računalnik in izključite vse zunanje naprave.
2. korak: Odstranite baterijo prenosnika in pritisnite gumb za fizični vklop približno 15 sekund.

3. korak: Ponovno vstavite baterijo in zaženite računalnik. Po tem priključite napajalni kabel in preverite, ali lahko Windows zazna baterijo.
3. Zaženite orodje za odpravljanje težav z napajanjem
Windows 11 ponuja orodje za odpravljanje težav za skoraj vsak pripomoček. Uporabite lahko orodje za odpravljanje težav z napajanjem, da omogočite operacijskemu sistemu Windows, da samodejno zazna in razreši vse težave, povezane z baterijo. Evo kako.
Korak 1: Odprite meni Start, vnesite nastavitve za odpravljanje težavin pritisnite Enter.

2. korak: Pojdite na Druga orodja za odpravljanje težav.
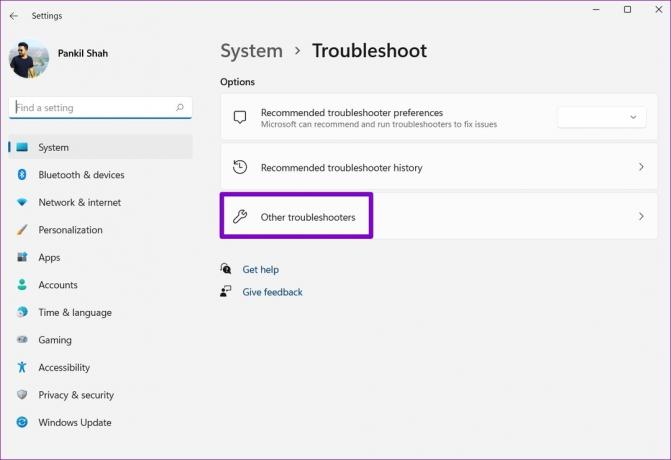
3. korak: Nazadnje kliknite gumb Zaženi poleg Power.

Ko zaženete orodje za odpravljanje težav, preverite, ali lahko Windows zazna baterijo.
4. Ponovno omogočite adapter za baterijo
baterija gonilniki na vašem računalniku pomagajte Windowsu pri povezovanju in komunikaciji z baterijo vašega prenosnika. Če pa ti gonilniki ne delujejo pravilno, Windows morda ne bo zaznal baterije vašega prenosnika. Lahko poskusite onemogočiti baterijski adapter in ga znova omogočiti, da ga popravite.
Korak 1: Z desno tipko miške kliknite gumb Start in s seznama izberite Upravitelj naprav.

2. korak: V oknu Upravitelj naprav dvokliknite Baterije, da ga razširite.
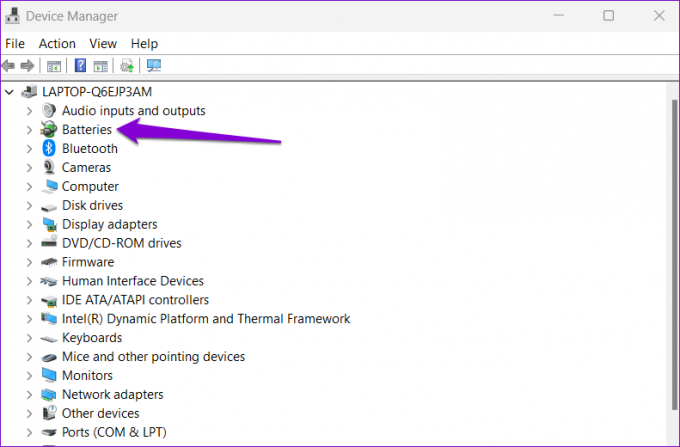
3. korak: Z desno tipko miške kliknite adapter baterije in izberite Onemogoči napravo.
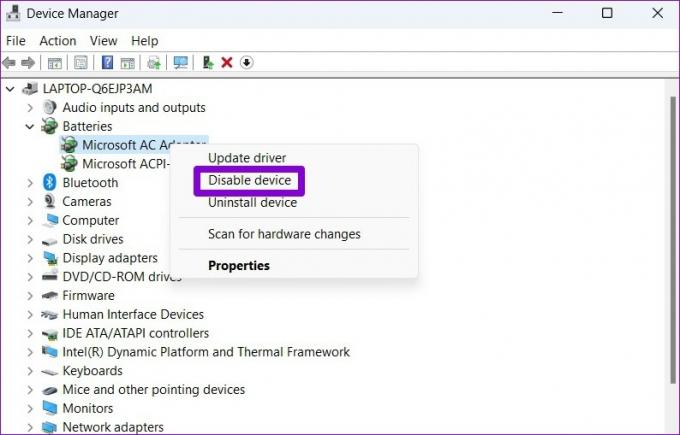
4. korak: Znova kliknite z desno tipko miške na adapter baterije in izberite Omogoči napravo.

5. Posodobite gonilnik baterije
Če vnovično omogočanje gonilnika baterije ne pomaga, ga lahko poskusite posodobiti in preverite, ali se s tem v sistemu Windows znebite sporočila »Baterija ni zaznana«. Evo kako.
Korak 1: Kliknite ikono za iskanje v opravilni vrstici, vnesite upravitelja napravin izberite prvi rezultat, ki se prikaže.
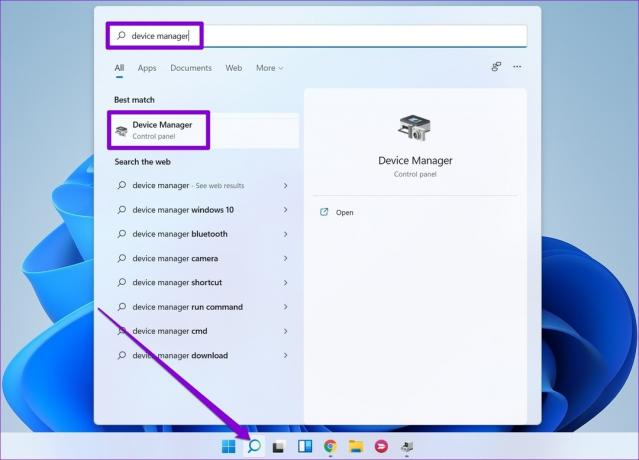
2. korak: V razdelku Baterije z desno tipko miške kliknite adapter baterije in izberite Posodobi gonilnik.
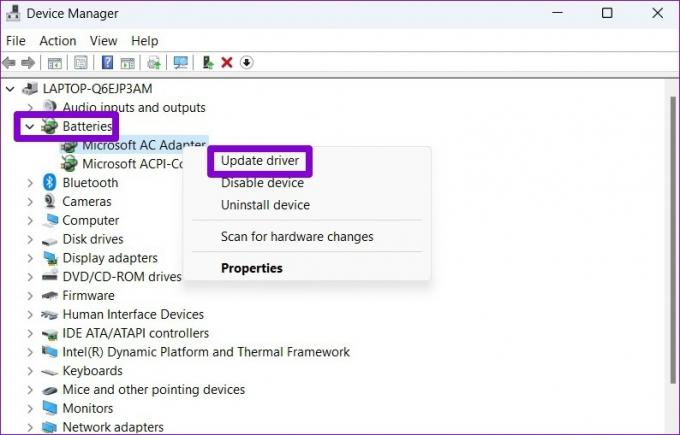
Od tam sledite navodilom na zaslonu, da dokončate posodabljanje gonilnika. Če napaka ostane, jo lahko povzroči a poškodovan gonilnik baterije. V tem primeru lahko namesto tega poskusite odstraniti gonilnik.

Ko odstranite, znova zaženite računalnik, da omogočite operacijskemu sistemu Windows, da znova namesti gonilnik. Nato preverite, ali lahko zazna baterijo vašega prenosnika.
6. Ponastavite BIOS
BIOS (ali Basic Input Output System) je programska oprema, ki je odgovorna za pravilen zagon vašega sistema. Včasih lahko težave z BIOS-om vašega računalnika privedejo tudi do sporočila »Baterija ni zaznana« v sistemu Windows 11. Če želite to popraviti, lahko poskusite ponastaviti BIOS na privzete nastavitve. Evo kako.
Korak 1: Pritisnite tipko Windows + S, da odprete meni za iskanje. Vtipkati možnosti obnovitve v polju in pritisnite Enter.
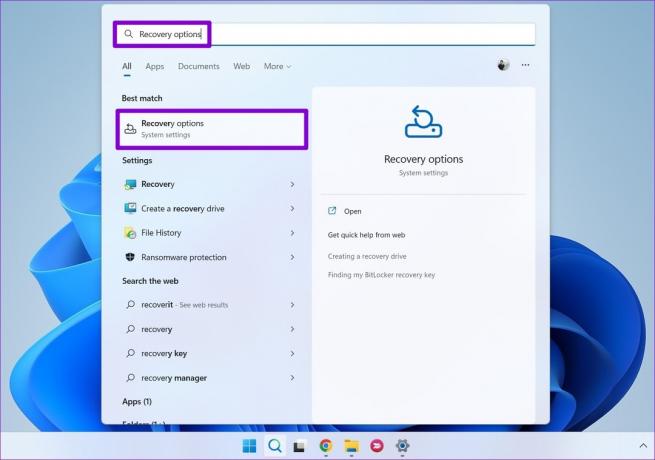
2. korak: Kliknite gumb Znova zaženi zdaj poleg Napredni zagon.
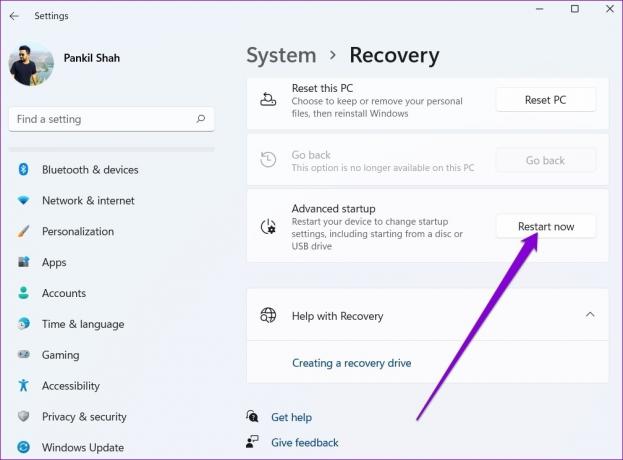
3. korak: Kliknite na Odpravljanje težav.

4. korak: Pojdite na Napredne možnosti.
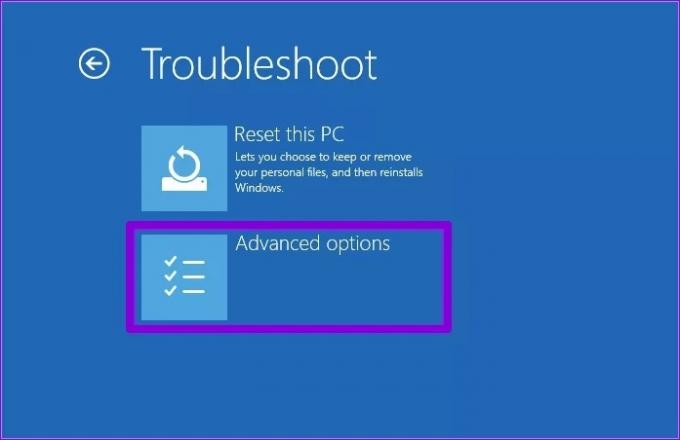
5. korak: Nato izberite možnost Nastavitve vdelane programske opreme UEFI.
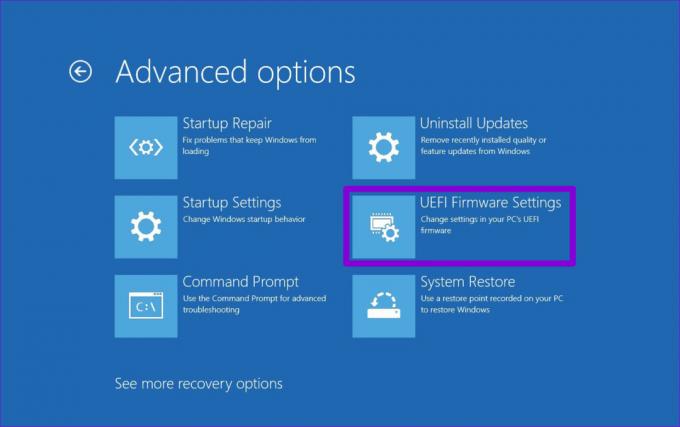
6. korak: Kliknite na Ponovni zagon. Vaš računalnik se bo nato zagnal v BIOS. Upoštevajte, da se zaslon z nastavitvami UEFI razlikuje glede na proizvajalca in model računalnika.
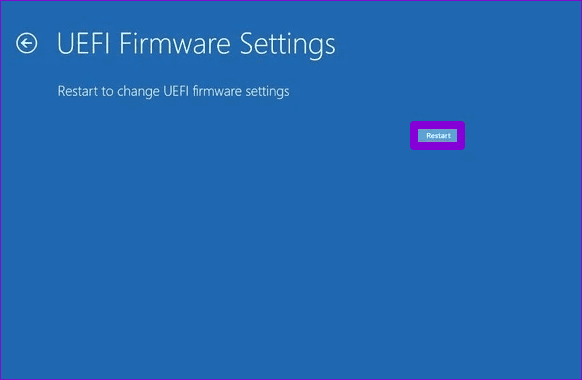
7. korak: Ko ste v BIOS-u, pritisnite F9 za dostop do možnosti Setup Defaults. Nato izberite Da.
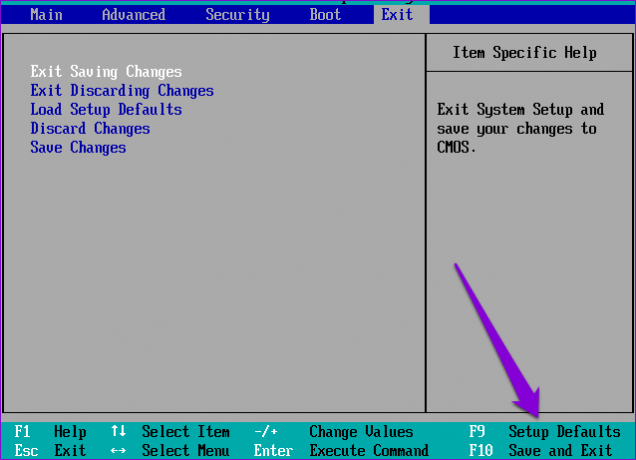
8. korak: Na koncu pritisnite F10, da shranite spremembe in zapustite BIOS.
Po tem znova zaženite računalnik in preverite, ali se napaka še vedno pojavlja.
Uspešno zaznano
V večini primerov je za takšne napake pri odkrivanju baterije kriva programska oprema in ne strojna oprema. na srečo, odpravljanje takšnih težav ni zelo težko, če uporabljate prave rešitve.
Nazadnje posodobljeno 20. junija 2022
Zgornji članek lahko vsebuje pridružene povezave, ki pomagajo podpirati Guiding Tech. Vendar to ne vpliva na našo uredniško integriteto. Vsebina ostaja nepristranska in pristna.

Napisal
Pankil je po poklicu gradbeni inženir, ki je svojo pot začel kot pisatelj pri EOTO.tech. Pred kratkim se je pridružil Guiding Tech kot samostojni pisatelj, da bi pokrival navodila, razlage, nakupovalne vodnike, nasvete in trike za Android, iOS, Windows in splet.