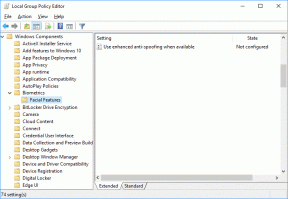Popravite visoko porabo CPU-ja odjemalca Steam Bootstrapper v sistemu Windows 10
Miscellanea / / June 20, 2022

Morda ste ljubitelj iger ali profesionalni igralec iger, ki se zanaša na aplikacijo Steam, ki je najbolj priljubljena igralna platforma na svetu. Toda včasih se boste soočili s težavami, s katerimi se med igranjem iger niste srečevali. Visok CPU odjemalca Steam za zagon je ena takšnih težav, s katerimi se je večina igralcev že srečala na svojem računalniku. Če ste tudi vi eden izmed njih, si oglejte ta članek in poiščite koristne metode za odpravo Steam-a s 100-odstotno težavo s CPE enkrat za vselej. Začnimo!

Vsebina
- Kako popraviti visoko porabo CPU odjemalca Steam Bootstrapper v sistemu Windows 10
- 1. način: Popravite sistemske datoteke
- 2. način: Popravite storitev Steam
- 3. način: spremenite preobleko odjemalca Steam na privzeto
- 4. način: spremenite privzeto okno v knjižnico
- 5. način: onemogočite prekrivanje Steam
- 6. način: onemogočite oddajanje v Steamu
- 7. način: onemogočite pospešeno upodabljanje GPU v spletnih pogledih.
- 8. način: Posodobite grafični gonilnik
- 9. način: Uporabite odjemalca Beta Steam
- 10. način: Rešitev z načinom velike slike
- 11. način: Ponovno namestite Steam
Kako popraviti visoko porabo CPU odjemalca Steam Bootstrapper v sistemu Windows 10
Spodaj je nekaj razlogov, zakaj bi se v vašem računalniku pojavila napaka pri zagonu odjemalca Steam z visokim CPU:
- Napačne in poškodovane sistemske datoteke
- Prekrivanje s paro
- Zastarel grafični gonilnik
- Oddajanje za pretakanje
- Način velike slike
- Privzeto okno Steam: Store
Zdaj boste videli metode za popolno odpravo omenjene težave. V računalniku natančno preberite in sledite vsaki metodi in povezanim korakom.
1. način: Popravite sistemske datoteke
Ko se vaše sistemske datoteke poškodujejo, ima računalnik visoko porabo CPU in RAM-a. Če zaženete skeniranje SFC na vašem računalniku, se lahko popravijo tudi poškodovane datoteke in visoko zagonski procesor steam odjemalca. Sledite našemu vodniku do popraviti sistemske datoteke v sistemu Windows 10.
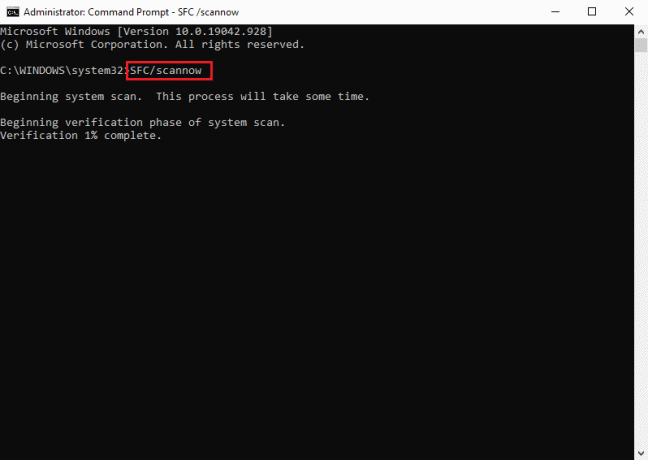
2. način: Popravite storitev Steam
Storitev Steam lahko tudi popravite, saj je ta metoda odpravila težavo Steam s 100-odstotno težavo CPE za več uporabnikov. Sledite spodnjim korakom, da izvedete enako metodo na vašem računalniku.
1. Pritisnite na Tipke Windows + R istočasno zagnati teci pogovorno okno.
2. V dano polje vnesite spodnji ukaz in pritisnite Tipke Ctrl + Shift + Enter skupaj, da ga zaženete s skrbniškimi pravicami.
"C:\Program Files (x86)\Steam\bin\SteamService.exe" /popravilo
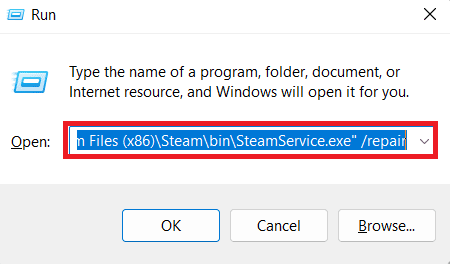
3. končno, znova zaženite Steam.
Preberite tudi: Popravite, da se zagonski program Steam Client ne odziva v sistemu Windows 10
3. način: spremenite preobleko odjemalca Steam na privzeto
Popolnoma v redu je uporabljati različne preobleke v Steamu, vendar naj bi bila sprememba privzete preobleke vzrok za težavo z visokim CPU odjemalca Steam. Za izvedbo tega koraka v računalniku izvedite spodnje korake.
1. Odprite Steam aplikacijo na vašem računalniku.
2. Kliknite Steam možnost v menijski vrstici in kliknite na Nastavitve.
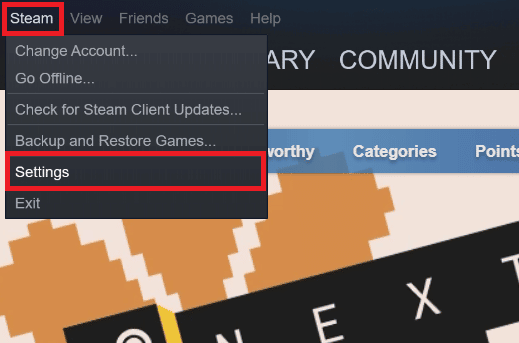
3. Nato kliknite na vmesnik možnost, kot je prikazano spodaj.
4. Pod Izberite kožo, ki jo želite uporabiti Steam (za ponovni zagon Steam je potreben) razdelku, izberite < privzeta preobleka > možnost v spustnem meniju in kliknite na v redu.
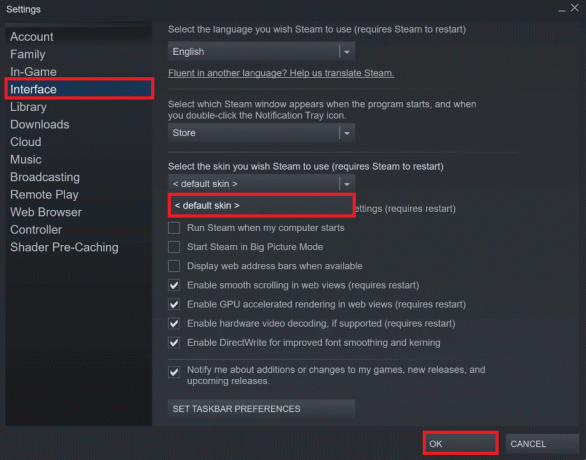
5. Nato v domačem meniju kliknite na Steam > Izhod, kot je prikazano spodaj.
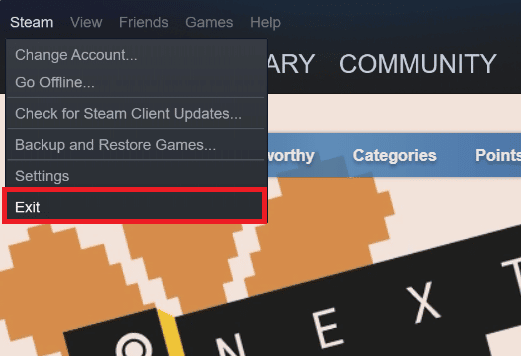
4. način: spremenite privzeto okno v knjižnico
Če je vaše privzeto okno Steam nastavljeno na meni Trgovina, se lahko včasih pojavi napaka pri zagonu odjemalca Steam z visokim CPU-jem. Sledite prihodnjim korakom do spremenite to privzeto okno drugemu, kot je knjižnica.
1. Odprite Steam aplikacijo na vašem računalniku.
2. Kliknite na Steam možnost v menijski vrstici in kliknite na Nastavitve da zaženete okno z nastavitvami.

3. Iz vmesnik zavihek, izberite Knjižnica možnost iz spustnega menija, kot je prikazano.
4. Zdaj kliknite na v redu možnost od spodaj.
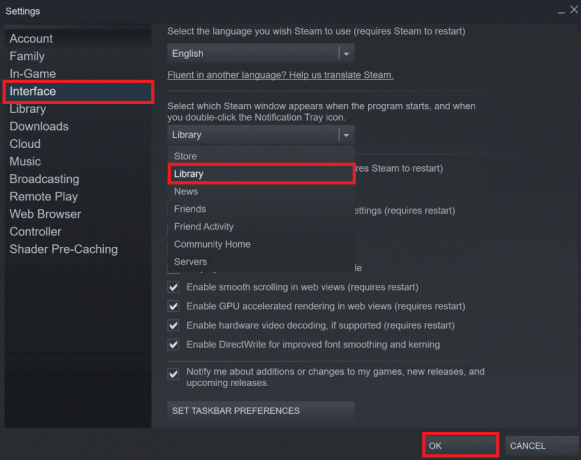
5. Nato kliknite na Steam > Izhod iz domačega menija, kot je omenjeno v prejšnji metodi.
6. končno, znova zaženite aplikacijo Steam na vašem računalniku.
Preberite tudi:Kje so nameščene igre Steam?
5. način: onemogočite prekrivanje Steam
Več uporabnikov Steam je opazilo pojav težave s Steamom, ki uporablja 100 % CPU, ko je omogočeno prekrivanje Steam. Medtem ko se katera koli igra izvaja v Steamu z omogočeno to funkcijo, samodejno poveča porabo CPE povezanega računalnika. Če to upoštevate, lahko v nastavitvah Steam onemogočite možnost Omogoči prekrivanje Steam med igro. Preberite in sledite navodilom Kako onemogočiti prekrivanje Steam v sistemu Windows 10 do konca, da bi podrobno razumeli metodo. Po izvedbi omenjenih korakov preverite, ali ste omenjeno težavo odpravili ali ne.
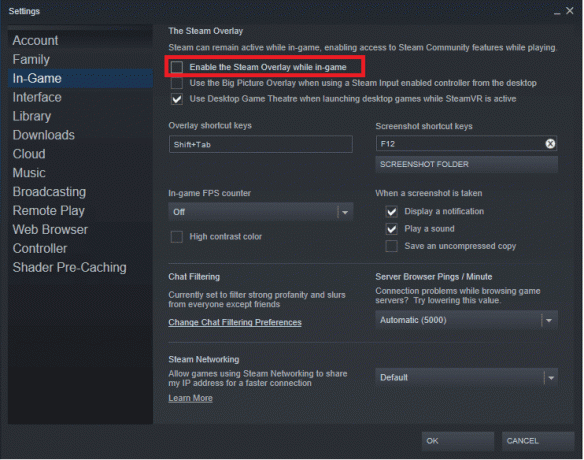
6. način: onemogočite oddajanje v Steamu
Oddajanje v Steamu zahteva visoko poraba CPU da pravilno deluje. To možnost lahko onemogočite v nastavitvah Steam, da vidite, ali se visoka poraba CPE popravi ali ne.
1. Odprite Steam aplikacija z skrbniške pravice na vašem računalniku.
2. Kliknite na Steam možnost v menijski vrstici in kliknite na Nastavitve, kot je prikazano.
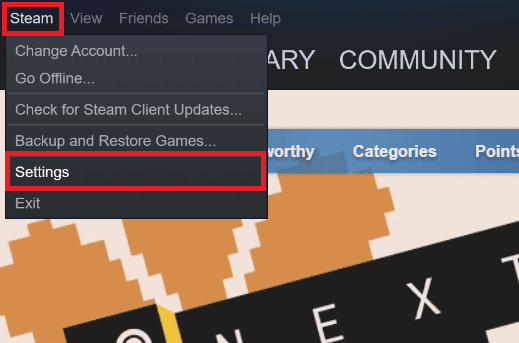
3. Nato kliknite na Oddajanje > Oddajanje onemogočeno, kot je prikazano.
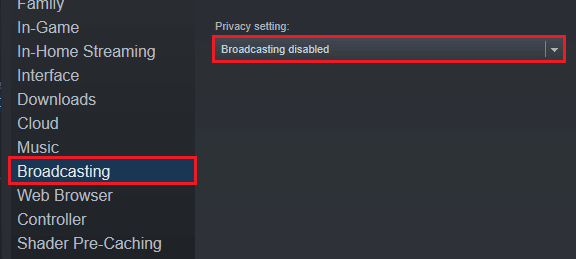
4. Nato kliknite v redu in zapustite domači zaslon Steam.
Preberite tudi: Popravite, da konfiguracija aplikacije Steam ni na voljo v sistemu Windows 10
7. način: onemogočite pospešeno upodabljanje GPU v spletnih pogledih
1. Zaženite Steam aplikacija z skrbniške pravice.
2. Kliknite na Steam > Nastavitve, kot je prikazano.

3. Nato kliknite na vmesnik zavihek v levem podoknu in počistite polje Omogoči pospešeno upodabljanje GPU v spletnih pogledih možnost, kot je prikazano.

4. Zdaj kliknite na v redu in zapustite aplikacijo.
5. končno, znova zaženite aplikacijo Steam in preverite stanje težave pri zagonu odjemalca Steam z visokim CPU.
8. način: Posodobite grafični gonilnik
Ta napaka Steam, ki uporablja 100 % CPE, se lahko pojavi v vašem računalniku, če imate nameščen zastarel grafični gonilnik. Grafični gonilnik lahko posodobite na najnovejšo različico, da na koncu odpravite želeno težavo. Preberite naš vodnik naprej 4 načini za posodobitev grafičnih gonilnikov v sistemu Windows 10 če želite izvedeti različne metode, ki jih lahko uporabite za posodobitev vašega grafičnega gonilnika.

Preberite tudi: Popravite napako pri manjkajočih prenesenih datotekah v Steamu
9. način: Uporabite odjemalca Beta Steam
1. Odprto Steam in kliknite na Steam > Nastavitve.
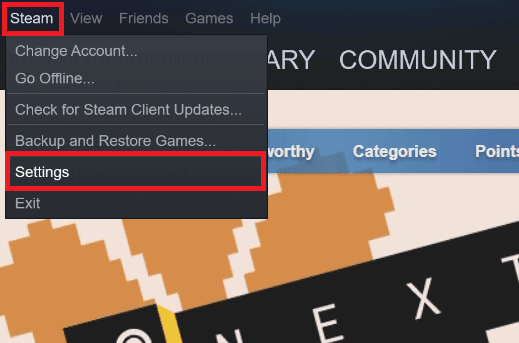
2. Kliknite na račun zavihek > SPREMEMBA Spodaj Beta sodelovanje razdelku, kot je prikazano spodaj.

3. Izberite Kandidat za odjemalca Steam možnost iz spustnega menija.
4. Zdaj kliknite na v redu in znova zaženite Steam app.
10. način: Rešitev z načinom velike slike
Sledite spodnjim korakom za rešitev z načinom velike slike, če povzroča težavo.
1. Odprto Steam in zaženite Nastavitve meni, kot je navedeno zgoraj.
2. Iz Krmilnik razdelku, kliknite na SPLOŠNE NASTAVITVE KRMILNIKA, kot je prikazano.
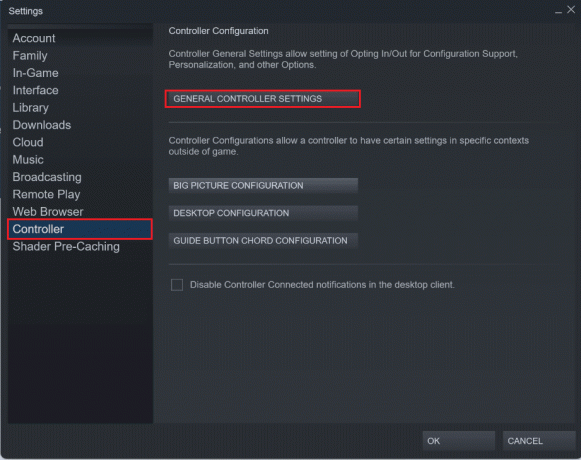
3. Počistite vse možnosti tukaj in kliknite nazaj, kot je prikazano.

4. Nato v Krmilniki razdelek, odprite in zaprite vse označene konfiguracije eno za drugo.
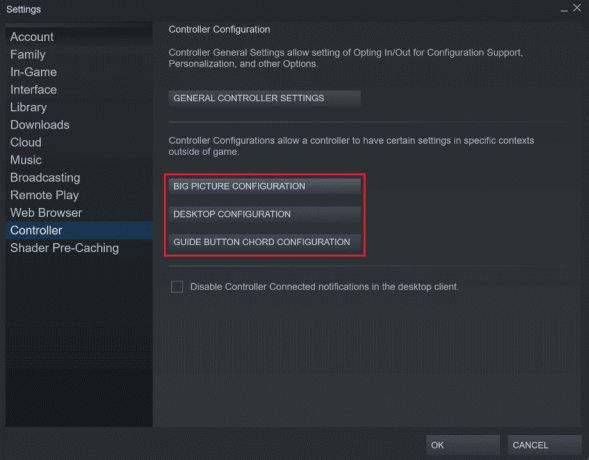
Preberite tudi:Popravite, da se Steam nenehno zruši
11. način: Ponovno namestite Steam
Če vam nič ni pomagalo odpraviti želene napake, znova namestite aplikacijo Steam v računalnik. S ponovno namestitvijo odjemalca Steam bo nameščena najnovejša različica z odpravljenimi hrošči in napakami iz prejšnje različice. Po ponovni namestitvi aplikacije Steam preverite, ali ste v računalniku odpravili težavo Steam s 100 % CPE-jem.
1. Pritisnite na tipka Windows, tip Nadzorna plošča in kliknite na Odprto.

2. Set Ogled po > Kategorija, nato kliknite na Odstranite program pod Programi meni, kot je prikazano.

3. V Programi in lastnosti uporabnost, iskanje Steam.
4. Zdaj kliknite na Steam in izberite Odstrani možnost, kot je prikazano na spodnji sliki.

5. Kliknite na Odstrani gumb v oknu Steam Uninstall, da odstranite aplikacijo Steam v vašem računalniku.

6. Izbrišite Steam mapo na poti lokacije Lokalni disk (C:) > Programske datoteke (x86) s pritiskom na Izbriši ključ.

Spodnji koraki vam bodo pomagali znova namestiti aplikacijo Steam v računalnik iz nič.
7. Zdaj se pomaknite do Stran za prenos Steam v privzetem spletnem brskalniku in kliknite na Namestite Steam gumb v zgornjem desnem kotu domače strani.

8. Kliknite na NAMESTITE STEAM gumb na naslednji strani, da prenesete aplikacijo Steam na svoj računalnik.

9. Nato kliknite na preneseno SteamSetup.exe v spodnjem levem kotu strani, da zaženete aplikacijo Steam v računalniku.

10. Kliknite na Naslednji gumb v oknu Steam Setup, da začnete nastavitev vaše aplikacije Steam na vašem računalniku.

11. V naslednjem oknu izberite želeni jezik in kliknite na Naslednji gumb v čarovniku.

12. Nato izberite ciljno mapo aplikacije Steam s klikom na Prebrskaj… gumb in kliknite na Namestite gumb za dokončanje namestitve aplikacije.

13. Na koncu kliknite na Končaj gumb na Dokončanje nastavitve Steam okno za dokončanje nastavitve pare.

14. Ustvarite nov račun ali se prijavite v svoj obstoječi račun z uporabo poverilnic za prijavo na Steam app.

Priporočeno:
- Popravite napako 0X800703ee v sistemu Windows 10
- Popravite, da Steam ustavi prenose v sistemu Windows 10
- 4 načini za popravilo SMITE, ki se ne more povezati s Steam
- Popravite, da Steam Remote Play ne deluje v sistemu Windows 10
Zdaj ste razumeli, kako popraviti Steam odjemalec za zagon, visoka poraba CPU na vašem računalniku z operacijskim sistemom Windows 10 s podrobnimi koraki v pomoč. Lahko nam sporočite vsa vprašanja o tem članku ali predloge o kateri koli drugi temi, o kateri želite, da pripravimo članek. Spustite jih v spodnji razdelek za komentarje, da bomo vedeli.