Popravi Preverjanje diska ni bilo mogoče izvesti, ker Windows ne more dostopati do diska
Miscellanea / / June 22, 2022

Priključitev trdega diska na sistem je preprost način za prenos pomembnih dokumentov ali datotek. Ko se zunanji trdi disk poveže z namizjem, se skupaj s svojo particijo prikaže v računalniku. Toda v nekaterih sistemih so uporabniki videli pogon, vendar z nič bajti in običajno prikaže napako, ki pravi, da preverjanja diska ni bilo mogoče izvesti. Če ste nekdo, ki se ukvarja z isto težavo, ste na pravem mestu. Tukaj smo s popolnim vodnikom za vas, ki vam bo pomagal razjasniti približno 6 popravkov za preverjanje diska, ki ni bilo mogoče izvesti, ker Windows ne more dostopati do težave z diskom.

Vsebina
- Kako popraviti, da preverjanja diska ni bilo mogoče izvesti, ker Windows ne more dostopati do diska
- 1. način: Odpravite težave s strojno opremo
- 2. način: Spremenite črko pogona
- 3. način: Zaženite ukaz chkdsk
- 4. način: uporabite Windows PowerShell za popravilo pogona
- 5. način: formatirajte pogon
- 6. način: uporabite orodja tretjih oseb
Kako popraviti, da preverjanja diska ni bilo mogoče izvesti, ker Windows ne more dostopati do diska
Spodaj našteti razlogi so privedli do tega, da pri preverjanju diska ni bilo mogoče izvesti težave Windows 10.
- Nepravilno povezan trdi disk z računalnikom je lahko ena od težav za napako, ki se prikaže v sistemu.
- Drug razlog za nastanek napake je nevšečnost s črko pogona.
- Če je zunanji trdi disk, ki je povezan z vašim sistemom, poškodovan, je lahko razlog, zakaj se ne odpira ali ne prikazuje nič bajtov.
Če iz nekega razloga ne morete zagnati preverjanja diska v vašem sistemu, ko je priključen zunanji pogon ali ne morete prenesti datotek, lahko težavo odpravite z metodami za popravilo diska. Odkrijmo metode in uspešno zaženimo trdi disk v sistemu.
1. način: Odpravite težave s strojno opremo
Eden od glavnih razlogov, zakaj trdi disk prikazuje, da Windows ne more dostopati do diska Napaka Windows 10 je posledica težav s povezavo pogona s sistemom. Če je povezava nekako ohlapna ali motena zaradi zunanjih dejavnikov, je to lahko vzrok za težavo. Zato se prepričajte, da je vaš trdi disk pravilno povezan z računalnikom. Če želite to narediti, lahko opravite naslednje omenjene korake in jih uporabite za preverjanje povezave.
1. Preverite vse kable previdno in preverite, ali trdi disk pravilno povezujejo s sistemom. Če pride do težave s kablom, ga zamenjajte in preverite, ali je težava odpravljena.

2. Razlog, zakaj je pogon nedostopen, je lahko tudi premajhna moč USB vhoda. zato preverite napajanje vrat.
2. način: Spremenite črko pogona
Preverjanja diska ni bilo mogoče izvesti, ker Windows ne more dostopati do težave z diskom, je bilo ugotovljeno, da je bila težava učinkovito odpravljena s spremembo črke pogona prizadetega pogona v sistemu. Vsakemu trdemu disku Windows dodeli črko pogona, ki jo lahko spremeni ali spremeni po želji uporabnika. Spremembo črke pogona lahko izvedete tudi z naslednjimi navedenimi koraki.
1. Odprite teci pogovorno okno s pritiskom na Tipke Windows + R hkrati.
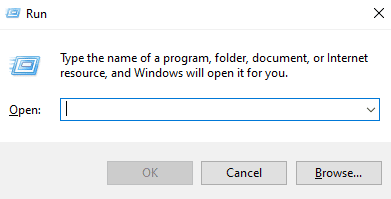
2. Vrsta diskmgmt.msc in pritisnite na Vnesite ključ odpreti Upravljanje diskov.

3. Poiščite in z desno tipko miške kliknite na prizadeti trdi disk.
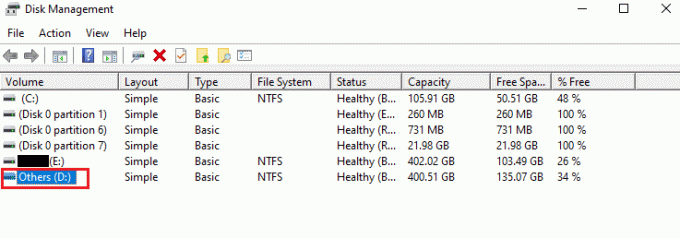
4. Kliknite na Spremenite črko in poti gonilnika.

5. Izberite Spremeni se in kliknite na V REDU.
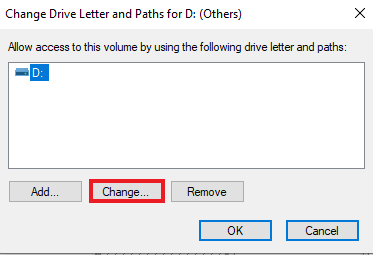
6. Odprite spustni meni za Dodelite naslednjo črko pogona in izberite an abeceda s seznama.
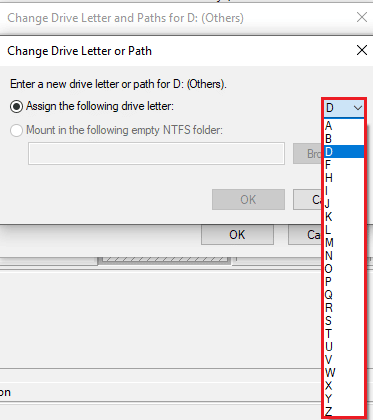
7. Kliknite na v redu.

8. Enako potrdite s klikom da.

Preberite tudi:Kako odstraniti zunanji trdi disk v sistemu Windows 10
3. način: Zaženite ukaz chkdsk
Če Windows ne more dostopati do diska, napaka Windows 10, poskusite zagnati operacijo diska z ukaznim pozivom v vašem sistemu. Ta metoda je pokazala učinkovite rezultate in jo je mogoče izvesti z uporabo spodnjih korakov.
1. Pritisnite na tipka Windows, tip ukazni poziv in kliknite na Zaženi kot skrbnik.
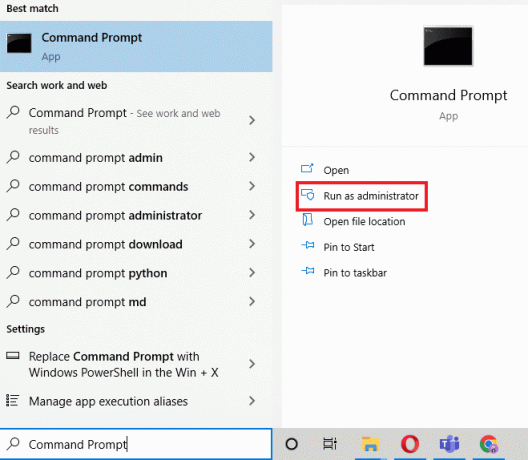
2. Vnesite chkdsk D: /f ukaz in pritisnite Vnesite ključ.
Opomba: črko pogona lahko zamenjate D s črko problematičnega pogona v vašem sistemu.
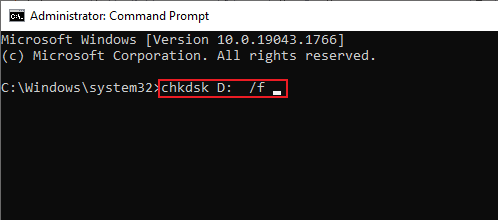
3. Zdaj sledite našemu vodniku do popraviti sistemske datoteke v sistemu Windows 10.

4. končno, znova zaženite računalnik.
4. način: uporabite Windows PowerShell za popravilo pogona
Če težave s preverjanjem diska ni bilo mogoče izvesti, ker Windows ne more dostopati do diska, ni odpravljena z ukaznim pozivom, lahko za popravilo naprave uporabite tudi Windows PowerShell. Naslednji koraki vam bodo pomagali pri vodenju, kako to storiti.
1. Pritisnite na tipka Windows, tip Windows PowerShell in kliknite na Odprto.

2. Vrsta Popravilo-zvezek D – skeniranje vanj in pritisnite Vnesite ključ.
Opomba: Zamenjajte črko pogona s črko problematičnega pogona.
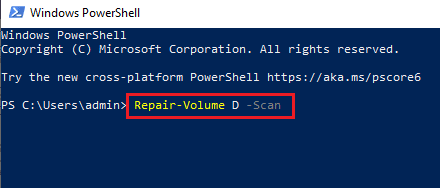
Preberite tudi:Popravite trdi disk, ki se ne prikaže v sistemu Windows 10
5. način: formatirajte pogon
Če tega še niste storili, je čas, da formatirate pogon, če trdi disk ni dostopen. Formatiranje pogona bo izbrisalo vse podatke z njega, zato varnostno kopirajte datoteke, ki jih želite obdržati.
1. Odprto Raziskovalec datotek s pritiskom na Windows + Eključi skupaj.
2. Poiščite problematično datoteko in z desno miškino tipko kliknite nanjo.

3. Kliknite na Format iz menija.

4. Nato kliknite na Začni.

6. način: uporabite orodja tretjih oseb
Če vam nobena od metod ni pomagala pri reševanju preverjanja diska, ni bilo mogoče izvesti, ker Windows ne more dostopati do težave z diskom, je čas, da poiščete strokovno pomoč. DiskGenius je ena tistih aplikacij, ki vam lahko strokovno pomagajo pri preverjanju in popravljanju trdega diska.
1. Prenesite Brezplačna izdaja DiskGenius na vašem sistemu.
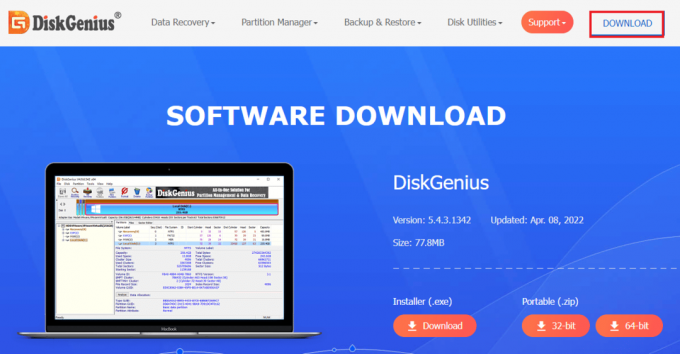
2. Zaženite aplikacijo in odprite težavna datoteka vanj in začnite s popravilom.
Preberite tudi:Popravite veliko porabo diska WaasMedicSVC.exe v sistemu Windows 10
Pogosto zastavljena vprašanja (FAQ)
Q1. Ali lahko chkdsk poškoduje pogon?
Ans. Pripomoček Chkdsk v sistemu Windows je za preverite in popravite moteče pogone v sistemu. Preden ga uporabite, se prepričajte, da so vsi podatki na vašem pogonu varnostno kopirani. Uporaba chkdsk popravi pogon, ne pa ga poškoduje.
Q2. Ali lahko zaženem kontrolni disk na zunanjem trdem disku?
Ans. da, kontrolni disk lahko zaženete na zunanjem trdem disku. To lahko storite tako, da v raziskovalcu datotek odprete lastnosti problematičnega pogona in ga preverite.
Q3. Zakaj Windows ne more dostopati do zunanjega trdega diska?
Ans. Razlogi, zakaj Windows ne more dostopati do zunanjega trdega diska, je lahko veliko, vključno z slabi sektorji, poškodba datoteke, problematična povezava in poškodovan datotečni sistem.
Q4. Ali lahko odpravim napako chkdsk?
Ans. da, lahko napako chkdsk odpravite tako, da popravite težavno datoteko ali uporabite aplikacijo za popravilo diska drugega proizvajalca, kot je DiskGenius narediti tako.
Q5. Vidim trdi disk, vendar ne morem dostopati do njega.
Ans. Če vidite trdi disk, vendar do njega ne morete dostopati, je to verjetno posledica težave s povezavo ali poškodovan trdi disk.
Q6. Ali lahko obnovim podatke s poškodovanega trdega diska?
Ans. da, lahko obnovite podatke s poškodovanega trdega diska z aplikacijo drugega proizvajalca, kot je Disk Drill za Windows ali Mac.
Priporočeno:
- Zakaj na mojem e-pošti piše v čakalni vrsti?
- Popravite zastoj pri pripravi na konfiguracijo sistema Windows 10
- Kako premakniti igre Origin na drug pogon
- Kako uporabiti Rufus za ustvarjanje pogona USB Windows To Go
Težave s trdim diskom z operacijskim sistemom Windows niso nove, nekatere se pojavijo zaradi tehničnih napak, nekatere pa zaradi napak na trdem disku. Če ste nekdo, ki se ukvarja z isto težavo, upamo, da vam je ta priročnik pomagal odpraviti preverjanja diska ni bilo mogoče izvesti, ker Windows ne more dostopati do diska težava v sistemu Windows 10. Če imate kakršna koli dodatna vprašanja ali predloge v zvezi z istim, nam to sporočite tako, da jih spustite v spodnji razdelek za komentarje.



