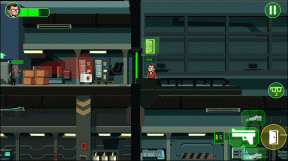6 najboljših načinov za odpravo brez zvoka v brskalniku Google Chrome na Macu
Miscellanea / / June 22, 2022
Uporaba Google Chroma v Macu olajša uporabo večine Googlovih storitev, kot so Drive, Dokumenti, Preglednice itd. Najpomembneje je, da ima uporaba Chroma za gledanje videoposnetkov na YouTubu, Vimeu in Netflixu še en čar. Kaj pa, če Chrome predvaja vse te videoposnetke, vendar ne oddaja zvoka?

Toda nekateri uporabniki med gledanjem videoposnetkov ali poslušanjem pesmi v Chromu ne slišijo zvoka. Če se soočate s to težavo, preverite ta seznam rešitev, da odpravite težave z zvokom v brskalniku Google Chrome na Macu.
1. Preverite, ali je vaš trenutno odprt zavihek utišan
Skupaj z združevanje vaših zavihkov, Chrome vam omogoča, da utišate zavihek. Ta funkcija samodejno utiša zvok vseh medijev, ki predvajajo določen zavihek. Če želite preveriti, ali je zavihek izklopil zvok ali ne, sledite tem korakom.
Korak 1: Odprite YouTube v Chromu in predvajajte videoposnetek.
2. korak: Med predvajanjem predstavnosti boste na desni strani zavihka videli ikono zvočnika.

3. korak: Z desno miškino tipko kliknite ikono, da prikažete možnosti.

4. korak: Kliknite na Vklopi zvok spletnega mesta.

Opazili boste spremembo ikone zvočnika, ki označuje, da je predvajanje zvoka aktivno.

Če ste že izklopili zvok zavihka, vendar ste ga pozabili vklopiti, lahko preverite ikono zvoka na zavihku in sledite zgornjim korakom.
2. Preverite nivoje glasnosti vašega Maca
Če po vklopu zvoka zavihka še vedno ne slišite nobenega predvajanja zvoka, preverite nivoje glasnosti svojega Maca. Morda ste izklopili glasnost računalnika Mac in pozabili vklopiti ali povečati glasnost. Glasnost vašega Maca lahko povečate v zgornjem desnem kotu menijske vrstice ali pritisnete namensko tipko za povečanje glasnosti na tipkovnici MacBooka.

3. Preverite izhodni vir zvoka na vašem Macu
Če vam prva dva koraka nista pomagala, je čas, da se poglobite v težavo. Vaš Mac privzeto uporablja vgrajene zvočnike kot izhodni vir za zvok ali zvok. Ko priključite slušalke ali zunanje zvočnike, Mac samodejno preklopi na ustrezno napravo kot izhodni vir zvoka. Obstaja možnost, da Mac ni preklopil nazaj na notranje zvočnike kot izhodni vir, potem ko ste iz računalnika Mac odklopili slušalke ali zunanje zvočnike. Sledite tem korakom, da preverite vir zvoka na vašem Macu.
Korak 1: Pritisnite Command + preslednico, vnesite Sistemske nastavitve v iskalni vrstici Spotlight in pritisnite Return, da jo odprete.

2. korak: Ko se odpre okno Sistemske nastavitve, kliknite možnost Zvok.

3. korak: V meniju Zvok izberite zavihek Izhod.

4. korak: Preverite, ali so kot naprava za izhod zvoka izbrani vgrajeni zvočniki.

Prav tako lahko preverite, ali je bila izhodna glasnost nastavljena na največjo ali bliže tej ravni.

4. Preverite Chromove nastavitve za samodejno predvajanje spletnega mesta
Chrome vam omogoča, da izklopite samodejno predvajanje in utišate zvok med brskanjem po spletnih mestih, ki samodejno začnejo predvajati predstavnost. Če izbira pravega izhodnega vira na vašem Macu ni pomagala, boste morda želeli preveriti, ali ste določenemu mestu dali dovoljenje za predvajanje zvoka ali ne. Sledite tem korakom.
Korak 1: Odprite spletno mesto, ki povzroča težave s predvajanjem v Chromu.
2. korak: Kliknite ikono ključavnice, ki se nahaja v zgornjem levem kotu naslovne vrstice.

3. korak: Na seznamu možnosti preverite, ali je preklop za zvok izklopljen ali ne.

4. korak: Če je odgovor pritrdilen, tapnite stikalo, da omogočite zvok.

Lahko pa preverite tudi nastavitve zvoka za to določeno spletno mesto, tako da sledite tem korakom.
Korak 1: Kliknite ikono ključavnice v zgornjem levem kotu naslovne vrstice.

2. korak: Na seznamu možnosti izberite Nastavitve spletnega mesta.

Stran z nastavitvami spletnega mesta se bo naložila in odprla na vašem zaslonu.
3. korak: Pomaknite se navzdol in na seznamu možnosti poiščite Zvok.

4. korak: Kliknite spustni meni poleg možnosti Zvok.

5. korak: Izberite Dovoli.
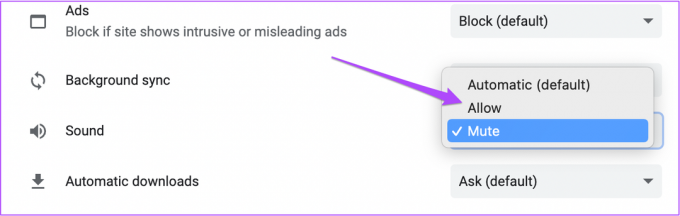
6. korak: Ko se vrnete na to spletno mesto, kliknite Ponovno naloži.

7. korak: Ko se spletno mesto znova naloži, preverite, ali slišite zvok ali ne.
5. Prisilno zaprite in znova zaženite Chrome
Ko vklopite zvok v meniju Nastavitve spletnega mesta, lahko prisilno zaprete in znova zaženete Chrome, da začnete novo sejo brskanja. To pomaga, če spremembe, ki ste jih naredili s prejšnjimi rešitvami, niso veljale, ker je bil Chrome aktiven. Sledite tem korakom.
Korak 1: Kliknite logotip Apple v zgornjem levem kotu.

2. korak: Na seznamu možnosti izberite Force Quit.

3. korak: V meniju Force Quit izberite Google Chrome.
4. korak: Kliknite na Force Quit.

5. korak: Znova zaženite Google Chrome, odprite katero koli spletno mesto in preverite, ali ponovni zagon brskalnika rešuje težavo.
6. Posodobite Chrome
Ali ste onemogočili samodejne posodobitve za Chrome ali ste prezrli obvestilo o razpoložljivih posodobitvah? Če ste uporabljali precej staro različico Chroma, nekatera spletna mesta morda ne bodo zlahka predvajala zvoka. Zato je dobro posodobiti brskalnik Chrome. Sledite tem korakom.
Korak 1: Odprite Chrome in kliknite tri pike v zgornjem desnem kotu.

2. korak: Na seznamu možnosti izberite Pomoč.

3. korak: Kliknite O Google Chromu.

Chrome bo samodejno preveril, ali so na voljo posodobitve.
4. korak: Če je na voljo posodobitev, kliknite Ponovno zaženi, da jo namestite.

Ko se Chrome posodobi in znova odpre, odprite spletno mesto in preverite, ali je težava odpravljena.
Odpravite težave z zvokom v Chromu
Tako rešite težavo, ko v Chromu med predvajanjem predstavnosti ne slišite nobenega zvoka. Poleg tega, če imate druge težave s Chromom, si lahko ogledate našo objavo o najboljših popravkih za Chrome ne deluje na Macu.
Nazadnje posodobljeno 22. junija 2022
Zgornji članek lahko vsebuje pridružene povezave, ki pomagajo podpirati Guiding Tech. Vendar to ne vpliva na našo uredniško integriteto. Vsebina ostaja nepristranska in pristna.