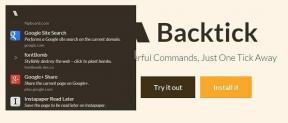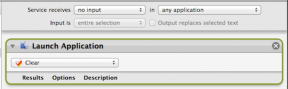6 najboljših načinov, kako popraviti, da se upravitelj naprav ne odpre v operacijskih sistemih Windows 10 in Windows 11
Miscellanea / / June 22, 2022
Upravitelj naprav v sistemu Windows je bistvenega pomena za omogočanje ali onemogočanje določenih naprav, posodobite gonilnike, ali odpravite različne napake. Zato je lahko zelo nadležno, če Windows ne odpre Upravitelja naprav nenadoma.

Razlog za to bi lahko zlahka segal od začasne napake do poškodovanih sistemskih datotek. Nasveti za odpravljanje težav, omenjeni spodaj, vam bodo pomagali odpraviti težavo, ki se ne odpre z upraviteljem naprav v računalnikih z operacijskim sistemom Windows 10 in Windows 11. Torej, preverimo jih.
1. Poskusite z alternativnimi metodami
Namen upravitelja naprav je lahko vse od preverjanja, ali kateri gonilniki povzročajo okvaro vaših zunanjih naprav. Do naprave lahko dostopate iz meni Start s temi alternativnimi metodami.
Pritisnite tipko Windows + R, da odprete ukaz Zaženi, vnesite devmgmt.msc v polju in pritisnite Enter.
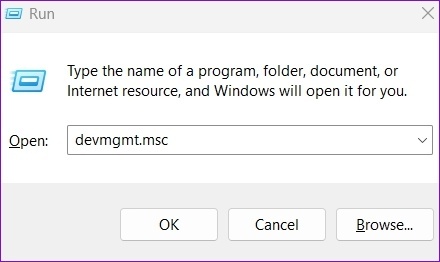
Lahko pa tudi zaženete upravitelja naprav prek ukaznega poziva. Če želite to narediti, z desno tipko miške kliknite ikono menija Start in s seznama izberite Terminal.

V konzoli vnesite devmgmt.msc in pritisnite Enter.
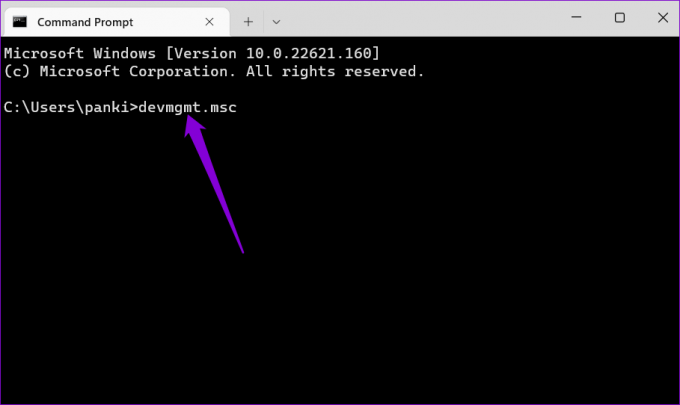
Ni sreče? Za vas imamo še veliko rešitev.
2. Odprite Upravitelj naprav s skrbniškimi pravicami
Če druge metode ne delujejo, lahko poskusite dostopati do upravitelja naprav z skrbniške pravice. Evo kako.
Korak 1: Pritisnite Ctrl + Shift + Esc, da zaženete upravitelja opravil v računalniku.
2. korak: Kliknite Zaženi novo opravilo na vrhu.
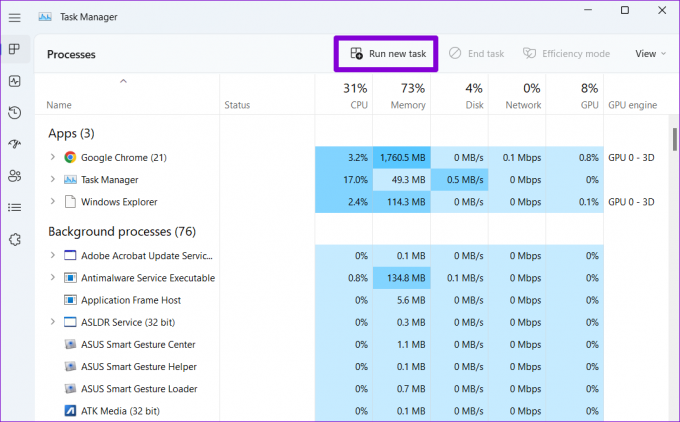
3. korak: V pogovornem oknu Ustvari novo opravilo vnesite devmgmt.msc in označite polje »Ustvari to nalogo s skrbniškimi pravicami«. Nato kliknite V redu.

To bi moralo zagnati upravitelja naprav v vašem računalniku. Če ne, berite naprej.
3. Dostopajte do upravitelja naprav iz orodja za upravljanje računalnika
Računalniško upravljanje je sistemsko orodje vse v enem, ki omogoča dostop do pripomočkov, kot je npr Razporejevalnik opravil, pregledovalnik dogodkov, upravitelj naprav in drugo. Torej, če ne morete uporabiti upravitelja naprav, ker se ne odpre, lahko namesto tega uporabite orodje za upravljanje računalnika.
Korak 1: Z desno tipko miške kliknite gumb Start in na seznamu izberite Upravljanje računalnika.

2. korak: Z levim podoknom razširite Sistemska orodja in se pomaknite do Upravitelj naprav.
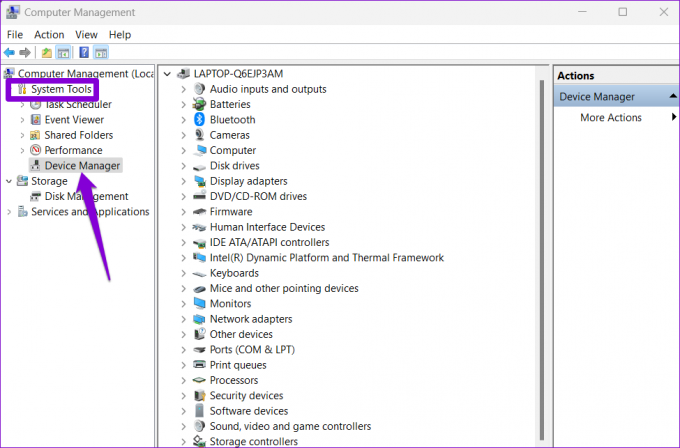
Do vseh svojih naprav lahko dostopate iz srednjega podokna in naredite želene spremembe.
4. Zaženite orodje za odpravljanje težav pri vzdrževanju sistema
Windows občasno zažene orodje za odpravljanje težav pri vzdrževanju sistema, da skenira in odpravi morebitne nepravilnosti z bližnjicami na namizju, obsegom diska, potmi datotek itd. To orodje lahko zaženete tudi ročno, če imate težave z odpiranjem upravitelja naprav v sistemu Windows. Evo kako.
Korak 1: Pritisnite tipko Windows + S, da odprete meni za iskanje, vnesite Nadzorna ploščain izberite prvi rezultat, ki se prikaže.

2. korak: V oknu nadzorne plošče preklopite vrsto pogleda na velike ikone, če še ni, in pojdite na Odpravljanje težav.

3. korak: V razdelku Sistem in varnost kliknite možnost Zaženi vzdrževalna opravila.
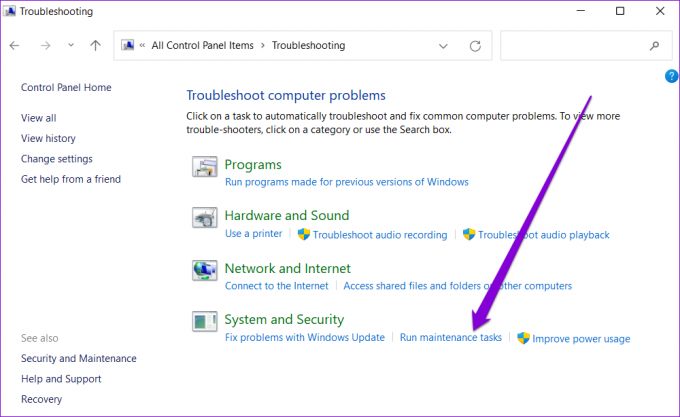
Sledite navodilom na zaslonu, da dokončate postopek odpravljanja težav in znova zaženete računalnik. Nato preverite, ali lahko dostopate do upravitelja naprav.
5. Zaženite SFC in DISM Scan
Težave s sistemskimi datotekami v računalniku vam lahko prav tako preprečijo dostop do določenih pripomočkov, kot je Upravitelj naprav. Zagon skeniranja SFC (ali preverjanja sistemskih datotek) omogoča Windows, da zazna manjkajoče oz poškodovane sistemske datoteke in jih obnovite z njihovo predpomnjeno različico.
Če želite zagnati skeniranje SFC v računalniku, uporabite spodnje korake.
Korak 1: Z desno tipko miške kliknite gumb Start in v prikazanem meniju izberite možnost Terminal (Admin).

2. korak: Vnesite spodnji ukaz in pritisnite Enter.
SFC / scannow
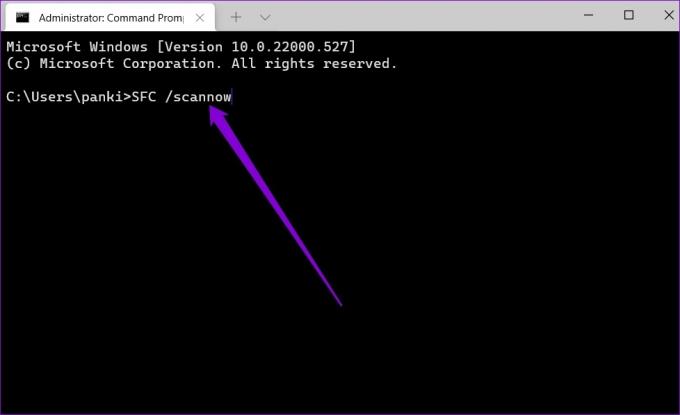
Počakajte, da se postopek zaključi in preverite, ali je uspelo odpraviti težave.
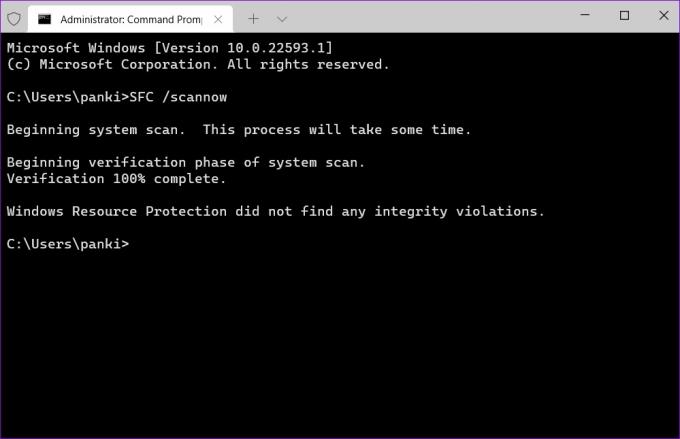
Po tem izvedite skeniranje DISM (ali servisiranje in upravljanje slik razmestitve). Temeljito bo pregledal vaš računalnik in po potrebi naložil notranje sistemske datoteke z Microsoftovih strežnikov.
Odprite terminal Windows s skrbniškimi pravicami, zaženite naslednje ukaze in po vsakem pritisnite Return:
DISM /Online /Cleanup-Image /CheckHealth. DISM /Online /Cleanup-Image /ScanHealth. DISM /Online /Cleanup-Image /RestoreHealth
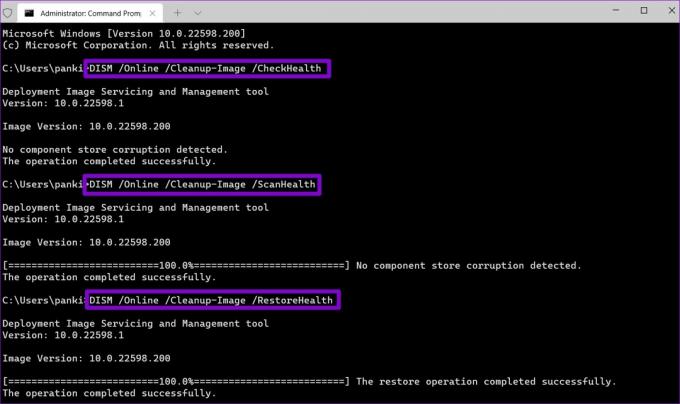
To lahko traja nekaj časa in pokazal vam bo možnosti za popravilo ali popravilo datotek, če zazna nekaj poškodovanih. Ko je skeniranje končano, znova zaženite računalnik in preverite, ali lahko dostopate do upravitelja naprav.
6. Izvedite obnovitev sistema
Obnovitev sistema je uporabna funkcija v sistemu Windows, ki občasno ustvari varnostno kopijo celotnega sistema. S tem orodjem se lahko vrnete na točko, ko je Upravitelj naprav dobro deloval. Čeprav postopek ne vpliva na vaše osebne podatke, boste izgubili vse spremembe v sistemu in aplikacijah, ki ste jih namestili.
Če vam je to v redu, je tukaj opisano, kako lahko uporabite obnovitev sistema, da obnovite svoj računalnik v prejšnje stanje.
Korak 1: Odprite meni za iskanje, vnesite ustvarite obnovitveno točkoin pritisnite Enter.

2. korak: Na zavihku Zaščita sistema kliknite gumb Obnovitev sistema.

3. korak: Kliknite Naprej.
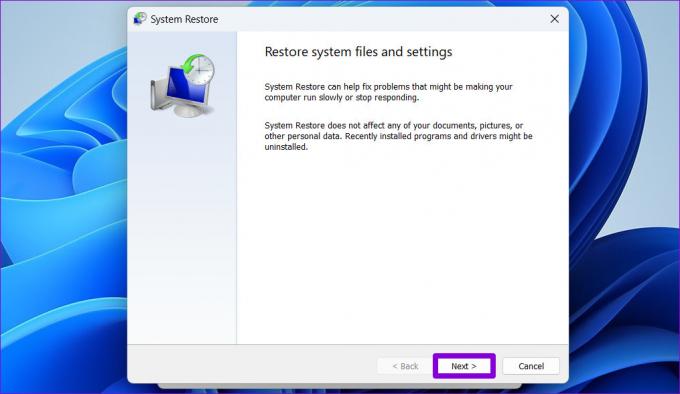
4. korak: Izberite obnovitveno točko, ko je Upravitelj naprav dobro deloval.
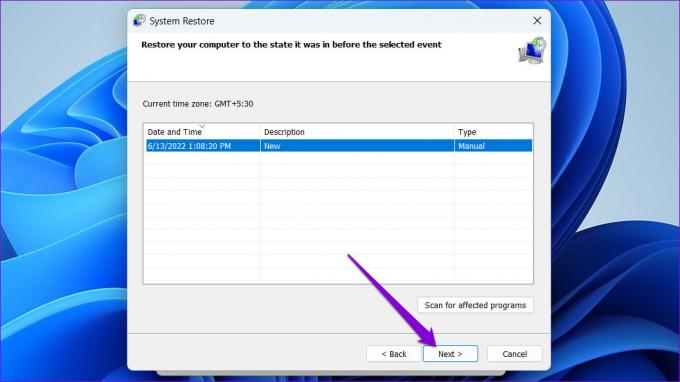
5. korak: Nazadnje kliknite Dokončaj.

Vaš računalnik se bo znova zagnal in vrnil na določeno obnovitveno točko. Po tem bi morali znova odpreti upravitelja naprav.
Upravljajte svoje naprave
Upravitelj naprav vam omogoča konfiguriranje, upravljanje in odpravljanje težav z vsemi napravami na enem mestu. In povsem naravno je biti zaskrbljen, ko se tako pomemben pripomoček, kot je upravitelj naprav, ne odpre. Upajmo, da vam je ena od zgoraj omenjenih rešitev pomagala odpraviti težavo z odpiranjem upravitelja naprav v sistemu Windows.
Nazadnje posodobljeno 22. junija 2022
Zgornji članek lahko vsebuje pridružene povezave, ki pomagajo podpirati Guiding Tech. Vendar to ne vpliva na našo uredniško integriteto. Vsebina ostaja nepristranska in pristna.

Napisal
Pankil je po poklicu gradbeni inženir, ki je svojo pot začel kot pisatelj pri EOTO.tech. Pred kratkim se je pridružil Guiding Tech kot samostojni pisatelj, da bi pokrival navodila, razlage, nakupovalne vodnike, nasvete in trike za Android, iOS, Windows in splet.