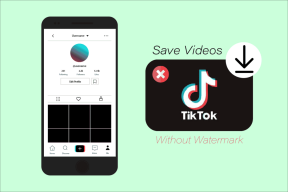6 najboljših načinov, kako popraviti zvočnik Google Nest, ki se je zataknil na 4 pike
Miscellanea / / June 22, 2022
Googlovi zvočniki in zasloni Nest so dober začetek, če želite svojo hišo spremeniti v pameten dom. Oni lahko predvajajte svoje najljubše pesmi, odgovori na vprašanja in celo nadzor drugih naprav in naprav pametnega telefona kot luči in vtiči. Čeprav zvočnik Nest običajno deluje, kot je predvideno, lahko naletite na nekaj težav včasih.

Ena od teh težav je zloglasni zvočnik, zataknjen na 4 pike, kjer je del zvočnika Nest, ki se uporablja za upravljanje na dotik, zataknjen na 4 bele pike. Če je vaš zvočnik Nest obtičal v tem stanju, bi to pomenilo, da se ne odziva na vaše glasovne ukaze. Če se s to težavo srečujete prvič ali redno, so tukaj najboljši načini, kako popraviti vaš zvočnik Google Nest, ki se je zataknil na 4 pike.
1. Odklopite in priključite zvočnik v zidno vtičnico
Klasična rešitev za večino težav – izključite in ponovno vklopite. Zvočnik Nest izključite iz zidne vtičnice in pustite, da ostane tako nekaj časa. Po nekaj minutah ga ponovno priključite v zidno vtičnico, tokrat pa se prepričajte, da ga priključite neposredno brez podaljška ali adapterja.

Včasih podaljšek morda ne bo deloval pravilno, kar lahko povzroči manjšo napajanje zvočnika Nest. Druga možna rešitev bi bila zagotovitev, da je zvočnik Nest edini pripomoček, priključen v stensko vtičnico. Če imate več vtičev, odklopite vse, razen zvočnika Nest.
Prav tako lahko preverite, ali ste pravilno vstavili konec napajalnega kabla, ki gre v zvočnik Nest.
2. Uporabite originalni napajalnik
Če uporabljate napajalni kabel drugega proizvajalca, ker je originalni, ki je bil priložen zvočniku Nest, prenehal delovati ali je bil napačno nameščen, se lahko soočite s težavami z zvočnikom. Zato je vedno priporočljivo uporabiti originalni napajalnik, ki ga priskrbi proizvajalec.
3. Prepričajte se, da vaša internetna povezava deluje
Zvočnik Google Nest se za pravilno delovanje zanaša na stabilno internetno povezavo. Brez delujoče internetne povezave zvočnik ne bo mogel komunicirati z Googlovimi strežniki za obdelavo vaših poizvedb, kar povzroči, da se zvočnik zatakne na 4 pike.
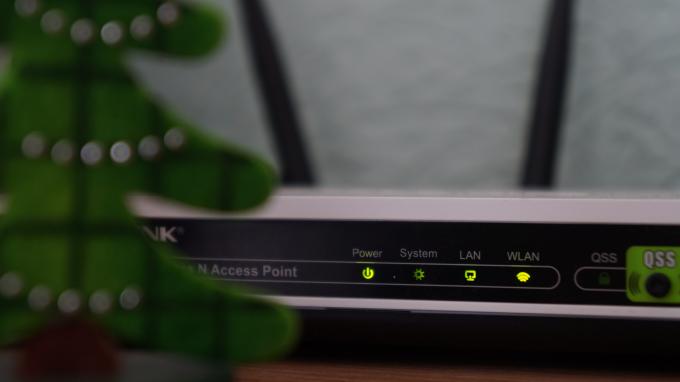
Preverite omrežje Wi-Fi, povezano z vašim zvočnikom, in preverite, ali pravilno deluje v drugi napravi, zlasti po izpadu električne energije.
4. Odklopite in priključite zvočnik 10-krat, da ga ponastavite na tovarniške nastavitve
Obstaja več načinov za tovarniško ponastavitev zvočnika Google Nest. Če pa ne deluje pravilno in kontrolniki na dotik ne delujejo, kot je bilo predvideno, vam ostane en možen način, ki ne vključuje izvajanja nobenega dejanja na samem zvočniku. Tukaj je opisano, kako deluje.
Korak 1: Priključite zvočnik v električno vtičnico in pustite, da ostane tako nekaj časa.
2. korak: Odklopite zvočnik in ga ponovno priklopite 10-krat zapored.
To bo povzročilo ponastavitev zvočnika na tovarniške nastavitve. Ko se vklopi, ga prek aplikacije Google Home povežite s pametnim telefonom in ga nastavite s svojim Google Računom.
5. Večkrat preklopite stikalo za izklop zvoka
To se morda sliši kot nenavaden predlog, vendar obstaja nekaj poročil, da deluje za nekaj uporabnikov Nest Mini. Ni škode, če ga preizkusiš, kajne? Rešitev je preprosta. Ko je zvočnik Google Nest priključen v stensko vtičnico, večkrat neprekinjeno izklopite in vklopite stikalo za izklop zvoka.

Če to ne deluje, izključite zvočnik, ga ponovno priključite in nato ponovite postopek. Nekateri uporabniki so poročali, da se po večkratnem izklopu in vklopu stikala za izklop zvoka zvočnik znova zažene in se vrne v normalno stanje. Ni določenega, kolikokrat morate preklopiti stikalo. Nadaljujte, dokler ne vidite, da se zvočnik znova zažene.
6. Ponastavite omrežne nastavitve na zvočniku Nest Speaker
To je zadnji korak, če nobena od zgornjih rešitev ne deluje za vas. Tukaj je opisano, kako lahko težko ponastavite zvočnik Google Nest, da ga oživite, ko je obtičal na 4 pikah.
Korak 1: Zvočnik Nest izključite iz zidne vtičnice.
2. korak: Izklopite usmerjevalnik Wi-Fi, s katerim se poveže zvočnik Nest.
3. korak: Zvočnik Nest vtaknite nazaj v stensko vtičnico in počakajte, da se zažene.
4. korak: Ponastavite zvočnik Nest na tovarniške nastavitve z uporabo korakov, omenjenih v četrti rešitvi.
5. korak: Odprite aplikacijo Google Home na pametnem telefonu in morali bi videti, da se Nest Speaker prikaže kot bližnja naprava, ki čaka na nastavitev.

6. korak: Tapnite ga, da začnete postopek nastavitve. Ko vas vpraša za povezavo z omrežjem Wi-Fi, vklopite usmerjevalnik Wi-Fi in izberite omrežje.
7. korak: Končajte nastavitev z izbiro ustreznih možnosti in vaš Nest Speaker se bo vrnil v normalno stanje.
Nekateri uporabniki so poročali, da so morali ta celoten postopek ponoviti dvakrat, saj se zdi, da prvič ni deloval.
Oživite svoje gnezdo
Zvočnik Google Nest brez povezave morda ni idealen, če se zanašate nanj za nadzor drugih naprav ali celo če ga uporabljate samo za predvajanje medijev. Upoštevanje teh korakov vam bo pomagalo, da ga obudite iz zloglasnih težav s štirimi pikami in ga vrnete v normalno stanje. Ogledate si lahko tudi, kako izbrišite svojo glasovno zgodovino Pomočnika Google na zvočnikih Nest, če vas skrbi zasebnost.
Nazadnje posodobljeno 22. junija 2022
Zgornji članek lahko vsebuje pridružene povezave, ki pomagajo podpirati Guiding Tech. Vendar to ne vpliva na našo uredniško integriteto. Vsebina ostaja nepristranska in pristna.