Popravite temno temo File Explorerja, ki ne deluje v sistemu Windows 10
Miscellanea / / June 24, 2022
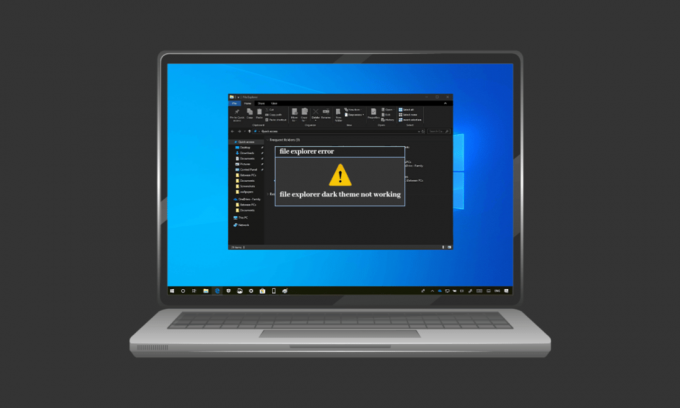
Temni način je resnično pridobil priljubljenost od začetka. Od mobilnih naprav do namiznih in prenosnih računalnikov je temni način najljubši vsem. Temna tema ni le odlična za pogled, ampak je uporabna tudi na številne druge načine, na primer, da je prijazna za oči uporabnika. Omogoča tudi preprosto uporabo naprave ali sistema, vse zahvaljujoč funkciji zatemnjene svetlobe, ki omogoča uporabo zaslona, ne da bi motila druge. Vendar je isti temni način povzročal težave nekaterim uporabnikom v sistemu Windows 10. Če se tudi vi ukvarjate z isto težavo, ste na pravem mestu, ker vam predstavljamo popoln vodnik, ki vam bo pomagal pri metodah, kako odpraviti težavo s temno temo File Explorerja, ki ne deluje. Torej, nadaljujte z branjem, da rešite težavo s temnim načinom Windows 10, ki ne deluje.
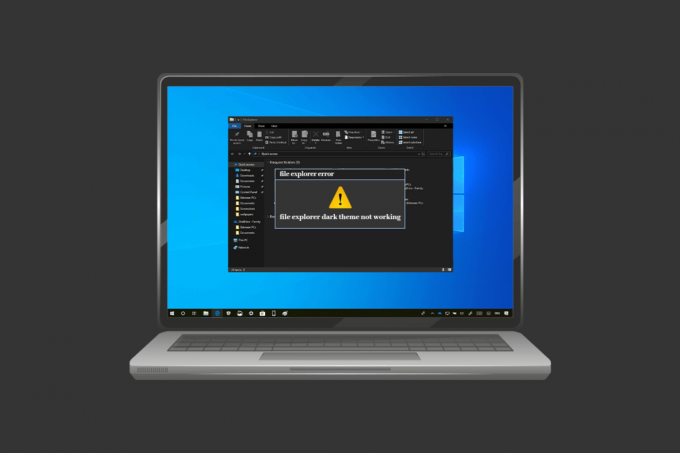
Vsebina
- Kako popraviti temno temo File Explorerja, ki ne deluje v sistemu Windows 10
- 1. način: Znova se prijavite v Windows
- 2. način: Izklopite temni način in ga znova vklopite
- 3. način: Ponovno nanesite ozadje
- 4. način: Uporabite privzeto temo
- 5. način: Znova zaženite File Explorer
- 6. način: Posodobite Windows
- 7. način: Posodobite gonilnike za video in zvok
- 8. način: ustvarite nov račun
- 9. način: Popravite sistemske datoteke
- 10. način: Odstranite aplikacije za prilagajanje
- 11. način: Uporabite temni način prek urejevalnika registra
- 12. način: uporabite Mach2, da omogočite temni način
Kako popraviti temno temo File Explorerja, ki ne deluje v sistemu Windows 10
Več razlogov, ki so lahko krivci za nevšečnosti zaradi vklopljenega temnega načina Windows 10. Ne samo aplikacija za raziskovanje datotek, ampak tudi Windows je lahko problematičen razlog za napako. Spodaj bomo podrobneje razpravljali o nekaterih od teh razlogov.
- Če imate v sistemu zastarelo različico sistema Windows, je to lahko pomemben razlog, zakaj temni način Windows 10 ne deluje. Poskusite odpraviti težavo tako, da posodobite Windows z novo različico.
- Če imate temno temo nameščeno prek Mach2 ali drugega podobnega v vašem sistemu, obstaja možnost, da se zaradi tega soočate s temno temo, ki ne deluje v raziskovalcu datotek. Poskusite znova namestiti temo z aplikacijo drugega proizvajalca.
- Napaka v aplikaciji temne teme je lahko še en razlog, da ne deluje v raziskovalcu datotek. Težava z napako v temnem načinu povzroči, da jo aplikacija raziskovalca datotek delno prikaže.
- Vzrok za napako je lahko tudi uporaba vizualne teme po meri. Uporabite privzeto temo, da odpravite težavo, ki je nastala zaradi tega razloga.
Ne glede na to, ali temna tema ne deluje, je napaka zaradi sistema Windows ali napake v temi, je lahko rešiti z nekaj metodami, ki so podrobno opisane in so razvrščene po učinkovitosti in učinkovitosti. Torej, brez odlašanja, začnimo s temi legitimnimi rešitvami.
1. način: Znova se prijavite v Windows
Ponovna prijava v Windows je lahko v pomoč tudi pri odpravljanju težave, da temni način ne deluje. Ponovna prijava v vaš račun osveži sistem in pomaga odpraviti morebitne konflikte. Zato se znova prijavite s spodnjimi koraki.
1. Kliknite na Windows ikono in izberite Izklopite ali se odjavitet možnost.
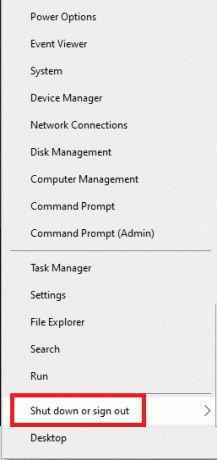
2. Kliknite na Odjava.
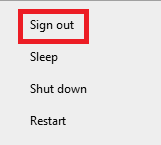
3. Vpiši se znova v sistem tako, da izpolnite poverilnice.
2. način: Izklopite temni način in ga znova vklopite
Drug preprost način za razrešitev temnega načina Windows 10, ki ne deluje, je, da ga izklopite in znova vklopite v sistemu. Ta metoda je učinkovita pri osveževanju nastavitev temnega načina in razvrščanju, če je v sistemu kakšna napaka. Ponovno vklop načina je enostaven in to lahko storite z uporabo spodnjih navodil po korakih.
1. Z desno tipko miške kliknite namizje domači zaslon in kliknite na Prilagodite.
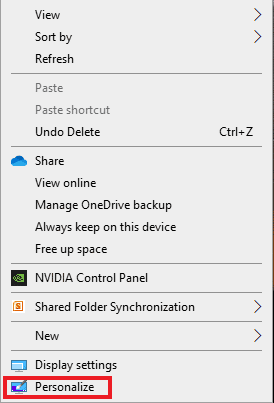
2. Kliknite na Barve.
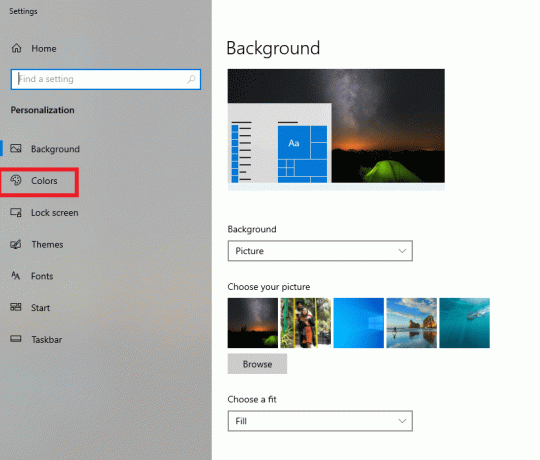
3. Kliknite na Izberite svojo barvo in izberite Svetloba.
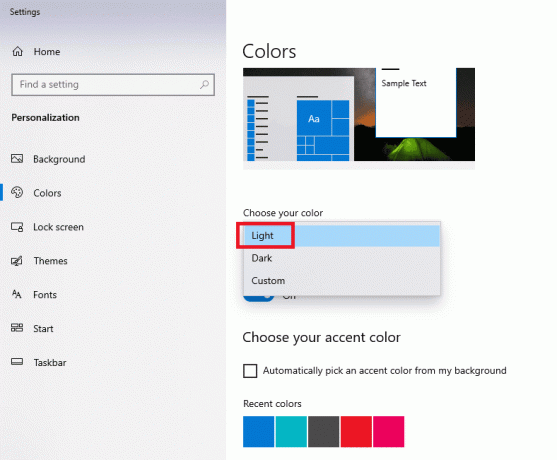
4. Naslednji, Ponovni zagon vaš sistem.
5. Ponovi koraki 1 in 2 ponovno.
6. Kliknite Izberite svojo barvo in izberite Temno od danih možnosti.

Preberite tudi: Kako odstraniti teme za Chrome
3. način: Ponovno nanesite ozadje
Nekateri uporabniki so na zaslonu raziskovalca datotek videli delni temni način, ki ga je mogoče popraviti s ponovno uporabo ozadja na zaslonu namizja. Če želite to narediti, bi morali v nastavitvah dostopati do Teme in znova uporabiti ozadje, za isto sledite spodnjim korakom.
1. Odprite teci pogovorno okno s pritiskom na Tipke Windows + R skupaj.
2. Vrsta ms-nastavitve: temein pritisnite Vnesite.
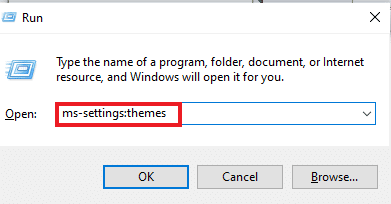
3. Kliknite na Ozadje in izberite svojo sliko.
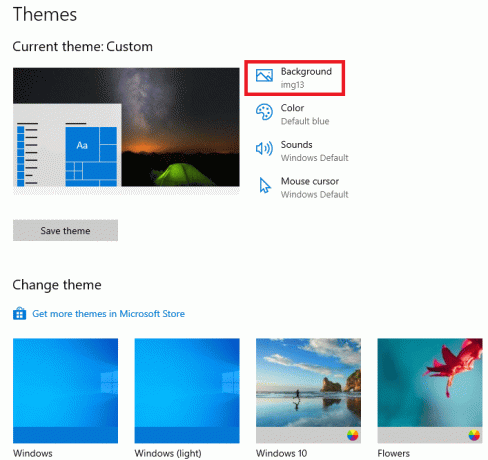
4. Ko je nastavljena, se samodejno prikaže temna tema polni način.
4. način: Uporabite privzeto temo
Windows 10 ponuja odlično funkcijo prilagajanja tem za sistem. Nastavitev privzete teme zagotavlja, da je temni način nastavljen na namizju. Zato je bistveno, da najprej nastavite privzeto temo.
1. kosilo Nastavitve s pritiskom Tipke Windows + I skupaj.
2. Kliknite na Personalizacija.

3. Kliknite na Teme.

4. Izberite privzeta tema Windows.
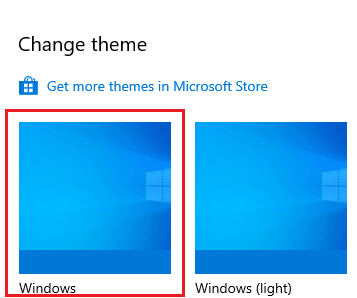
5. Nato kliknite na Barve.

6. Izberite Temno za način Windows in privzetonačin aplikacije.
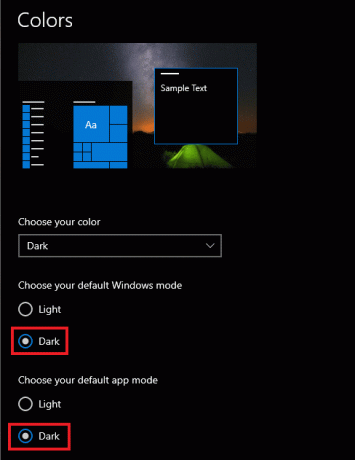
Preberite tudi:Kako ustvariti minimalistično namizje v sistemu Windows 10
5. način: Znova zaženite File Explorer
Če se po tem, ko ste poskusili z zgoraj navedenimi metodami, še vedno soočate s težavo temnega načina, ki ne deluje v vašem sistemu, je to verjetno posledica napake v aplikaciji raziskovalca datotek. Težavo lahko rešite tako, da znova zaženete aplikacijo na namizju.
1. Pritisnite na Ctrl + Shift + Escključi skupaj odpreti Upravitelj opravil.
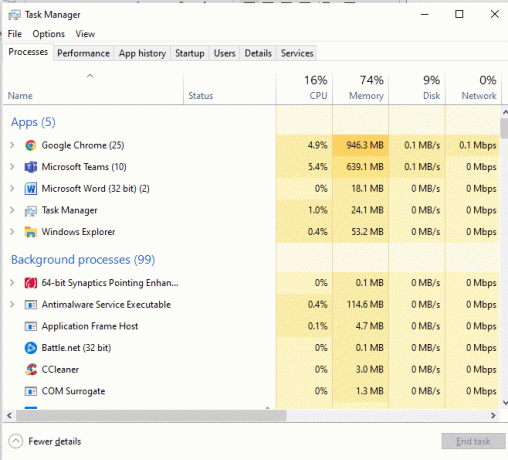
2. Z desno miškino tipko kliknite Windows Explorer.
3. Kliknite na Ponovni zagon iz menija.
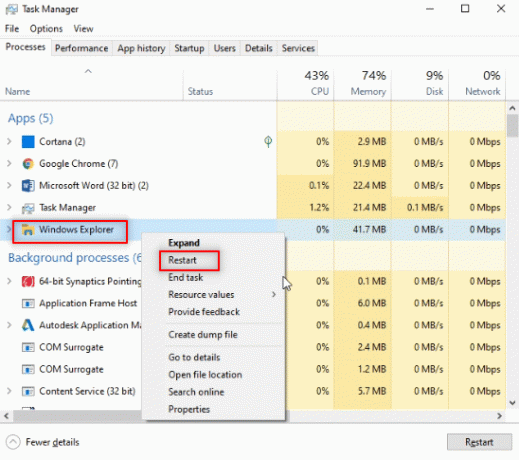
6. način: Posodobite Windows
Eden od glavnih razlogov, zakaj raziskovalec datotek prikazuje delni ali ne temni način, je zastarela različica sistema Windows v vašem sistemu. Nova in posodobljena različica temne teme lahko povzroči konflikte s starejšo različico sistema Windows, zato jo je treba posodobiti. Preberite naš vodnik naprej kako prenesti in namestiti najnovejšo posodobitev za Windows 10.

Preberite tudi:Kako odstraniti OneDrive iz Windows 10 File Explorer
7. način: Posodobite gonilnike za video in zvok
Posodobljena različica gonilnika za video in zvok v vašem sistemu lahko pomaga tudi pri odpravljanju temne teme raziskovalca datotek. Preberite naš vodnik naprej kako posodobiti zvočne gonilnike Realtek HD v sistemu Windows 10. Ponovite postopek za druge gonilnike in preverite, ali je bila napaka odpravljena.
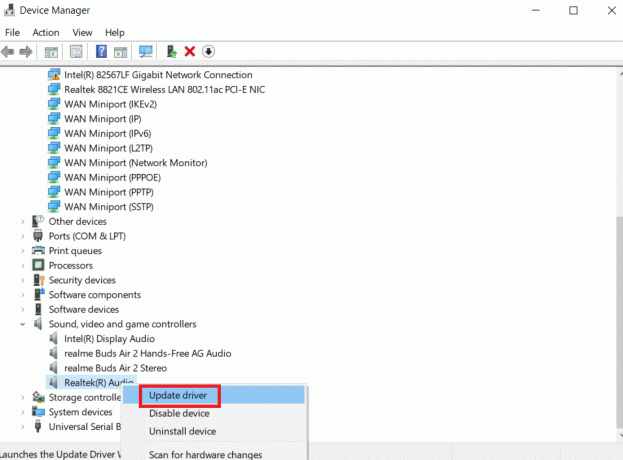
8. način: ustvarite nov račun
Po vseh preizkušenih metodah, če se še vedno soočate s težavo, da temna tema raziskovalca datotek ne deluje, boste morda morali ustvariti nov račun. Če je vaš uporabniški račun poškodovan, kar povzroča težavo, ni drugega načina za odpravo napake, kot da ustvarite nov račun, zato, da ga nastavite, sledite spodnjim navodilom.
1. Odprto Nastavitve s pritiskom Tipke Windows + I skupaj.
2. Kliknite na Računi.

3. Kliknite na Družina in drugi uporabniki.

4. Kliknite na Dodajte nekoga drugega v ta računalnik.
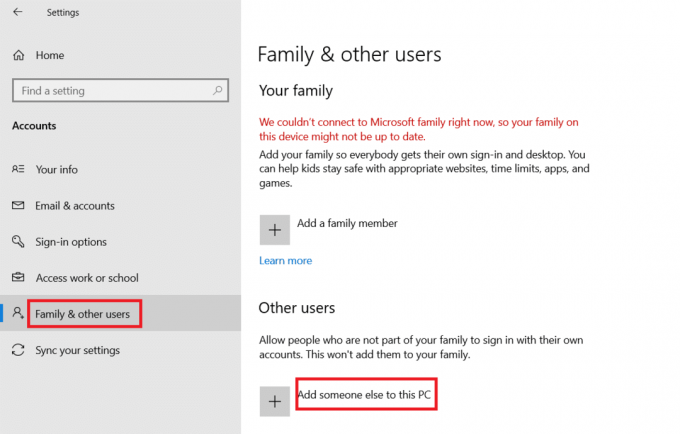
5. Izberite Nimam podatkov za prijavo te osebe.
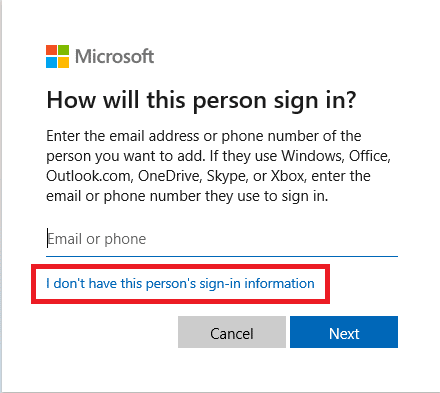
6. Nato izberite Dodajte uporabnika brez Microsoftovega računa.

7. Vnesite poverilnice ki so potrebni in kliknite Naslednji.
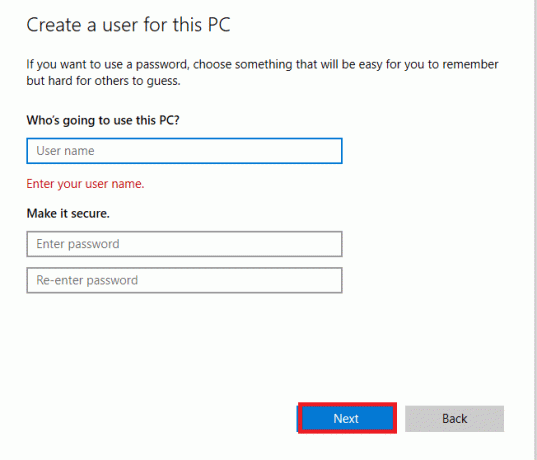
9. način: Popravite sistemske datoteke
Če je datoteka poškodovana v aplikaciji raziskovalca datotek, je to lahko tudi razlog za nevšečnost temnega načina. Zato je v tem primeru pomembno preveriti poškodovane datoteke. To lahko storite s pregledovalnikom sistemskih datotek. Preberite naš vodnik naprej kako popraviti sistemske datoteke v sistemu Windows 10.
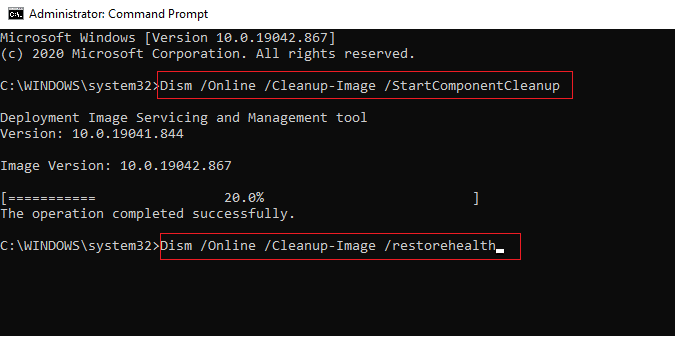
Preberite tudi:Omogočite ali onemogočite vrstico stanja v Raziskovalcu datotek v sistemu Windows 10
10. način: Odstranite aplikacije za prilagajanje
Aplikacije za prilagajanje v vašem sistemu so namenjene zagotavljanju prilagojenih nastavitev, kot je uporabniški vmesnik za aplikacije. Takšne aplikacije so lahko tudi razlog, zakaj se temna tema ne more upodabljati v vašem sistemu. Zato je pomembno, da odstranite ali izbrišete takšne aplikacije za prilagajanje v vašem računalniku. Sledite tem korakom, da odstranite aplikacije za prilagajanje, da odpravite težavo s temnim načinom Windows 10, ki ne deluje.
1. Pritisnite na Tipke Windows + I hkrati odpreti Nastavitve.
2. Kliknite na aplikacije.

3. Kliknite na aplikacijo za prilagajanje in izberite Odstrani možnost.
Opomba: Za referenco smo uporabili LogMein Hamachi.

11. način: Uporabite temni način prek urejevalnika registra
Urejevalnik registra je še en način, s katerim lahko popravite napako temnega načina. Uporabite spodaj navedene metode in preverite, ali je težava odpravljena.
1. Odprite teci pogovorno okno s pritiskom na Tipke Windows + R skupaj.
2. Vrsta regedit v njej in pritisnite Enter ključ.

3. Kopiraj in prilepi HKEY_LOCAL_MACHINE\SOFTWARE\Microsoft\Windows\CurrentVersion\Teme v iskalni vrstici.
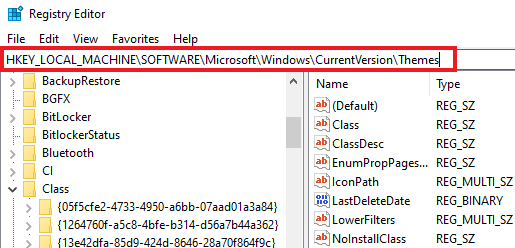
4. Z desno miškino tipko kliknite Teme in izberite Novo.
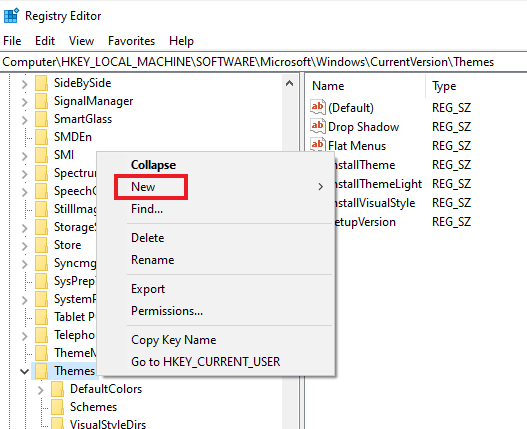
5. Izberite Ključ iz menija.
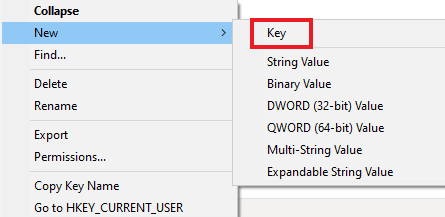
6. Poimenuj ga Prilagodite, z desno miškino tipko kliknite nanjo, izberite Novoin kliknite DWORD (32-bitna vrednost).
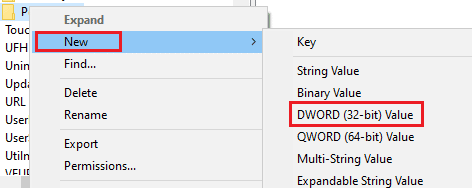
7. Poimenujte novo vrednost AppsUseLightTheme.
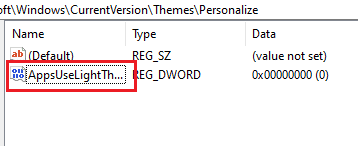
8. Z desno miškino tipko kliknite nanjo in izberite Spremeni.

9. Set Podatki o vrednosti do 0 in kliknite v redu.
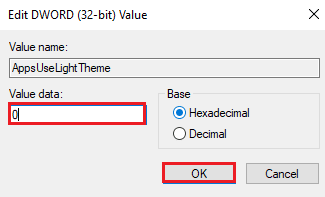
10. Z desno tipko miške kliknite na Prilagodite ponovno mapo in izberite Pojdite na HKEY_CURRENT_USER.
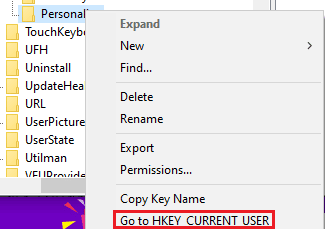
11. Z desno miškino tipko kliknite AppsUseLightTheme v njej in izberite Spremeni.

12. Spremenite Podatki o vrednosti do 0 in kliknite v redu.
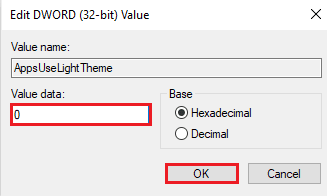
Ko so vsi koraki končani, znova zaženite sistem in preverite, ali je v raziskovalcu datotek mogoče nastaviti temni način.
Preberite tudi:Popravi Urejevalnik registra je prenehal delovati
12. način: uporabite Mach2, da omogočite temni način
Če ste predhodno uporabljali Mach2 za omogočanje temnega načina, ne da bi posodabljali Windows 10, obstaja možnost, da vidite napako, da temni način ne deluje zaradi tega. Z ukaznim pozivom lahko znova omogočite temni način. Tukaj je, kako lahko to dosežete:
Opomba: Če mapa Mach2 ni več na voljo v vašem sistemu, jo znova prenesite.
1. Odprite Raziskovalec datotek in poiščite Mach2 mapo v njej.
2. Vrsta cmd.exe v naslovni vrstici, kjer se nahaja mapa Mach2.
3. V ukazni poziv zaslon, ki se odpre, vnesite mach2 omogoči 10397285 ukaz in pritisnite Enter ključ.

4. Ko je postopek končan, se prikaže poziv v redu na zaslonu se prikaže sporočilo.
5. potem znova zaženite računalnik.
6. Odprto Nastavitve s pritiskom Windows + Iključi skupaj.
7. Kliknite na Personalizacija.
8. Na koncu kliknite na barve in nastavite privzeti način aplikacije na Temno.

Pogosto zastavljena vprašanja (FAQ)
Q1. Zakaj moj raziskovalec datotek ne uporablja temnega načina v mojem računalniku?
Ans. Teme po meri v vašem sistemu lahko povzroči težavo, da raziskovalec datotek ne prikazuje temnega načina. Temo po meri lahko nastavite na temni način, tako da obiščete nastavitve personalizacije na prenosnem/računalniku.
Q2. Kateri je boljši, svetli ali temni način za računalnike?
Ans. Svetel način ali temen način je a osebne preference, oba imata svoje prednosti. Medtem ko je svetlobni način zelo uporaben pri delu zunaj ali pri močni svetlobi, temni način zagotavlja pomirjujoč videz zaslona, če ga uporabljate brez luči.
Q3. Ali lahko spremenim v temnem načinu?
Ans. da, lahko spremenite temni način na vašem sistemu po svojih željah. Dostopajte do nastavitev personalizacije na vašem računalniku za isto.
Q4. Ali se napaka temnega načina pojavlja v vseh različicah sistema Windows?
Ans. Pri tem se je pojavila napaka v temnem načinu Windows 10.
Q5. Kako lahko dostopam do temnega načina na svojem računalniku?
Ans. Temni način lahko dostopate in izklopite tako, da odprete Nastavitve zaslona.
Q6. Ali je temni način dober za oči?
Ans. Temni način je dobro za oči saj je boljša od bele svetle svetlobe, ki je lahko presenetljiva za oči. Črna svetloba v temnem načinu je tudi zelo pomirjujoča za oči.
Q7. Ali vklop temnega načina varčuje z baterijo?
Ans. Če nameravate vklopiti temni način, je verjetno ne bo vplivalo na porabo baterije vašega sistema.
Priporočeno:
- Zakaj moj Paramount Plus ne deluje na mojem televizorju?
- Kako spremeniti barvo ozadja v programu Microsoft Word
- 15 najboljših brezplačnih tem za Windows 10
- Kako zamenjati barvo v GIMP
Temni način je brez dvoma odličen dodatek k že tako neverjetnim funkcijam v sistemu Windows 10. Če pa se soočate z napakami s temno temo v vašem sistemu, upamo, da jih je ta priročnik pomagal odpraviti z metodami za odpravo Temna tema File Explorerja ne deluje v sistemu Windows 10. Če imate kakršna koli vprašanja ali predloge v zvezi s temo, nas obvestite tako, da jih spustite v spodnji razdelek za komentarje.



