8 najboljših načinov, kako popraviti zaslon, ki postane črn med gledanjem Netflixa
Miscellanea / / June 24, 2022
Knjižnica vsebine Netflix se vsak teden posodablja z novimi oddajami in filmi. Ti lahko naredite posnetek zaslona Netflixa da delite svoje najljubše prizore iz filma ali oddaje, ki jo gledate. Toda pred kratkim so nekateri uporabniki prijavili težavo kjer zaslon njihovega računalniškega monitorja postane črn med uporabo spletnega mesta platforme za pretakanje.

Dogaja se naključno in lahko samo pokvari vaše načrte za zabavo. Če se soočate z enakim, je tukaj seznam rešitev za popravilo, da monitor postane črn med gledanjem Netflixa.
1. Preklopite na drug spletni brskalnik
Začenši z osnovnimi rešitvami, lahko poskusite odpraviti to težavo tako, da preklopite na drug spletni brskalnik. Če na primer uporabljate Microsoft Edge, lahko preklopite na Chrome ali Firefox. Odprite nov brskalnik, se prijavite v svoj račun Netflix in preverite, ali je težava odpravljena.
Prenesite Chrome za Windows
Prenesite Firefox za Windows
2. Preverite skladnost vašega monitorja s HDCP
HDCP ali High-bandwidth Digital Content Protection pomaga platformam za pretakanje vsebine, kot je Netflix, preprečiti morebitno kopiranje avdio in video vsebin. Vsebino na platformi za pretakanje je treba šifrirati, preden doseže predstavitveno napravo. V vašem primeru je predstavitvena naprava vaš monitor.
Če vaš monitor ni združljiv s HDCP, se boste zagotovo soočili s težavami, kot je črn zaslon ali brez zvoka. To je znano kot težava s stiskanjem HDCP. Da bi se temu izognili, se prepričajte, da ima vaš monitor vrata za pritožbe HDCP. Če imate 4K monitor, priporočamo uporabo Kabli, združljivi s HDCP 2.2.
3. Odklopite vaš HDMI razdelilnik
Če ste s svojim monitorjem priključili razdelilnik HDMI, priporočamo, da ga odklopite. Ko uporabljate HDMI Splitter, bo Netflix začel misliti, da piratirate njegovo vsebino prek kartice za zajemanje. Tako boste opazili težave s črnim zaslonom na vašem monitorju. Odstranite razdelilnik in preverite, ali je težava odpravljena.
4. Onemogoči storitev VPN
Storitev VPN lahko uporabite za gledanje vsebine Netflix, ki ni na voljo v vaši državi. Toda včasih lahko povzroči motnje med gledanjem določene oddaje ali filma. Zato priporočamo, da poskusite preklopiti svojo storitev VPN in preverite, ali vaš monitor zdaj deluje dobro. Če storitev VPN, ki jo uporabljate, preneha delovati z Netflixom, lahko opravite nakup naša objava kar nakazuje nekaj delujočih rešitev.

5. Izklopite strojno pospeševanje brskalnika
Naslednja rešitev, ki jo predlagamo, je izklop strojnega pospeševanja vašega brskalnika. Cilj strojnega pospeševanja je izboljšati vizualni izhod brskalnika tako, da grafično intenzivne naloge dodeli GPU vašega sistema namesto CPU. Vendar pa lahko to zruši aplikacijo in škoduje pretakanju videoposnetkov, tako da izklopite zaslon monitorja.
Sledite tem korakom, da izklopite strojno pospeševanje. Podali smo korake za tri priljubljene brskalnike.
Za Microsoft Edge
Korak 1: Odprite Microsoft Edge v sistemu Windows.

2. korak: Kliknite tri pike v zgornjem desnem kotu.
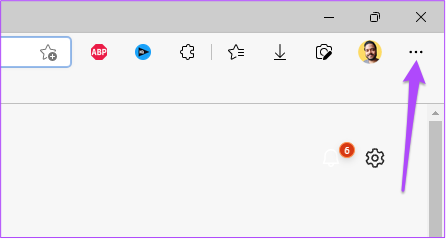
3. korak: Na seznamu možnosti kliknite Nastavitve.

4. korak: V meniju Nastavitve pojdite na Sistem in zmogljivost.

5. korak: Tapnite stikalo poleg možnosti »Uporabi strojno pospeševanje, ko je na voljo«, da ga izklopite.

6. korak: Zaprite okno z nastavitvami in odprite Netflix, da preverite, ali je bila težava odpravljena.
Za Google Chrome
Korak 1: Odprite Google Chrome v sistemu Windows.

2. korak: Kliknite tri pike v zgornjem desnem kotu.

3. korak: Na seznamu možnosti kliknite Nastavitve.
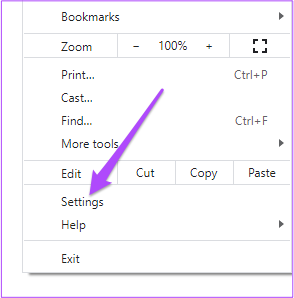
4. korak: Na zavihku Nastavitve kliknite iskalno polje na vrhu in vnesite strojno pospeševanje, in pritisnite Return.
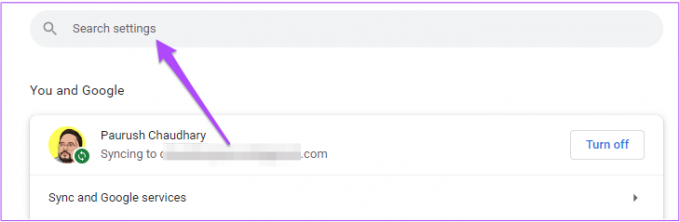
5. korak: Med možnostmi, ki se prikažejo na vašem zaslonu, tapnite stikalo poleg »Uporabi strojno pospeševanje, ko je na voljo«, da ga onemogočite.

6. korak: Kliknite Ponovno zaženi.
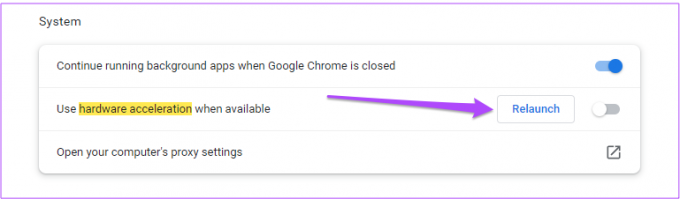
7. korak: Ko se Chrome znova zažene, odprite Netflix in preverite, ali je težava odpravljena.
Za Firefox
Korak 1: Odprite Firefox v sistemu Windows.

2. korak: Kliknite ikono Nastavitve v zgornjem desnem kotu.

3. korak: Na seznamu možnosti izberite Upravljanje več nastavitev.

4. korak: Na zavihku Nastavitve se pomaknite navzdol in poiščite razdelek Učinkovitost.

5. korak: Počistite možnost »Uporabi priporočene nastavitve zmogljivosti«. To bo omogočilo možnost strojnega pospeševanja.

6. korak: Kliknite potrditveno polje poleg »Uporabi strojno pospeševanje, ko je na voljo«, da ga onemogočite.

7. korak: Odprite Netflix na novem zavihku in preverite, ali vaš monitor še vedno deluje ali ne.
6. Preverite in odstranite razširitve brskalnika
Obstaja veliko razširitev brskalnika, ki trdijo, da izboljšajo vašo izkušnjo gledanja Netflixa. Toda nekateri od njih so morda razlog, zakaj vaš monitor postane črn med gledanjem Netflixa, saj vsebuje nekaj hroščev. Lahko poskusite odstraniti nekatere razširitve brskalnika in preverite, ali je težava odpravljena. Sledite tem korakom, da odstranite razširitve brskalnika. Podali smo korake za tri priljubljene brskalnike.
Odstranite razširitve iz Microsoft Edge v sistemu Windows
Korak 1: V računalniku odprite Microsoft Edge.

2. korak: Kliknite ikono Razširitve v zgornjem desnem kotu menijske vrstice.

3. korak: Na seznamu možnosti kliknite Upravljanje razširitev.
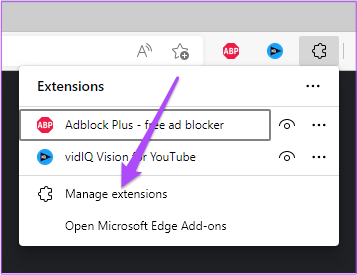
Na zaslonu boste videli vse nameščene razširitve.
4. korak: Kliknite Odstrani pod imenom razširitve, da jo odstranite.

5. korak: Odprite Netflix na novem zavihku in preverite, ali je težava odpravljena. Če ne, ponovite korake.
Odstranite razširitve iz Chroma v sistemu Windows
Korak 1: Odprite Chrome v sistemu Windows.

2. korak: Kliknite ikono Razširitve v zgornjem desnem kotu.
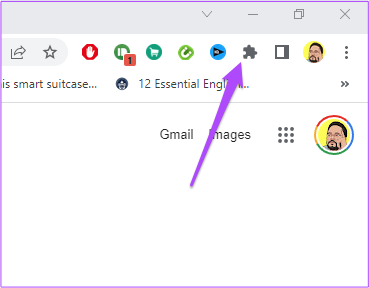
3. korak: Izberite Upravljanje razširitev.

4. korak: Ko se odpre stran, ki prikazuje vse nameščene razširitve, izberite eno in kliknite Odstrani pod njenim imenom.

5. korak: Odprite Netflix na novem zavihku in preverite, ali odstranitev razširitev reši težavo. Če ne, ponovite korake, da odstranite več razširitev.
Odstranite razširitve iz Firefoxa v sistemu Windows
Korak 1: Odprite Firefox v sistemu Windows.

2. korak: Kliknite ikono Nastavitve v zgornjem desnem kotu.

3. korak: V spustnem meniju kliknite Upravljanje več nastavitev.

4. korak: Na straneh z nastavitvami se pomaknite navzdol in poiščite Jeziki in videz.

5. korak: Kliknite Razširitve in teme.

6. korak: Zdaj izberite Razširitve.

7. korak: Ko vidite vse razširitve, izberite tisto, ki jo želite izbrisati.
8. korak: Kliknite tri pike poleg modrega stikala.

9. korak: Izberite Odstrani.

10. korak: Odprite Netflix na novem zavihku in preverite, ali je težava odpravljena.
7. Posodobite gonilnike GPU
Če se še vedno srečujete s težavo, priporočamo, da posodobite gonilnik GPU vašega sistema Windows. To bo zagotovilo pravilno delovanje strojne opreme z najnovejšo ali najnovejšo preizkušeno različico programske opreme. Takšni gonilniki se samodejno posodabljajo. Lahko pa tudi ročno preverite posodobitve gonilnikov GPU in jih namestite. Sledite tem korakom, ki so enaki za uporabnike operacijskega sistema Windows 10 in Windows 11.
Korak 1: Kliknite iskalno polje ali ikono, vnesite Upravitelj naprav, in pritisnite Enter.

2. korak: V oknu Upravitelj naprav poiščite Display Adapter in kliknite nanj.
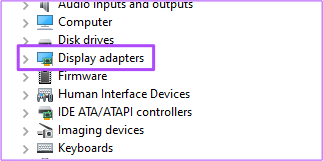
3. korak: Z desno tipko miške kliknite ime vaše grafične kartice.
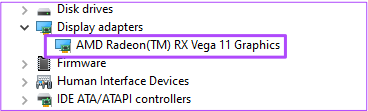
4. korak: Na seznamu možnosti kliknite Posodobi gonilnik.

5. korak: Kliknite Samodejno iskanje posodobitev.

6. korak: Če je na voljo posodobitev, se bo prenesla in namestila v vaš računalnik.
7. korak: Zaprite okno Upravitelj naprav in v brskalniku odprite Netflix, da preverite, ali je težava odpravljena.
8. Prenesite namizno aplikacijo Netflix
Če vam nič ni uspelo, predlagamo, da prenesete uradno namizno aplikacijo Netflix iz trgovine Microsoft Store. Ko ga prenesete, se prijavite s svojim računom Netflix in preverite, ali deluje.
Prenesite Netflix za Windows
Glejte Netflix na želenem monitorju
Poleg zgoraj omenjenih korakov vam priporočamo tudi, da nadgradite svoj računalniški monitor, če že dlje časa uporabljate isti model. Našo objavo si lahko ogledate na najboljši računalniški monitorji ki vključujejo možnosti Full HD in 4K. Izberete lahko model glede na vaš proračun in želje glede gledanja.
Nazadnje posodobljeno 24. junija 2022
Zgornji članek lahko vsebuje pridružene povezave, ki pomagajo podpirati Guiding Tech. Vendar to ne vpliva na našo uredniško integriteto. Vsebina ostaja nepristranska in pristna.



