Kako dodati ikono za prikaz namizja v opravilno vrstico v sistemu Windows 10
Miscellanea / / November 28, 2021
V Windows 7 prej smo imeli možnost Pokaži namizje, ki jo uporabljamo za zmanjšanje vseh odprtih zavihkov na zaslonu z enim klikom. Vendar pa v sistemu Windows 10 dobite tudi to možnost, vendar se za to morate pomakniti navzdol do skrajnega desnega kota opravilne vrstice. Če želite prilagoditi nastavitve in prilagoditi svojo napravo po svojih željah, lahko v opravilno vrstico dodate ikono za prikaz namizja. Da, v tem članku vas bomo vodili, da se boste lahko naučili kako dodati ikono za prikaz namizja v opravilno vrstico v sistemu Windows 10.

Vsebina
- Kako dodati ikono za prikaz namizja v opravilno vrstico v sistemu Windows 10
- 1. način – Dodajte ikono za prikaz namizja z možnostjo Ustvari bližnjico
- 2. način - Uporabite bližnjico do besedilne datoteke
Kako dodati ikono za prikaz namizja v opravilno vrstico v sistemu Windows 10
1. način – Dodajte ikono za prikaz namizja z možnostjo Ustvari bližnjico
To je eden najpreprostejših načinov za dodajanje ikone Show Desktop v opravilno vrstico v sistemu Windows 10. Izpostavili bomo vse korake.
1. korak – Pojdite na namizje, z desno miškino tipko kliknite namizje in izberite Novo > Bližnjica.

2. korak – Ko vas čarovnik za ustvarjanje bližnjic pozove, da vnesete lokacijo, vnesite %windir%\explorer.exe lupina{3080F90D-D7AD-11D9-BD98-0000947B0257} in pritisnite gumb Naprej.
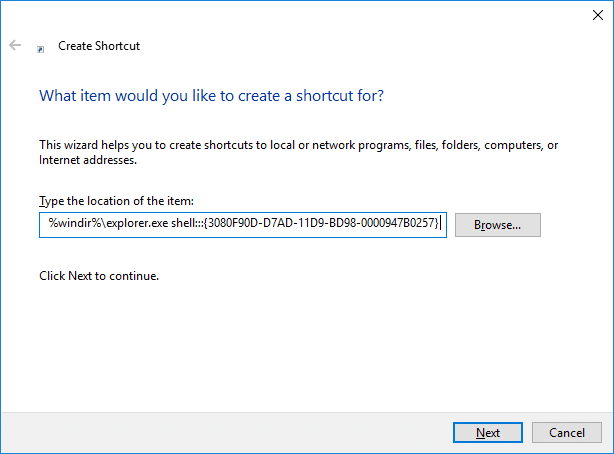
3. korak – V naslednjem polju boste pozvani, da tej bližnjici daste ime, poimenujte jo »Pokaži namizje« v to datoteko in kliknite Končaj možnost.

4. korak – Zdaj boste videli a Pokaži bližnjico na namizju na namizju. Kljub temu morate narediti nekaj sprememb, da dodate to bližnjico v opravilno vrstico
5. korak – Zdaj greste v razdelek z lastnostmi bližnjice Pokaži namizje. Z desno tipko miške kliknite bližnjico in izberite Lastnosti.

6. korak – Tukaj morate klikniti na Spremeni ikono gumb, da izberete najprimernejšo ali želeno ikono za to bližnjico.

7. korak - Zdaj morate z desno tipko miške kliknite bližnjico na namizju in izberite možnost Pripni v opravilno vrstico.

Končno boste v opravilni vrstici videli dodano ikono Pokaži namizje. Ali ni enostaven način za opravljanje tega dela? Ja, je. Vendar pa imamo še eno metodo za izvedbo te naloge. Odločitev za katero koli metodo je odvisna od uporabnikov in njihovih preferenc.
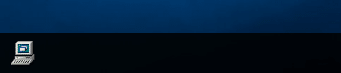
2. metoda – Uporabite bližnjico do besedilne datoteke
1. korak – Z desno tipko miške kliknite namizje in se pomaknite do Novo > Besedilna datoteka.

2. korak – Poimenujte datoteko tako, kot je Show Desktop s pripono datoteke .exe.
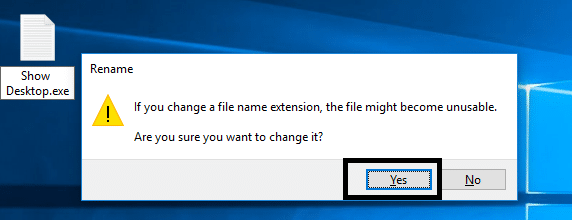
Medtem ko shranjujete to datoteko, vam Windows prikaže opozorilno sporočilo, morate iti naprej in pritisniti da gumb.
3. korak - Zdaj morate z desno miškino tipko klikniti datoteko in izbrati Pripni v opravilno vrstico možnost.

4. korak – Zdaj morate ustvariti novo besedilno datoteko s spodnjo kodo:
[lupina] Ukaz=2. IconFile=explorer.exe, 3. [opravilna vrstica] Command=Preklopi namizje
5. korak – Med shranjevanjem te datoteke morate poiskati določeno mapo, kamor želite shraniti to datoteko.
C:\Uporabniki\\AppData\Roaming\Microsoft\Internet Explorer\Quick Launch\User Pinned\TaskBar
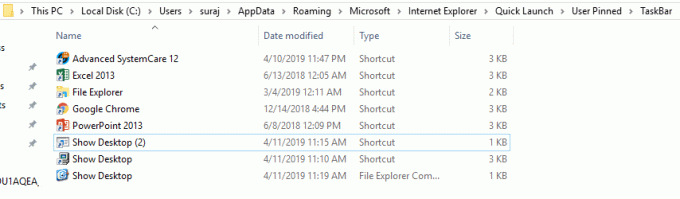
6. korak – Zdaj morate shraniti to besedilno datoteko z imenom: Pokaži Desktop.scf
Opomba: Prepričajte se, da je .scf pripona datoteke
7. korak – Končno zaprite besedilno datoteko v napravi.
Korak 8 – Zdaj, če morate spremeniti nekatere lastnosti te datoteke, se morate pomakniti do Prikaži datoteko opravilne vrstice namizja in jo z desno miškino tipko kliknite in izberite Lastnosti.
9. korak – Tukaj lahko izberete Spremeni ikono razdelek, da spremenite sliko bližnjice.

10. korak – Poleg tega je v polju Windows polje za ciljno lokacijo. Na tem zavihku lokacije morate vnesti naslednjo pot.
“C:\Uporabniki\\AppData\Roaming\Microsoft\Internet Explorer\Quick Launch\User Pinned\TaskBar\Show Desktop.scf"
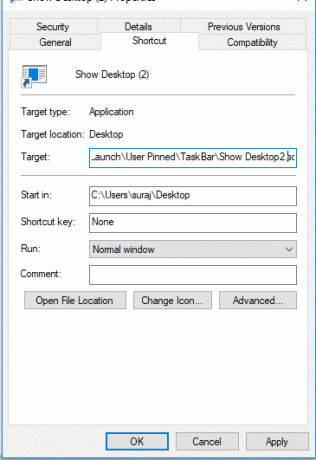
11. korak – Končno morate shraniti vse omenjene nastavitve. Spremenili ste ikono in postavili ciljno lokacijo. To pomeni, da ste končali z nastavitvijo dodajanja Pokaži ikono namizja v opravilni vrstici v sistemu Windows 10.
Priporočeno:
- Kako uporabljati skrite video urejevalnik v sistemu Windows 10
- Popravite Ne morem pošiljati ali prejemati besedilnih sporočil v Androidu
Upam, da so bili zgornji koraki v pomoč in zdaj vam bo to uspelo Dodajte ikono za prikaz namizja v opravilno vrstico v sistemu Windows 10, če pa imate še vedno kakršna koli vprašanja v zvezi s to vadnico, jih vprašajte v razdelku za komentarje.



