Popravite napako vtičnice, ki je nastala med preskusom nalaganja
Miscellanea / / June 27, 2022

Napaka internetne povezave je nekaj, na kar nočemo niti pomisliti. Internetna povezava je postala sestavni del našega vsakdanjega življenja. Vse na svetu je med seboj povezano in ustvarja globalizirano okolje. S tako velikim pomenom je razočaranje zaradi neuspešne omrežne povezave razumljivo. Ko se zgodi ta scenarij, je prva stvar, ki jo naredi večina internetnih uporabnikov, da preveri hitrost omrežja. Za iskanje hitrosti omrežja ljudje pogosto uporabljajo spletna orodja. Na žalost so nekateri uporabniki v zadnjem času poročali, da so med izvajanjem testa hitrosti naleteli na napake vtičnice. Ta članek vas bo vodil pri odpravljanju napake vtičnice, do katere je prišlo med težavo s preskusom nalaganja.
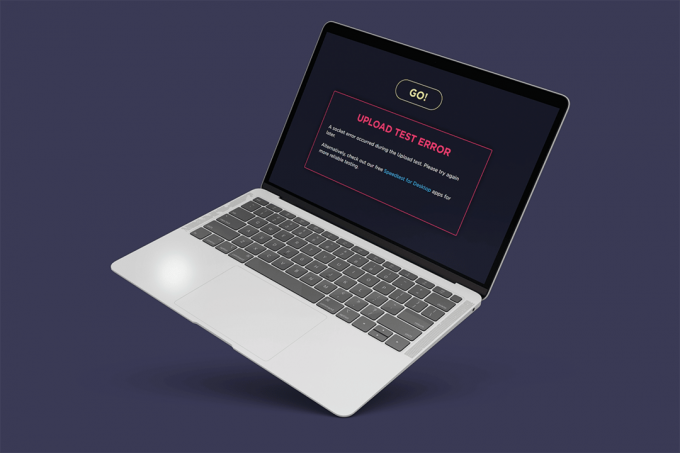
Vsebina
- Popravite napako vtičnice, ki je nastala med preskusom nalaganja v sistemu Windows 10
- 1. način: omogočite pravilo platforme povezane naprave
- 2. način: ustavite sinhronizacijo v OneDrive ali Google Drive
- 3. način: Dodajte izjemo v protivirusni program
- 4. način: Začasno onemogočite protivirusni program (če je na voljo)
- 5. način: Odstranite protivirusni program (ni priporočljivo)
- Profesionalni nasvet: Poskusite z drugimi storitvami za testiranje hitrosti
Popravite napako vtičnice, ki je nastala med preskusom nalaganja v sistemu Windows 10
Preverite vzroke za napako vtičnice med težavo s preskusom nalaganja, ki je navedena spodaj:
- Neustrezna izhodna pravila v požarnem zidu sistema Windows so lahko vzrok za težavo z napako vtičnice.
- Aktiven proces sinhronizacije aplikacij za shranjevanje v oblaku, kot so OneDrive, Google Drive in Dropbox, ki se izvajajo ozadje porabi veliko pasovne širine omrežja in povzroča ovire pri preverjanju internetne hitrosti.
- Prisotnost protivirusnih programov na vašem računalniku.
Zgoraj omenjene vzroke scenarija je mogoče enostavno odpraviti. Zato preizkusite spodaj navedene metode enega za drugim, da poiščete svojo potencialno rešitev, kako odpraviti napako vtičnice Windows 10.
1. način: omogočite pravilo platforme povezane naprave
Med težavo s preskusom nalaganja prek brskalnika je prišlo do napake vtičnice, je lahko posledica požarnega zidu. To velja tudi za vgrajeni požarni zid Windows. Številni uporabniki so poročali, da se ta težava pojavlja zaradi odhodnega pravila. Zdaj, če imate celo druge težave s povezavo ethernet, ne pozabite omogočiti izhodnega pravila. Tukaj je opisano, kako ga omogočiti.
1. Pritisnite Windows + Rključi skupaj in zagnati teci pogovorno okno.

2. Vrsta požarni zid.cpl in zadel Enter ključ zagnati Požarni zid Windows Defender.
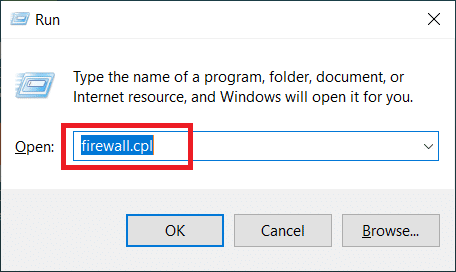
3. Na Požarni zid Windows Defender stran, izberite Napredne nastavitve prisotno na levem podoknu.
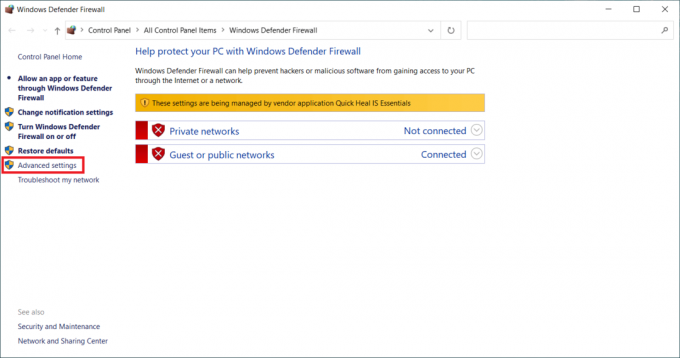
4. Na Požarni zid Windows Defender z napredno varnostjo strani, izberite Izhodna pravila možnost v levem podoknu menija.

5. Pomaknite se navzdol po Izhodna pravila meni v desnem podoknu. Poiščite Platforma povezane naprave – Wi-Fi Direct Transport (TCP-OUT) možnost. Nato ga dvokliknite za zagon.
Opomba: Če naletite na težavo zaradi vaše ethernetne povezave, zaženite izhodno pravilo za platformo povezanih naprav (TCP-Out).

6. Na Platforma povezane naprave – Lastnosti Wi-Fi Direct Transport (TCP-OUT). okno, preklopite na General zavihek in preverite Omogočeno polje možnosti pod General odsek, kot je prikazano.
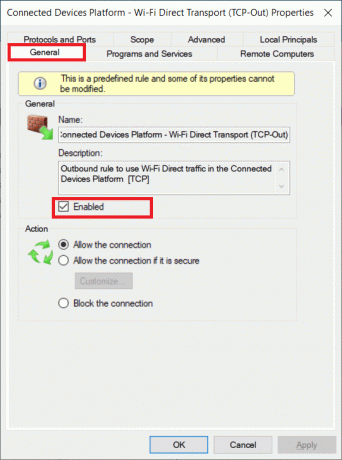
7. Nato izberite Prijavite se da shranite narejene spremembe.
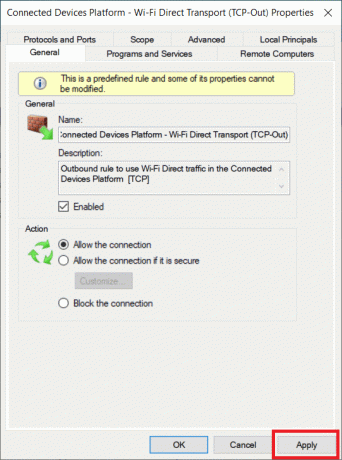
8. Kliknite v redu da zaprete vsa naslednja okna.
9. končno, znova zaženite računalnik. Ko ga ponovno odprete, zaženite preskus hitrosti.
Preberite tudi:Popravite Nemogoče aktivirati požarni zid Windows Defender
2. način: ustavite sinhronizacijo v OneDrive ali Google Drive
Ali v računalniku uporabljate namizno različico OneDrive ali Google Drive? Potem so te aplikacije za shranjevanje v oblaku lahko odgovorne za napako pri preskusu nalaganja. Običajno aplikacije za shranjevanje v oblaku uporabljajo veliko internetne pasovne širine, če so v načinu sinhronizacije, kar se zgodi, ko se uporabljajo kot primarna rešitev za shranjevanje. Več uporabnikov je poročalo, da so naleteli na to napako med izvajanjem testa hitrosti in ugotovili, da OneDrive ali Google Drive aktivno nalaga zadaj in porabi veliko pasovne širine. Če želite odpraviti napako pri preskusu nalaganja, morate onemogočiti možnost sinhronizacije v aplikacijah v oblaku.
Možnost I: začasna zaustavitev sinhronizacije v OneDrive
Tukaj je opisano, kako onemogočite aktivno sinhronizacijo v OneDrive. Sledite spodnjim korakom, da to storite.
1. Kliknite na oblak ikono v opravilni vrstici, da odprete En pogon namizna različica.
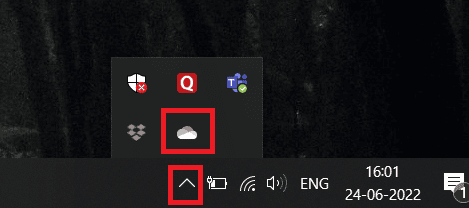
2. Na OneDrive okno, kliknite na Nastavitve ikono.
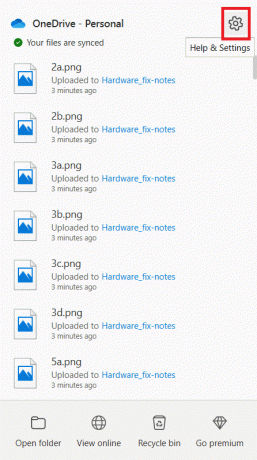
3. Izberite Začasno ustavite sinhronizacijo možnost v kontekstnem meniju.
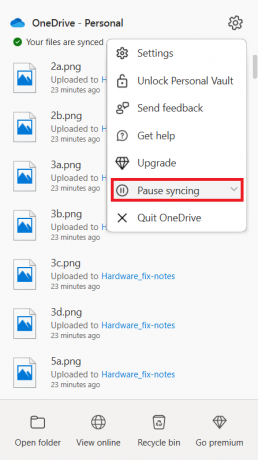
4. Zdaj nastavite čas kot 2 uri. To trajanje je več kot dovolj za dokončanje preizkusa hitrosti.
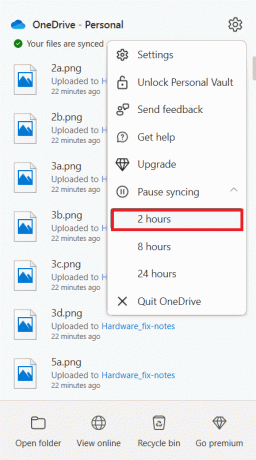
Ko je možnost sinhronizacije OneDrive onemogočena, izvedite preizkus hitrosti in preverite, ali je težava z napako vtičnice odpravljena.
Možnost II: Prekinitev sinhronizacije v Google Drive
Tukaj je opisano, kako onemogočite aktivno sinhronizacijo na Google Drive. Sledite spodnjim korakom, da to storite.
1. Pojdite na Opravilna vrstica in izberite ikono, povezano z aplikacijo v oblaku Google Drive.
2. Če pogon aktivno sinhronizira datoteke, kliknite ikona treh navpičnih pik v zgornjem desnem kotu okna Google Drive.
3. Nato izberite Začasno ustavite sinhronizacijo možnost v prikazanem kontekstnem meniju, da onemogočite način sinhronizacije.
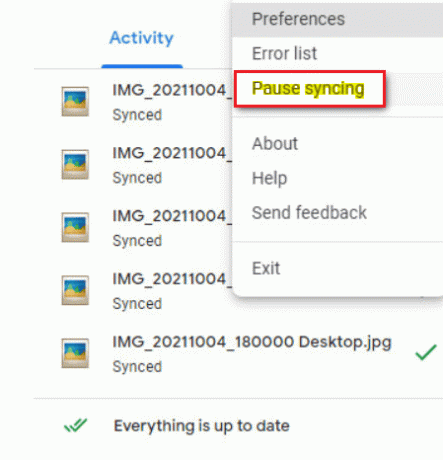
Ko je možnost sinhronizacije Google Drive onemogočena, izvedite preskus hitrosti in preverite, ali je med preskusom nalaganja odpravljena napaka vtičnice.
Če je težava odpravljena z izklopom načina sinhronizacije v Googlu Drive, potem je vse v redu. Zdaj pa se vrni na isto Meni Google Drive možnost in izberite Nadaljuj v kontekstnem meniju, da znova vzpostavite aktiven proces sinhronizacije.
Preberite tudi:Odpravite težave s sinhronizacijo OneDrive v sistemu Windows 10
3. način: Dodajte izjemo v protivirusni program
Včasih protivirusna aplikacija komponento za testiranje hitrosti označi kot sumljivo dejavnost zaradi njene prevelike zaščite, kar jo sproži kot napako vtičnice. Aplikacije, kot so Avast Antivirus, Kaspersky in Comodo, so znane po tem, da blokirajo vaš računalnik in strežnik za testiranje hitrosti.
Če uporabljate takšne protivirusne programe, morate ustvariti izjemo v sami protivirusni aplikaciji, da nemoteno izvajate test hitrosti.
Opomba: Možnost izjeme se lahko razlikuje glede na aplikacijo, ki jo uporabljate. Zato poskrbite, da boste ustvarili ustrezno izključitev. Avast Antivirusprogramsko opremo se tukaj uporablja kot primer.
Za aplikacijo Avast preprosto sledite spodnjim navodilom, da ustvarite izjemo za izvajanje preskusa hitrosti.
1. Na Avast domačo stran, kliknite na meni možnost v zgornjem desnem kotu, kot je prikazano.
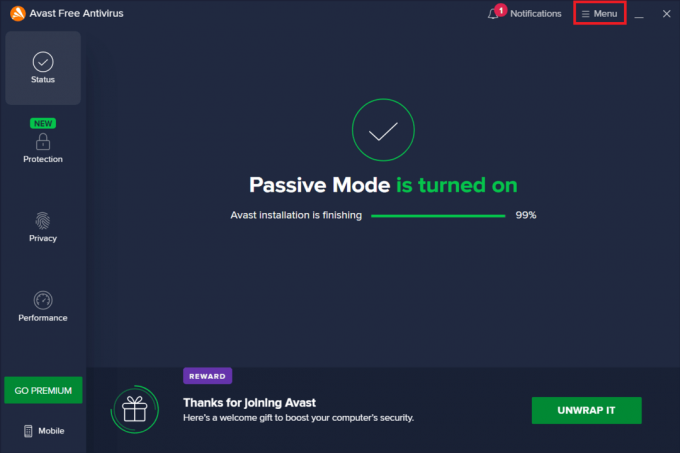
2. V kontekstnem meniju izberite Nastavitve možnost.
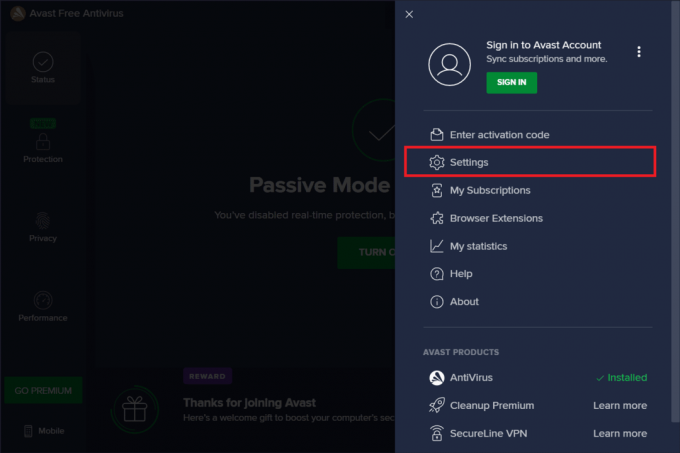
3. Preklopite na General zavihek.
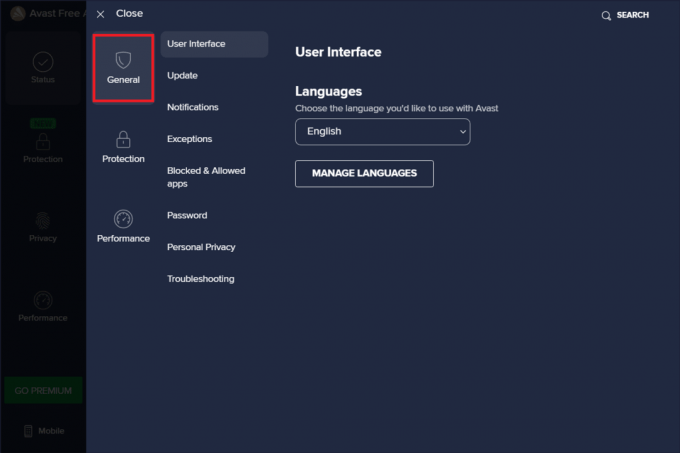
4. Zdaj izberite Izjeme pod General zavihek. Nato kliknite DODAJIZJEME kot je poudarjeno.

5. Vnesite dano URL na Vrsta poti datoteke, poti do mape ali URL-ja in izberite DODAJ IZJEM da dodate URL na seznam izključitev.
https://www.speedtest.net/

6. Ko končate, zaprite aplikacijo Avast. Nato zaženite preskus hitrosti in preverite, ali je napaka vtičnice odpravljena.
Preberite tudi:Kako odstraniti McAfee LiveSafe v sistemu Windows 10
4. način: Začasno onemogočite protivirusni program (če je na voljo)
Protivirusni program je splošno znan program, ki ščiti vaš sistem pred kakršnimi koli zunanjimi zlonamernimi grožnjami. Vendar nas ta stražarska policija včasih preplavi s preveliko zaščitništvom. Dobro znano dejstvo je, da so protivirusni programi zaradi varnosti lahko v konfliktu s številnimi drugimi aplikacijami tretjih oseb namene, ki bi lahko blokirali programe, ki so prisotni v vašem sistemu, iz njegovega operativnega procesa in nastopi. V tem primeru protivirusna aplikacija blokira test hitrosti, kar lahko povzroči napako vtičnice. Da bi se izognili takšnim težavam, zaenkrat izklopite vso protivirusno programsko opremo drugih proizvajalcev. Preberite naš vodnik naprej Kako začasno onemogočiti protivirusni program v sistemu Windows 10 da za določen čas izklopite protivirusni program.
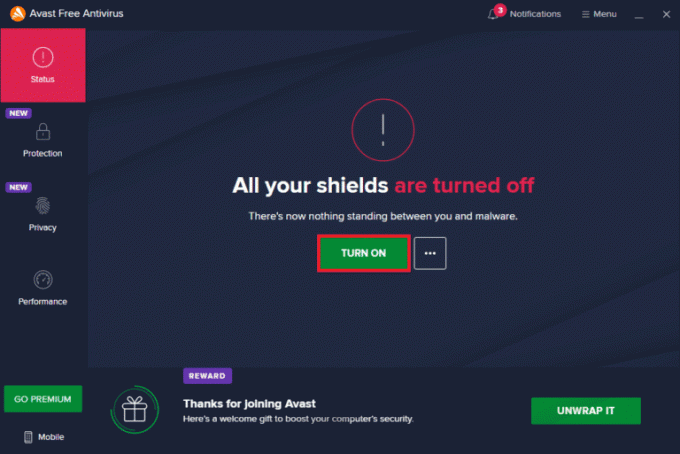
Če je težava odpravljena, ne pozabite vklopiti zaščite, ki ste jo začasno onemogočili.
5. način: Odstranite protivirusni program (ni priporočljivo)
Drugi način je, da trajno odstranite protivirusno aplikacijo drugega proizvajalca, če menite, da v prihodnosti ne bo več uporabna. Če želite to narediti, si oglejte naš vodnik
- Kako popolnoma odstraniti Norton iz sistema Windows 10 in
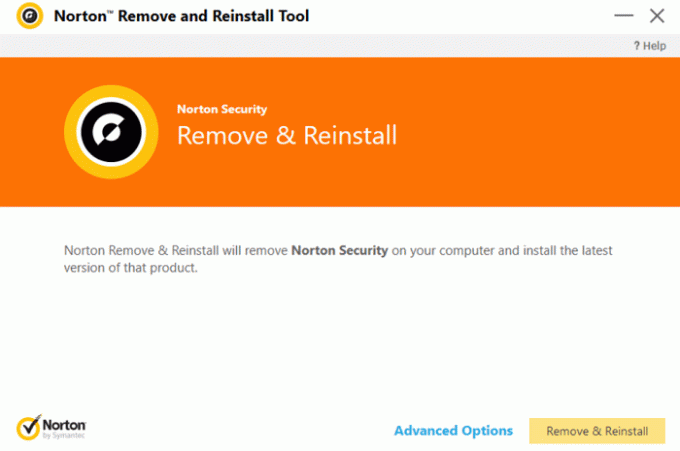
- 5 načinov za popolno odstranitev protivirusnega programa Avast v sistemu Windows 10.

Profesionalni nasvet: Poskusite z drugimi storitvami za testiranje hitrosti
Še vedno nimate sreče? Ne skrbi. Vedno obstaja drug način. Uporabite alternativna orodja za testiranje hitrosti in preverite, ali vam ta pomagajo odpraviti težavo z napako vtičnice. SpeedTest proizvajalca Ookla ni le najboljše orodje za preverjanje vaše internetne povezave. Obstaja tudi nekaj drugih zanesljivih orodij, ki so navedena spodaj s povezavami.
- Hitro
- Speedof.me
- Internetni zdravstveni test
- Test hitrosti Xfinity
- Coxov test hitrosti interneta
- TestmySpeed
Priporočeno:
- Kako popraviti Roku History Channel, ki ne deluje
- Popravite napako pri poskusu povezave L2TP v sistemu Windows 10
- Popravite storitev Windows Update ni bilo mogoče ustaviti
- Popravite napačen PSK, ki je na voljo za omrežni SSID v sistemu Windows 10
Upajmo, da ste do zdaj že vedeli, kako popraviti med preskusom nalaganja je prišlo do napake vtičnice na računalnikih z operacijskim sistemom Windows 10. V spodnjem razdelku za komentarje se lahko obrnete na nas s svojimi vprašanji in predlogi.


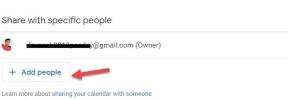
![Windows Explorer je prenehal delovati [REŠENO]](/f/8b40af2e890d047cfe49acc058cf5650.png?width=288&height=384)