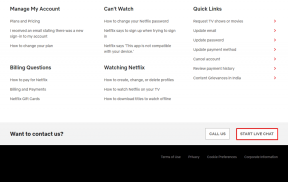7 najboljših načinov za odpravo napake v pomnilniku v računalniku v sistemu Windows 10 in Windows 11
Miscellanea / / June 27, 2022
Ali med izvajanjem osnovnih nalog v računalniku z operacijskim sistemom Windows nenehno prejemate sporočilo o napaki »V vašem računalniku je malo pomnilnika«? No, potem je to zagotovo razlog za skrb. Ne samo, da vas prisili, da zaprete svoje aplikacije in programe, ampak tudi upočasni vaš računalnik bistveno.

Ko določena aplikacija izčrpa sistemske vire ali nanjo vpliva zlonamerna programska oprema, vam lahko te rešitve pomagajo odpraviti napako »V vašem računalniku je malo pomnilnika« v operacijskih sistemih Windows 10 in Windows 11. Torej, preverimo jih.
1. Zaprite neželene aplikacije in programe
V računalniku boste morali zapreti vse aplikacije in programe, zlasti tiste, ki porabijo velik del pomnilnika vašega računalnika. Lahko uporabite Upravitelj opravil v sistemu Windows za prepoznavanje takšnih aplikacij in programov. Evo kako.
Korak 1: Pritisnite bližnjico Ctrl + Shift + Esc, da hitro zaženete upravitelja opravil.
2. korak: Na zavihku Procesi kliknite zavihek Pomnilnik, da razvrstite aplikacije glede na uporabo RAM-a.

3. korak: Izberite program, ki ga ne potrebujete, in kliknite gumb Končaj opravilo na vrhu, da ga zaprete. Ponovite ta korak, da zaprete vse neželene aplikacije in programe.

To bi moralo pomagati sprostiti pomnilnik za druga opravila v računalniku in odpraviti napako »V vašem računalniku je malo pomnilnika«.
2. Zaženite orodje za odpravljanje težav pri vzdrževanju sistema
Zagon orodja za odpravljanje težav z vzdrževanjem sistema Windows omogoča, da počisti neuporabljene datoteke, bližnjice in izvede različna vzdrževalna opravila. To orodje lahko uporabite tudi za odpravljanje nenormalne porabe pomnilnika v računalniku. Evo kako.
Korak 1: Pritisnite tipko Windows + S, da odprete meni za iskanje, vnesite Nadzorna ploščain pritisnite Enter.

2. korak: V oknu nadzorne plošče v zgornjem desnem kotu preklopite vrsto pogleda na Velike ikone (če še ni) in pojdite na Odpravljanje težav.

3. korak: V razdelku Sistem in varnost kliknite možnost Zaženi vzdrževalna opravila.
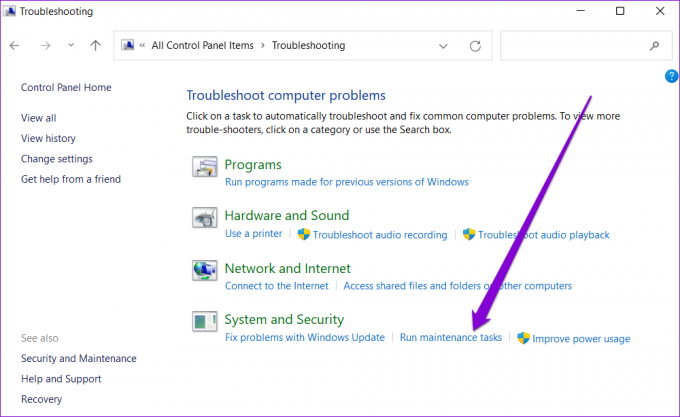
Sledite navodilom na zaslonu, da zaženete orodje za odpravljanje težav in znova zaženete računalnik. Po tem se napaka ne bi smela več pojavljati.
3. Povečajte navidezni pomnilnik
Navidezni pomnilnik je izvrstna funkcija, ki Windows omogoča, da začasno shrani podatke na vaš trdi disk, ki jih običajno shranjuje v RAM-u. Za kompenzacijo lahko povečate velikost navideznega pomnilnika fizični spomin pomanjkanje.
Korak 1: Pritisnite tipko Windows + S, da odprete meni za iskanje, vnesite ogled naprednih sistemskih nastavitev, in pritisnite Enter.

2. korak: Na zavihku Napredno kliknite gumb Nastavitve pod Učinkovitost.

3. korak: V oknu Možnosti delovanja preklopite na zavihek Napredno in kliknite gumb Spremeni.

4. korak: Počistite možnost »Samodejno upravljanje velikosti ostranjevalnih datotek za vse pogone«.

5. korak: Izberite Velikost po meri in vnesite začetno in največjo velikost ostranjevalne datoteke v MB. Začetna velikost mora biti 1,5-krat večja od vašega RAM-a, največja velikost pa je lahko do 3-krat večja od vašega RAM-a.
Torej, če ima vaš računalnik 4 GB RAM-a (1 GB = 1024 MB), mora biti začetna velikost 6.144 MB, največja dovoljena velikost pa 12.288 MB. Vendar je najboljša praksa, da največje velikosti ne nastavite na zgornjo mejo, da se izognete upočasnitvi.

6. korak: Kliknite Nastavi in nato V redu.

Ko dokončate zgornje korake, znova zaženite računalnik, da uveljavite spremembe.
4. Za preverjanje diska uporabite ukazni poziv
Z zagonom ukaza chkdsk (okrajšava za preveri disk) lahko dovolite sistemu Windows, da skenira in popravi vaš pogon zaradi poškodovanih podatkov in slabih sektorjev. Če je sporočilo o napaki posledica težave s trdim diskom, vam bo pomagal zagon ukaza chkdsk.
Korak 1: Z desno tipko miške kliknite gumb Start in s seznama izberite Terminal Windows (Admin).

2. korak: V konzolo prilepite naslednji ukaz in pritisnite Enter. Upoštevajte, da bi morala biti črka pogona tista, ki jo želite preveriti, in če je na njej nameščen vaš Windows, lahko traja nekaj časa.
chkdsk c: /f

Ko zaženete ukaz, preverite, ali zazna kakršno koli težavo. Tudi če ni zaznanih nobenih težav, zaprite okno, znova zaženite računalnik in preverite, ali se napaka »Vašem računalniku zmanjkuje pomnilnika« znova pojavi.

5. Izbriši začasne datoteke
Stare začasne datoteke v vašem računalniku lahko motijo tudi procese Windows in povzročijo težave. Ti lahko znebite se takih začasnih datotek tako, da zaženete orodje za čiščenje diska.
Korak 1: Kliknite ikono Iskanje v opravilni vrstici, vnesite čiščenje diskain pritisnite Enter.

2. korak: V spustnem meniju izberite svoj primarni pogon in kliknite V redu.

3. korak: V razdelku Datoteke za brisanje uporabite potrditvena polja, da izberete vse začasne datoteke. Nato kliknite V redu.

4. korak: Ko ste pozvani, izberite Izbriši datoteke.

Ko odstranite, preverite, ali se sporočilo o napaki znova pojavi.
6. Zaženite diagnostiko pomnilnika Windows
Windows Memory Diagnostic je priročno orodje, ki je na voljo v vseh glavnih različicah sistema Windows. Lahko skenira vaš računalnik za morebitne težave s pomnilnikom in jih odpravi. Za njegovo izvajanje morate znova zagnati računalnik, zato pred tem shranite vse svoje delo.
Korak 1: Kliknite ikono za iskanje v opravilni vrstici, vnesite orodja za okna, in pritisnite Enter.

2. korak: Dvokliknite možnost Diagnostika pomnilnika Windows.

3. korak: Izberite možnost »Znova zaženi zdaj in preveri težave«.

Ko se računalnik znova zažene, bo zagnal diagnostično orodje in pregledal morebitne težave z RAM-om v vašem računalniku.
7. Preverite, ali obstaja zlonamerna programska oprema
Če nobena od zgornjih metod ne deluje, obstaja možnost, da se zlonamerna programska oprema nahaja v vašem računalniku. Skeniranje sistema lahko zaženete z Varnostna aplikacija Windows ali protivirusni program drugega proizvajalca, ki mu zaupate, da odpravi to možnost.
Popolnoma uravnotežen
Frustrirajoče je, ko vas Windows med delom nenehno moti z napako »V vašem računalniku je primanjkovano pomnilnika«. Upamo, da so vam zgornje rešitve pomagale odpraviti napako. Če pa se takšne napake še naprej redno srečujete, razmislite o dodajanju več fizičnega RAM-a v vaš računalnik.
Nazadnje posodobljeno 27. junija 2022
Zgornji članek lahko vsebuje pridružene povezave, ki pomagajo podpirati Guiding Tech. Vendar to ne vpliva na našo uredniško integriteto. Vsebina ostaja nepristranska in pristna.

Napisal
Pankil je po poklicu gradbeni inženir, ki je svojo pot začel kot pisatelj pri EOTO.tech. Pred kratkim se je pridružil Guiding Tech kot samostojni pisatelj, da bi pokrival navodila, razlage, vodnike za nakup, nasvete in trike za Android, iOS, Windows in splet.