7 najboljših načinov za popravljanje aplikacij iz trgovine Microsoft Store, ki se ne posodabljajo samodejno
Miscellanea / / June 29, 2022
Vedno je dobro, da redno posodabljate aplikacije in igre v računalniku. Priročno lahko konfigurirate Microsoft Store za prenos in namestitev posodobitev aplikacij takoj, ko prispejo. Vendar, če Microsoft Store ne uspe če želite samodejno posodobiti svoje aplikacije, boste morda želeli takoj odpraviti težavo.

Razlogov je lahko več, od pomanjkanja ustreznih dovoljenj za aplikacije do zastarelih podatkov predpomnilnika. V vsakem primeru vam bodo spodnji nasveti za odpravljanje težav pomagali odpraviti težavo v kratkem času. Torej, poglejmo si jih.
1. Preverite nastavitve samodejnega posodabljanja v trgovini Microsoft Store
Če Microsoft Store ne uspe samodejno posodobiti vaših aplikacij, morate najprej preveriti samodejno posodabljanje nastavitve v aplikaciji Microsoft Store. Evo kako.
Korak 1: Kliknite ikono Iskanje v opravilni vrstici, vnesite trgovina microsoft, in pritisnite Enter.

2. korak: Kliknite na svojo profilno sliko v zgornjem desnem kotu in izberite Nastavitve aplikacije.

3. korak: Omogočite možnost Posodobitve aplikacij, če še ni.

4. korak: Ko ga omogočite, pojdite na zavihek Knjižnica v spodnjem levem kotu in preverite, ali so se samodejne posodobitve začele.

2. Zaženite orodje za odpravljanje težav z aplikacijami Microsoft Store
Tako Windows 10 kot Windows 11 vključujeta orodje za odpravljanje težav za Microsoft Store in njene aplikacije. Lahko samodejno diagnosticira in popravi vse težave z aplikacijo Microsoft Store namesto vas. Tukaj je opisano, kako ga zagnati.
Korak 1: Odprite meni Start, vnesite odpravljanje težavin izberite prvi rezultat, ki se prikaže.

2. korak: Kliknite Druga orodja za odpravljanje težav.

3. korak: Pomaknite se navzdol in kliknite gumb Zaženi poleg aplikacij Windows Store.
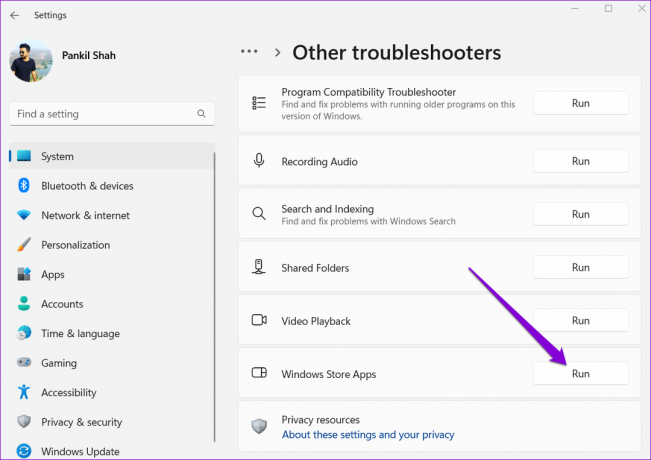
Po zagonu orodja za odpravljanje težav bi morala Microsoft Store začeti samodejne posodobitve za aplikacije in igre.
3. Onemogoči merjeno povezavo
Ti lahko omejite uporabo podatkov vašega računalnika tako, da svoje omrežje nastavite kot omejeno povezavo v sistemu Windows. Vendar to tudi preprečuje, da bi Windows v ozadju naložil posodobitve sistema in aplikacij. Da bi se temu izognili, morate onemogočiti možnost odmerjene povezave za vaše omrežje Wi-Fi.
Korak 1: Pritisnite tipko Windows + I, da zaženete aplikacijo Nastavitve. Pomaknite se na zavihek Omrežje in internet in kliknite na Wi-Fi.

2. korak: Kliknite na svoje omrežje Wi-Fi, da odprete njegove lastnosti.

3. korak: Izklopite preklop za možnost merjene povezave.

4. Dovolite, da se Microsoft Store izvaja v ozadju
Drug razlog, zakaj Microsoft Store morda ne bo samodejno posodobil aplikacij, je, če aplikacija nima zahtevanega dovoljenje za delovanje v ozadju. Tukaj je opisano, kako lahko to spremenite.
Korak 1: Z desno tipko miške kliknite ikono Start in v meniju, ki se odpre, izberite Nameščene aplikacije.

2. korak: Na seznamu poiščite Microsoft Store. Kliknite na meni s tremi pikami poleg njega in izberite Napredne možnosti.

3. korak: V spustnem meniju pod Dovoljenja aplikacije v ozadju izberite Vedno.

Znova zaženite aplikacijo Microsoft Store in preverite, ali samodejno posodablja aplikacije.
5. Konfigurirajte Windows Update in storitev namestitve Microsoft Store za samodejni zagon
Microsoft Store ne bo posodobil aplikacij, če je to gotovo Windows storitve, kot sta Windows Update in Microsoft Store Install Service, niso konfigurirani za samodejni zagon ob zagonu. Tukaj je opisano, kako to popraviti.
Korak 1: Pritisnite tipko Windows + R, da zaženete ukaz Zaženi, vnesite storitve.mscin pritisnite Enter.

2. korak: V oknu Storitve poiščite in dvokliknite storitev Windows Update, da odprete njene lastnosti.

3. korak: Spremenite njegovo vrsto zagona na Samodejno in kliknite Uporabi.

4. korak: Nato poiščite storitev namestitve Microsoft Store. Dvokliknite nanj, da odprete njegove lastnosti.

5. korak: Spremenite vrsto zagona na Samodejno in pritisnite Uporabi.

Po tem znova zaženite računalnik in preverite, ali Microsoft Store samodejno začne posodabljati aplikacije.
6. Počisti predpomnilnik Microsoftove trgovine
Microsoft Store ustvari začasne datoteke med prenašanjem ali posodabljanjem aplikacij in iger v vašem računalniku. Čeprav so ti podatki namenjeni pomoči, lahko včasih motijo delovanje aplikacije in povzročijo težave.
Če želite to popraviti, boste morali počistiti obstoječi predpomnilnik trgovine Microsoft Store s spodnjimi koraki.
Korak 1: Z desno tipko miške kliknite gumb Start in v naslednjem meniju izberite Zaženi.

2. korak: Vrsta wsreset.exe v polju in pritisnite Enter.

Za nekaj sekund se odpre okno terminala. Ko počistite predpomnilnik, se mora Microsoft Store samodejno odpreti in začeti delovati.
7. Popravite ali ponastavite Microsoft Store
Če doslej navedeni popravki ne delujejo, je vaša zadnja možnost, da popravite Microsoft Store v aplikaciji Nastavitve. Tukaj je opisano, kako to storiti.
Korak 1: Pritisnite tipko Windows + S, da odprete meni za iskanje, vnesite trgovina microsoftin kliknite Nastavitve aplikacije.

2. korak: Pomaknite se navzdol do razdelka Ponastavi in kliknite Popravi.

Windows bi moral začeti popravljati aplikacijo. Ko je popravljeno, preverite, ali samodejno posodablja aplikacije.
Če težave ne odpravite, lahko poskusite ponastaviti aplikacijo iz istega menija. S tem boste odstranili vse obstoječe podatke aplikacije in obnovili nastavitve aplikacije na privzeto vrednost.

Zgrajena za udobje
Omogočanje funkcije samodejnega posodabljanja v trgovini Microsoft Store vam lahko prihrani veliko časa. Če pa funkcija ne deluje, kot je predvideno, vas lahko razočara. Zgoraj omenjene rešitve vam bodo pomagale odpraviti težavo in Microsoft Store bo znova posodobil aplikacije.
Nazadnje posodobljeno 29. junija 2022
Zgornji članek lahko vsebuje pridružene povezave, ki pomagajo podpirati Guiding Tech. Vendar to ne vpliva na našo uredniško integriteto. Vsebina ostaja nepristranska in pristna.

Napisal
Pankil je po poklicu gradbeni inženir, ki je svojo pot začel kot pisatelj pri EOTO.tech. Pred kratkim se je pridružil Guiding Tech kot samostojni pisatelj, da bi pokrival navodila, razlage, nakupovalne vodnike, nasvete in trike za Android, iOS, Windows in splet.



