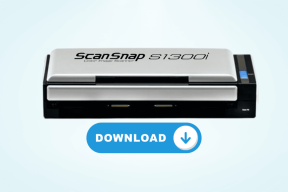5 najboljših načinov za spremembo stopnje prioritete za programe v sistemih Windows 10 in Windows 11
Miscellanea / / July 01, 2022
Windows razdeli vire vašega računalnika med vse delujoče programe glede na ravni prioritete. Vendar, če želite povečati učinkovitost določenega aplikacijo ali program, lahko kadar koli spremenite njegovo prednostno raven procesa v sistemu Windows.

Obstaja nekaj načinov za spreminjanje stopnje prioritete za programe v sistemu Windows. V tej objavi vas bomo popeljali skozi vse. Najprej pa poglejmo, kdaj je primerno spremeniti prednostno raven programa.
Kdaj morate spremeniti prednostno raven programa
Windows 11 privzeto dodeli različne stopnje prioritete vsakemu procesu glede na njegovo pomembnost. V idealnem primeru se vam ne bi bilo treba ukvarjati s tem. Če pa želite določeni aplikaciji ali programu nameniti več sredstev, lahko spremenite njegovo prednostno raven.
Windows ima šest stopenj prioritete: Realtime, High, Above normal, Normal, Below normal ali Low. Omeniti velja, da lahko povzroči tudi povečanje ravni prioritete procesa za preveč aplikacij in programov nestabilnost sistema. Zato spremenite prioriteto procesa za program le, kadar je to potrebno.
1. Spremenite prioriteto procesa prek upravitelja opravil
Upravitelj opravil je priročen pripomoček, ki vam omogoča upravljanje različnih aplikacij, procesov in storitev v sistemu Windows. Uporabite ga lahko tudi za spreminjanje ravni prednosti za aplikacije in programe. Evo kako.
Korak 1: Pritisnite Ctrl + Shift + Esc na tipkovnici, da zaženete upravitelja opravil.
2. korak: Pojdite na zavihek Podrobnosti in poiščite proces .EXE za svoj program. Z desno miškino tipko kliknite nanjo, pojdite na Nastavi prednost in izberite med razpoložljivimi možnostmi.

3. korak: Za potrditev kliknite Spremeni prioriteto.

Ko dokončate zgornje korake, bo vaš program deloval na določeni ravni prioritete, dokler ga ne zaprete.
2. Spremenite prioriteto procesa z uporabo ukaznega poziva
Če ste navdušen uporabnik sistema Windows, ki raje spreminjate prek Ukazni poziv, lahko tudi spremenite stopnjo prioritete programa z izvajanjem ukaza. Evo kako.
Korak 1: Z desno miškino tipko kliknite meni Start in na seznamu izberite Terminal (Admin).

2. korak: V konzolo prilepite naslednji ukaz in pritisnite Enter.
wmic proces, kjer name="ProcessName.exe" CALL setpriority "PriorityLevel"
Zamenjati Ime procesa v zgornjem ukazu z dejanskim imenom procesa. Podobno zamenjajte PriorityLevel s stopnjo prioritete, ki jo želite uporabiti: Realtime, High, Above normal, Normal, Below normal ali Low.

Ko izvedete ukaz, se bo vaš program izvajal na drugi ravni prioritete.
3. Spremenite prioriteto procesa z uporabo PowerShell
Podobno kot ukazni poziv, lahko tudi izvedete ukaz prek lupine PowerShell, da spremenite prednostno raven programa. Tukaj je tisto, kar boste morali storiti.
Korak 1: Kliknite ikono za iskanje v opravilni vrstici, vnesite Windows PowerShell in kliknite Zaženi kot skrbnik.

2. korak: Prilepite naslednji ukaz v okno PowerShell in pritisnite Enter.
Get-WmiObject Win32_process -filter 'name = »ProcessName.exe«« | foreach-object { $_.SetPriority (PriorityLevelID) }
Zamenjati Ime procesa v zgornjem ukazu z imenom vašega programa. Zamenjati PriorityLevelID z ID kodo, povezano s prednostno stopnjo. Tu so ID kode za različne stopnje prioritete:
- Realni čas: 256
- Visoko: 128
- Nad normalno: 32768
- Normalno: 32
- Pod običajnim: 16384
- Nizko: 64
Torej, če želite na primer nastaviti prioriteto procesa za Skitch na Above normal, morate vnesti naslednji ukaz.
Get-WmiObject Win32_process -filter 'name = "skitch.exe"' | foreach-object { $_.SetPriority (32768) }

4. Spremenite prioriteto procesa z ustvarjanjem bližnjice
Če želite, da Windows vedno zažene program na določeni ravni prioritete, lahko ustvarite tudi po meri bližnjica na namizju za to. To bo odpravilo potrebo po spreminjanju ravni prioritete vsakič, ko zaženete ta program.
Korak 1: Z desno tipko miške kliknite svoj program in izberite Lastnosti.

2. korak: Kopirajte pot datoteke, omenjeno v polju Cilj.

3. korak: Nato z desno tipko miške kliknite kjer koli na prazen prostor na namizju, pojdite na Novo in izberite Bližnjica.

4. korak: V čarovniku za bližnjice vnesite naslednjo pot v polje.
cmd.exe /c start "ProgramName" /Priority "FilePath"
Zamenjati ProgramName v zgornjem ukazu z dejanskim imenom vašega programa in Prioriteta s katero koli stopnjo prioritete: v realnem času, visoko, nad normalno, normalno, pod normalno ali nizko. Prav tako zamenjajte FilePath s potjo, kopirano v 2. koraku.

5. korak: Vnesite primerno ime za bližnjico in kliknite Dokončaj.

In pripravljeni ste. S to bližnjico lahko zaženete svoj program na določeni ravni prioritete.
5. Spremenite prioriteto procesa z urejevalnikom registra
Drug način za spreminjanje ravni prioritete procesa v sistemu Windows je prek urejevalnika registra. Pomembno je omeniti, da urejevalnik registra vsebuje pomembne nastavitve za Windows in njegove aplikacije. Zato morate to metodo uporabiti šele po varnostno kopiranje obstoječih datotek registra.
Korak 1: Z desno tipko miške kliknite kjer koli na prazen prostor na namizju, pojdite na Novo in izberite Besedilni dokument.

2. korak: Prilepite naslednji ukaz v okno beležnice.
Urejevalnik registra Windows različica 5.00 [HKEY_LOCAL_MACHINE\SOFTWARE\Microsoft\Windows NT\CurrentVersion\Image File Execution Options\ProgramName.exe\PerfOptions]"CpuPriorityClass"=dword: Priority
Zamenjati ProgramName v zgornjem ukazu z dejanskim imenom vašega programa. Zamenjati Prioriteta s šestnajstiško vrednostjo, povezano s stopnjo prioritete. Tu so šestnajstiške vrednosti za različne stopnje prioritete:
- Visoka: 00000003
- Nad normalno: 00000006
- Običajno: 00000002
- Pod normalno: 00000005
- Nizka: 00000001

3. korak: Pritisnite Ctrl + Shift + S, da odprete pogovorno okno Shrani kot in shranite datoteko s pripono ».reg«.

4. korak: Dvokliknite na novo ustvarjeno datoteko registra in kliknite Da za nadaljevanje.

Po tem znova zaženite računalnik, da omogočite sistemu Windows, da spremeni prednostno raven vašega programa.
Prednostne zadeve
Poleg zgornjih metod obstaja še veliko programov tretjih oseb, s katerimi lahko spremenite ravni prednosti za aplikacije in programe v sistemu Windows. Če pa imate raje izvorne metode, lahko uporabite katero koli od zgoraj naštetih metod za upravljanje prioritetnih ravni za programe.