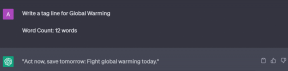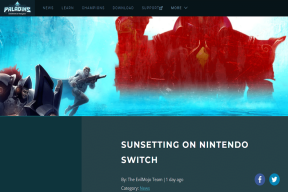5 najboljših načinov, kako popraviti zaznamke Safari, ki se ne sinhronizirajo na Macu
Miscellanea / / July 01, 2022
Dodajanje zaznamkov je priročna funkcija v spletnih brskalnikih. Naprave Apple uporabljajo iCloud za sinhronizacijo shranjenih zaznamkov Safari v različnih napravah, ki si delijo isti račun. Lahko celo organizirati zaznamke v Safariju glede na vaše zahteve.

Včasih imate težave, če se sinhronizacija zaznamkov Safari ne odraža na vašem Macu. Če ste dodali zaznamek v svoj iPhone ali iPad in se ne prikaže v vašem Macu, lahko to vpliva na vaš potek dela. Če imate težave s sinhronizacijo zaznamkov Safari v iCloud na vašem Macu, so tukaj vaše najboljše stave za prepoznavanje in odpravo te težave.
1. Povežite se s stabilnim omrežjem Wi-Fi
Prepričajte se, da imate stabilno povezavo Wi-Fi, da začnete z odpravljanjem težav. Včasih lahko nestabilno omrežje Wi-Fi ovira pravilno sinhronizacijo zaznamkov. To bi vplivalo na dodani zaznamek, ki se odraža na vašem Macu iz vaših drugih sinhroniziranih naprav.
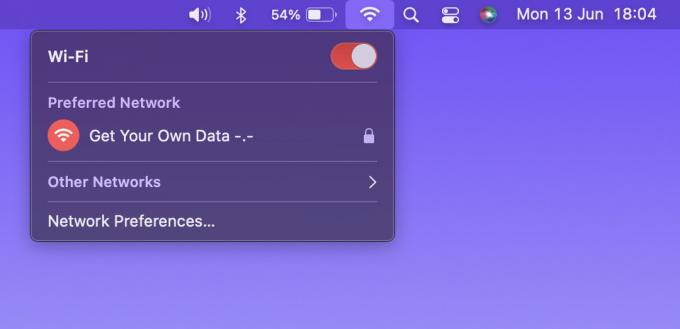
Poleg tega povezava Wi-Fi z omejenim prenosom podatkov, kot je mobilna dostopna točka, morda ne bo olajšala sinhronizacije zaznamkov. Zato je prednostno omrežje Wi-Fi z visoko pasovno širino.
2. Omogoči iCloud Sync za Safari
Če v vašem omrežju Wi-Fi ni težav, preverite, ali je sinhronizacija iCloud za Safari vklopljena. Zaznamki v brskalniku Safari se ne bodo odražali v vašem računalniku Mac, če ne omogočite sinhronizacije iCloud za brskalnik Safari. To možnost sinhronizacije boste morali vklopiti v vseh napravah, ki uporabljajo isti račun iCloud. Tukaj je opisano, kako omogočite sinhronizacijo iCloud za Safari.
iCloud Sync za iPhone
Upoštevajte, da bi naslednji koraki veljali tudi za iPad.
Korak 1: Odprite aplikacijo Nastavitve na vašem iPhoneu.
2. korak: Dotaknite se svojega imena na vrhu zaslona z nastavitvami.

3. korak: Nato pritisnite možnost iCloud.

4. korak: Dotaknite se Prikaži vse.

5. korak: Zdaj se pomaknite navzdol, da poiščete možnost Safari. Omogočite stikalo poleg njega. Če je stikalo že vklopljeno, ga izklopite tako, da se ga dotaknete. Nato znova omogočite stikalo, da ga vklopite.
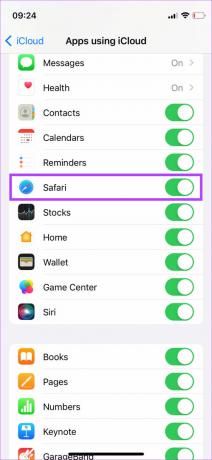
Zdaj ste omogočili sinhronizacijo Safari iCloud na vašem iPhone/iPad. Zdaj je čas, da ponovite postopek na vašem Macu.
iCloud Sync za Mac
Korak 1: Kliknite logotip Apple v zgornjem levem kotu zaslona vašega Maca.

2. korak: Izberite možnost System Preferences.

3. korak: Nato kliknite Apple ID.

4. korak: V levem podoknu izberite možnost iCloud.

5. korak: Pomaknite se navzdol po desnem podoknu, dokler ne najdete Safarija. Nato potrdite potrditveno polje zraven. Če je stikalo že omogočeno, ga izklopite in znova omogočite.
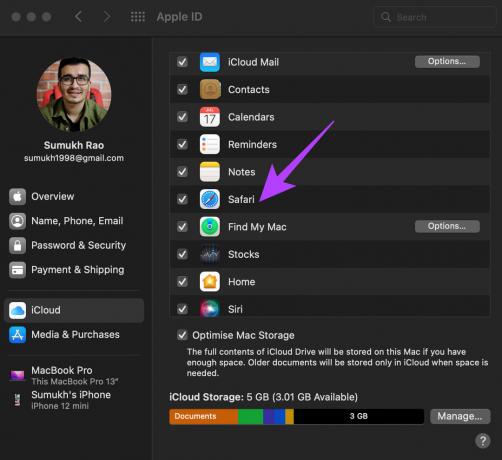
3. Prijavite se z istim Apple ID-jem v vse svoje naprave
Eden od predpogojev za sinhronizacijo zaznamkov v vaših napravah Apple – isti račun Apple v vseh napravah Apple. Tukaj je opisano, kako lahko preverite vse naprave, povezane z vašim Apple ID-jem.
Korak 1: Kliknite logotip Apple v zgornjem levem kotu zaslona vašega Maca.

2. korak: Izberite Sistemske nastavitve.

3. korak: V zgornjem levem kotu okna kliknite Apple ID.

4. korak: V spodnjem levem kotu boste videli seznam izdelkov Apple, prijavljenih v svoj Apple ID.

Če se vaše naprave ne prikažejo tam, se prijavite z istim Apple ID-jem na vašem iPhone in Mac. Nato poskusite preveriti, ali se zaznamki sinhronizirajo. Uporabite lahko tudi univerzalna funkcija odložišča v vseh napravah.
4. Posodobite Safari iz App Store
Vsak kos programske opreme vsebuje hrošče in napake. Te napake običajno povzročijo pomanjkljivosti pri nemoteni uporabi katere koli programske opreme. Enter – posodobitve programske opreme. Posodobitve programske opreme bi lahko odpravile te hrošče in napake ter tako rešile težavo, s katero se soočate.
Torej ima Safari morda težave zaradi napake na vašem Macu. Posodobite Safari iz App Store na vašem Macu in preverite, ali vaš iCloud omogoča sinhronizacijo zaznamkov. Evo, kako to storiti.
Korak 1: Odprite App Store na vašem Macu.
2. korak: V levem podoknu kliknite razdelek Posodobitve.

3. korak: Če je na voljo posodobitev za Safari, se prikaže na tem zaslonu. Kliknite gumb Posodobi in počakajte, da se namesti novejša različica aplikacije.

5. Izbrišite datoteke PLIST v brskalniku Safari
Brisanje datoteke PLIST aplikacije v sistemu Mac je enakovredno ponastavitvi nastavitev aplikacije. Torej, ta nasvet je tako dober kot prva namestitev aplikacije in njena nastavitev. Lahko bi počistili datoteke PLIST in začeli s čistim listom. Preverite, ali bi ta rešitev lahko rešila težavo, ko se zaznamki ne sinhronizirajo na vašem Macu. Evo, kako to storite.
Korak 1: Odprite novo okno Finderja na vašem Macu.

2. korak: Kliknite možnost Go na vrhu zaslona v menijski vrstici.

3. korak: Pritisnite in držite tipko možnosti na tipkovnici. V spustnem meniju boste videli možnost Knjižnica. Kliknite nanj.

4. korak: Pomaknite se navzdol in dvokliknite mapo Preferences, da jo odprete.

5. korak: Na seznamu datotek poiščite »com.apple. Safari.plist« in jo izbrišite.

6. korak: Odprite aplikacijo Safari in vaš Mac bo ustvaril novo datoteko PLIST za aplikacijo.
Sinhronizacija v trenutku
Upoštevanje teh korakov vam bo pomagalo sinhronizirati zaznamke Safari v trenutku! Sinhronizacija zaznamkov v vseh napravah lahko olajša vaš potek dela in vam lahko pomaga pri hitrejšem krmarjenju po spletnih mestih.
Nazadnje posodobljeno 1. julija 2022
Zgornji članek lahko vsebuje pridružene povezave, ki pomagajo pri podpori Guiding Tech. Vendar to ne vpliva na našo uredniško integriteto. Vsebina ostaja nepristranska in verodostojna.