Kako izvesti vzvratno drsenje v sistemu Windows 10
Miscellanea / / July 02, 2022
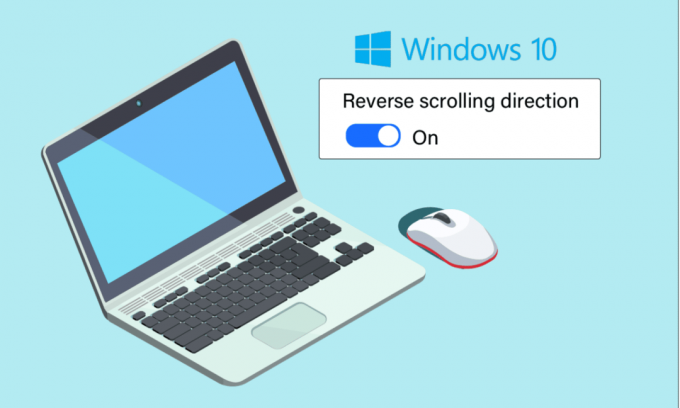
Morda imate edinstveno prednost, ko gre za navodila za drsenje, ne glede na to, ali uporabljate miško ali sledilno ploščico. Nekateri imajo raje, da se stran pomika v isti smeri, v katero premikajo prst na sledilni ploščici. Nekateri ljudje to počnejo na obrnjen način. To se imenuje vzvratno drsenje. Omogočanje vzvratnega drsenja Windows 10 na sledilni ploščici vašega prenosnika je preprosto, saj Windows to prilagoditev ponuja privzeto. V nekaterih primerih se vaša sledilna ploščica pomika na napačen način zaradi številnih razlogov. Ta težava je popravljiva. Če se sprašujete, kako omogočiti vzvratno drsenje Windows 10, sledite korakom, ki so navedeni v tem članku.
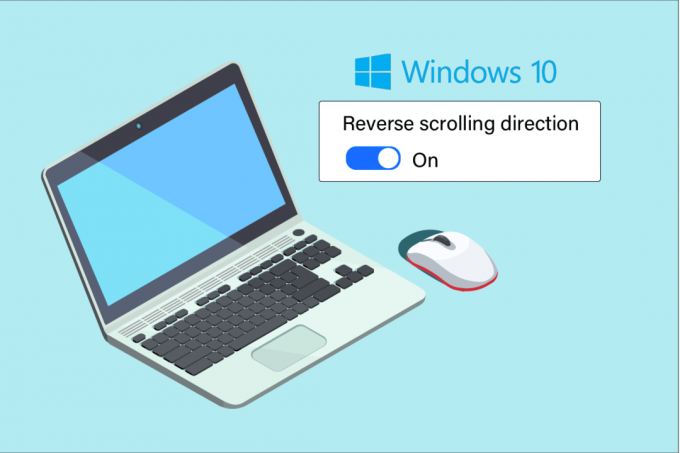
Vsebina
- Kako izvesti vzvratno drsenje v sistemu Windows 10
- 1. način: Na sledilni ploščici
- 2. način: na miški
- Korak I: Identificirajte ID VID miške
- Korak II: Izvedite obratno drsenje
- Dodatna metoda: Kako izvesti obratno drsenje z makro skriptom
- Profesionalni nasvet: Kako popraviti obrnjeno miško
Kako izvesti vzvratno drsenje v sistemu Windows 10
Spodaj smo pokazali, kako izvesti obratno drsenje na sledilni ploščici in miški.
1. način: Na sledilni ploščici
Windows 10 podpira vzvratno drsenje na izbranih računalnikih, ki so opremljeni z natančno sledilno ploščico. Če ta možnost ni na voljo, lahko spremenite smer drsenja Windows 10 z uporabo programske opreme proizvajalca za periferno napravo. Sledite spodnjim navodilom za obratno drsenje sistema Windows 10 na sledilni ploščici.
1. Pritisnite Tipki Windows + I skupaj odpreti nastavitve.
2. Zdaj kliknite na Naprave kot je prikazano.
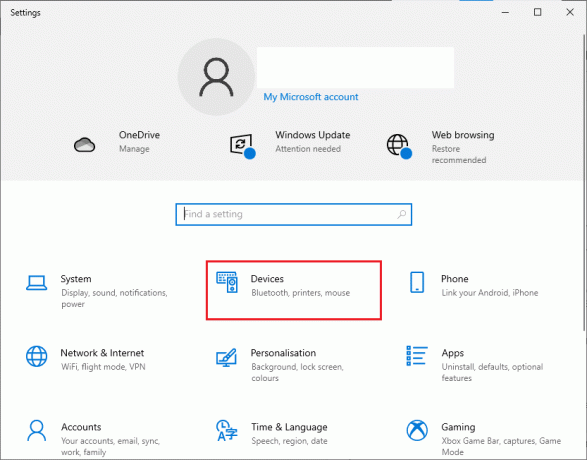
3. Pomaknite se navzdol po levem podoknu in izberite Sledilna ploščica možnost.
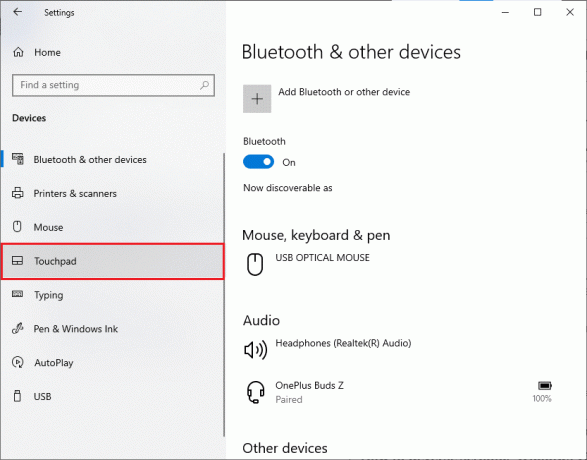
4. Pojdi na Pomikajte se in povečajte v desnem podoknu in izberite Gibanje navzdol se pomika navzdol kot je prikazano.
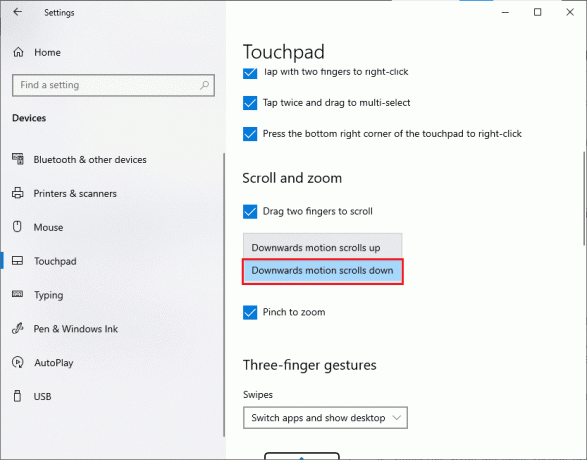
5. Ko končate te korake, se bodo strani premikale navzdol, ko se boste premikali navzgor po sledilni ploščici. Tako spremenite smer drsenja Windows 10 s sledilno ploščico.
Preberite tudi:Popravite, da se kolesce miške ne pomika pravilno
2. način: na miški
Če za krmarjenje po straneh sistema Windows 10 uporabljate miško, morate spremeniti nekatere registrske ključe, da omogočite vzvratno drsenje sistema Windows 10. To pomeni, da v nastavitvah ne bo privzete možnosti, vendar jo boste lahko spremenili vedenje drsenja z identifikacijo ID-ja VID miške in izvajanjem sprememb v registru urednik.
OPOMBA: Urejanje ali brisanje ključev v registru je tvegano, saj lahko majhna sprememba povzroči resno škodo vašemu računalniku. Zato je priporočljivo narediti popolno varnostno kopijo v računalniku, preden nadaljujete. Če ne veste, kako varnostno kopirati svoj register, si oglejte naš vodnik Kako varnostno kopirati in obnoviti register v sistemu Windows.
Korak I: Identificirajte ID VID miške
Vendor Identification ID (VID) se uporablja za razlikovanje naprav med seboj. To so 16-mestne številke, ki jih dodeli Forum izvajalcev USB kateremu koli določenemu podjetju, kjer je identifikacijska številka izdelka (PID) dodeljena določenim izdelkom. Vgrajeni so v komponento in se aktivirajo, ko so priključeni na vašo napravo. Kot prvi korak za spremembo smeri drsenja Windows 10 poiščite VID ID vaše miške, kot je opisano spodaj. Sledite tem korakom, da prepoznate identifikacijsko številko miške.
1. Udari Windows ključ in tip Upravitelj naprav, nato kliknite na Odprto.
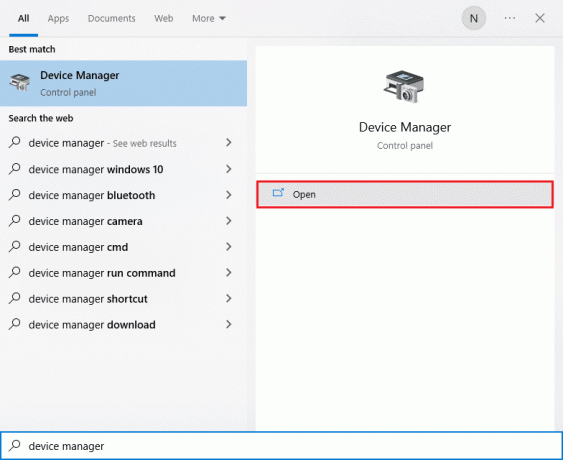
2. Dvakrat kliknite na Mikrofon in druge kazalne naprave možnost razširitve.
3. Z desno miškino tipko kliknite miško, ki je aktivna in kliknite na Lastnosti možnost.
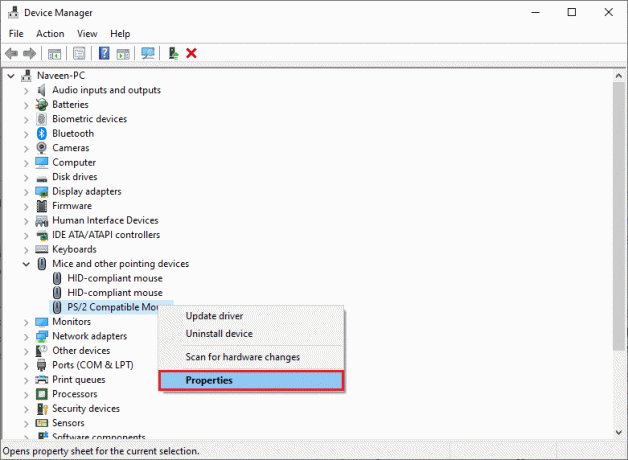
4. Preklopite na Podrobnosti zavihek in izberite Pot primerka naprave možnost v Lastnina spustni meni.
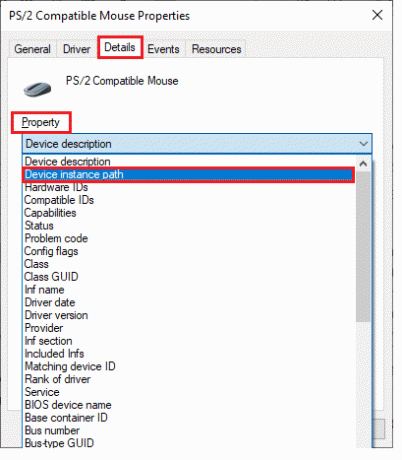
5. Zabeležite si VID ID vrednost miške. V našem primeru je to: ACPI\DLL09EC\4&4E6962E&0.
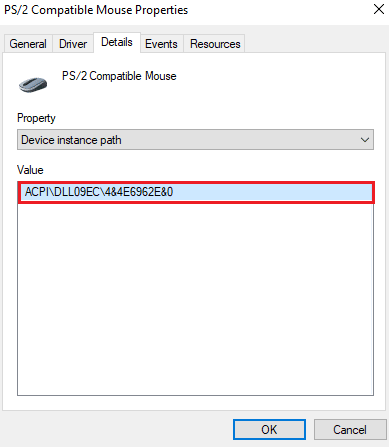
6. Ko dokončate vsa zgoraj navedena navodila, sledite spodnjim korakom za spreminjanje registra, da omogočite obratno drsenje.
Korak II: Izvedite obratno drsenje
Ko najdete ID VID vaše miške, lahko uporabite naslednje korake za prilagoditev registra za obratno drsenje sistema Windows 10.
1. Pritisnite Windows ključin vnesite regedit in kliknite na Odprto.
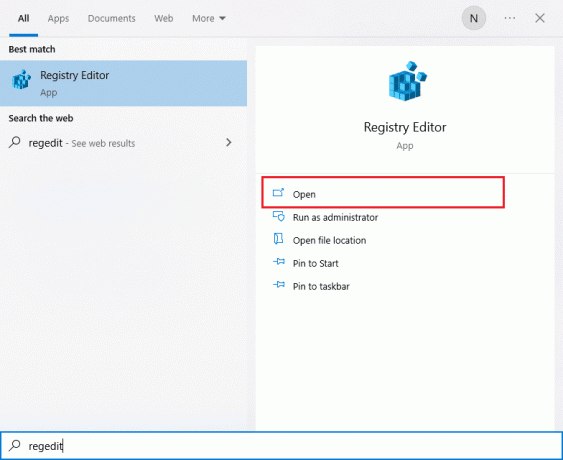
2. Pojdite na naslednje pot v Urejevalnik registra.
HKEY_LOCAL_MACHINE\SYSTEM\CurrentControlSet\Enum\HID
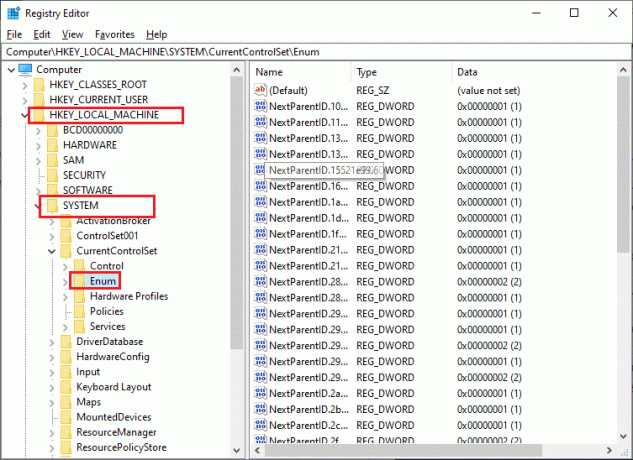
3. Razširite ključno mapo, ki ustreza VID ID miške na primer ACPI\DLL09EC\4&4E6962E&0.
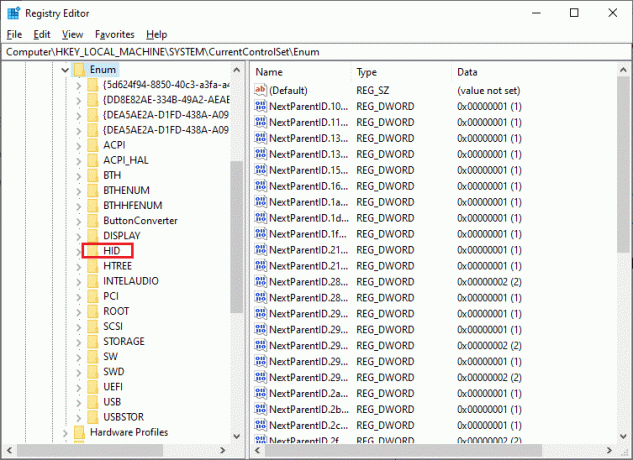
4. Razširite razpoložljivi ključ in odprite Parametri naprave ključ.
5. Zdaj v desnem podoknu dvakrat kliknite na FlipFlopWheel DWORD.
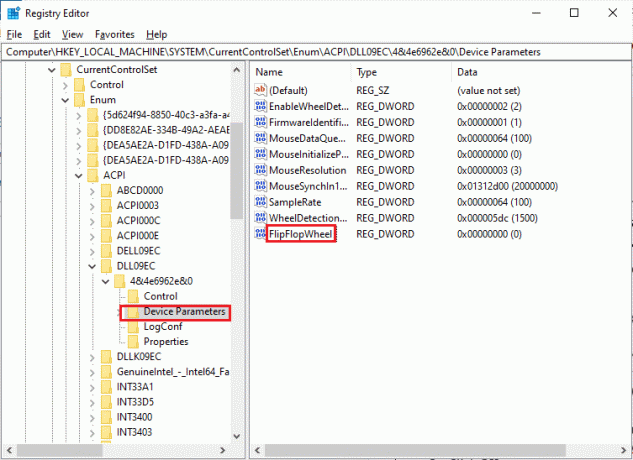
5. Nato spremenite Podatki o vrednosti od 0 do 1 in kliknite na v redu.
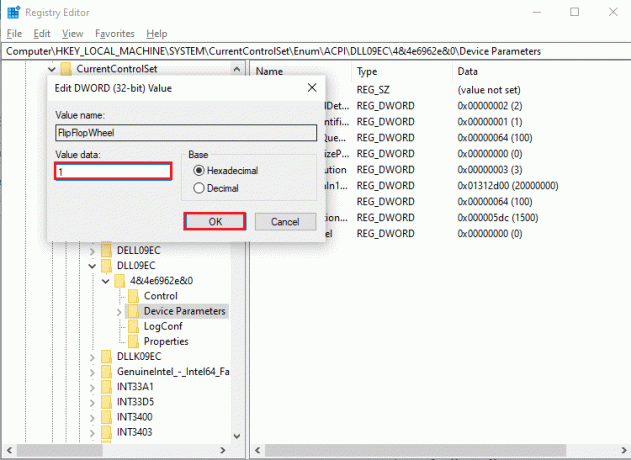
6. Zaprite urejevalnik registra in,ponovni zagon vaš računalnik.
7. Zdaj se bo stran pomaknila navzgor, ko se pomaknete navzgor z miškinim kolescem.
8. Če želite razveljaviti spremembe na privzete nastavitve, uporabite enake zgornje korake, vendar ne pozabite nastaviti vrednosti iz 0 do 1 v 5. koraku.
Preberite tudi:Kako onemogočiti pospeševanje miške v sistemu Windows 10
Dodatna metoda: Kako izvesti obratno drsenje z makro skriptom
Obstaja dodaten način, da obrnete smer pomikanja, in sicer z uporabo programske opreme, ki lahko nastavi makro skripte. Najenostavnejši način za izvedbo tega je s AutoHotkey. Je uporabniku prijazen in popolnoma brezplačen. S to metodo lahko obrnete miško in sledilno ploščico.
1. Brezplačno programsko opremo lahko prenesete tako, da obiščete uradno spletno mesto Autokey.
2. Tukaj kliknite na Prenesi gumb. Počakajte, da se prenos konča, in zaženite namestitveno datoteko Moji prenosi da ga namestite v Windows 10.
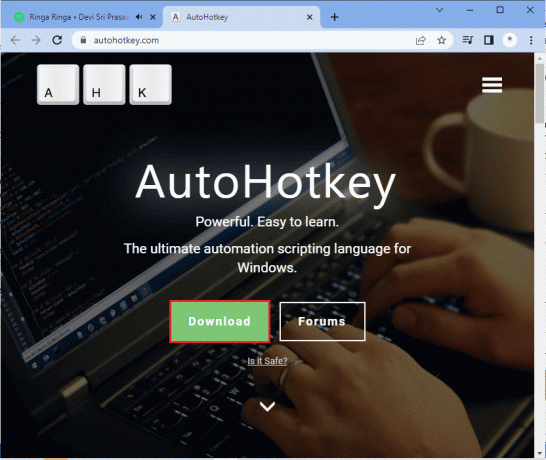
3. Z desno tipko miške kliknite svoj namizje in izberite Novo > Besedilni dokument. To ustvarja a Nov besedilni dokument.
Opomba: Trenutno vam datoteke ni treba poimenovati.
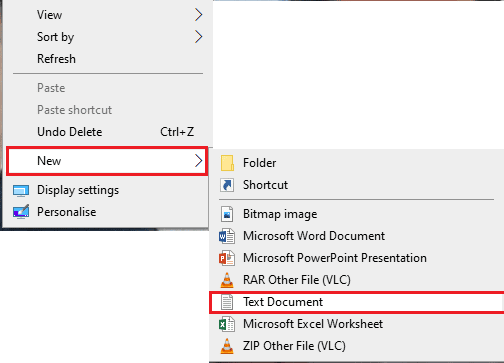
4. Odpri novo Besedilni dokument in prilepite naslednje ukazi.
WheelUp::Pošlji {WheelDown}VrnitevWheelDown::Pošlji {WheelUp}Vrnitev
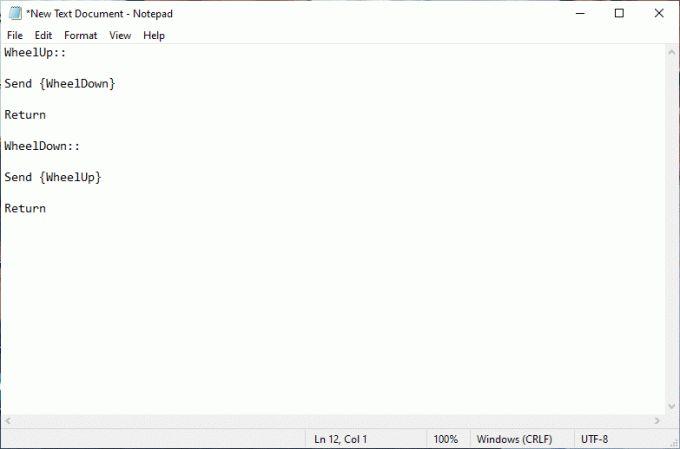
5. Zdaj shranite spremembe in spremenite razširitev kot .ahk od .txt. Zdaj boste prejeli poziv, da je vaša datoteka morda neuporabna. Naj vas ne moti, nadaljujte s klikom na V REDU.
OPOMBA: Če te razširitve ne vidite, odprite a Raziskovalec datotek okno. Nato preklopite na Pogled in izberite polje zraven Datotečne pripone.
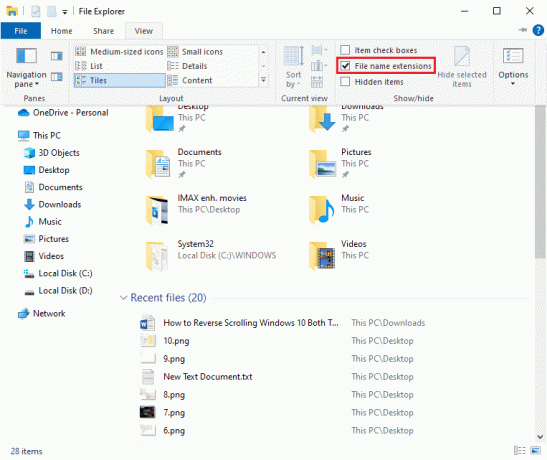
6. Takoj, ko pritisnete v redu morate videti, kako se ikona besedilne datoteke spremeni v neko drugo obliko. Če se to zgodi, ga Windows prepozna kot AutoHotkey mapa. Bližnjico uveljavite tako, da dvokliknete nanjo in obrnete drsenje miške.
7. Če želite onemogočiti bližnjično tipko in imate raje privzeti način drsenja, odprite Upravitelj opravil z iskanjem v Windows Search bar. Kliknite na Odprto da ga zaženete.
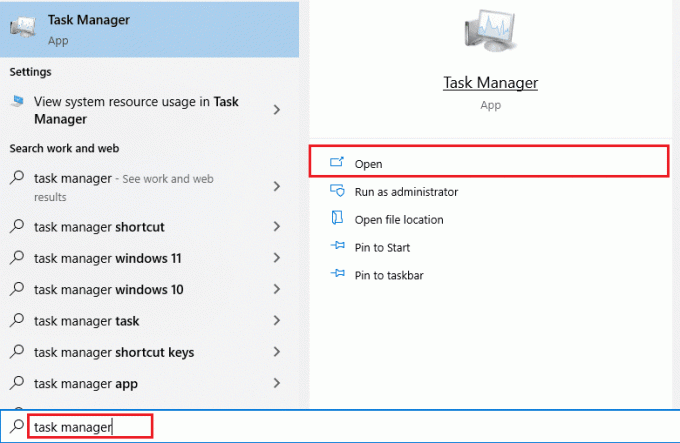
8. Zdaj preklopite na Procesi zavihek in poiščite AutoHotkey ki bo pod Procesi v ozadju oz Aplikacije včasih.

9. Nato kliknite na Končaj nalogo za vrnitev na privzete nastavitve. Ta metoda je preprosta in učinkovita, če želite spremeniti smer drsenja Windows 10 z uporabo aplikacij drugih proizvajalcev.
Upamo, da bo ta vodnik koristen za popravljanje drsenja miške v napačno smer in da ste se naučili, kako vzvratno drsenje Windows 10 deluje v vaši napravi. Lahko se obrnete na nas s svojimi vprašanji in predlogi prek spodnjega oddelka za komentarje. Sporočite nam, katero temo želite, da raziščemo naslednjo.
Preberite tudi:Odpravite težavo z dvojnim klikom miške Logitech
Profesionalni nasvet: Kako popraviti obrnjeno miško
Koraki za popravljanje obrnjene miške so popolnoma različni v sistemih Windows in Mac. Če imate Mac, je postopek preprost in tukaj je, kako to storite.
Možnost I: Na Macu
Popravite obrnjeno miško v Macu.
1. Kliknite ikono Apple, da se pomaknete na glavno nastavitve.

2. Pojdi do Sistemske nastavitve in nato kliknite Miška.

3. Zdaj počistite potrditveno polje poleg Smer drsenja: Naravna možnost.
Možnost II: V sistemu Windows
Spodaj so navedeni koraki za to v sistemu Windows.
1. Pojdi do Upravitelj naprav in nato do Miške in druge kazalne naprave.

2. Z desno tipko miške kliknite in izberite Lastnosti.

3. Pojdi na Podrobnosti zavihek in izberite Pot primerka naprave v meniju Lastnosti.
4. Zabeležite si besedilo v polju Vrednost.
5. Pojdi do Upravitelj registra in nato pojdite na naslednjo pot.
HKEY_LOCAL_MACHINE\SYSTEM\CurrentControlSet\Enum\HID

6. Poiščite mapo z imenom, ki se ujema z besedilom v polju Vrednost, in jo odprite.
7. Kliknite na Parametri naprave in pojdite na FlipFlopWheel premoženje. Spremenite vrednost v polju Vrednost. To pomeni, da če je vrednost 1, jo spremenite v 0 in če je vrednost 0, jo spremenite v 1.
8. Kliknite V REDU.
Tukaj so odgovori na nekatera pogosto zastavljena vprašanja v zvezi z vzvratnim drsenjem v sistemu Windows 10 (Tako sledilna ploščica kot miška).
Pogosto zastavljena vprašanja (FAQ)
Q1. Kako obrnete drsno kolesce v Minecraftu?
Ans. Običajno je smer premikanja miške v Minecraftu enaka, kot ste jo določili v nastavitvah računalnika. Če pa se miška pomika v napačno smer, lahko to spremenite v nastavitvah igre. Pojdite na nastavitve nadzora in kliknite na Invert Mouse Off možnost, ki spreminja smer drsenja.
Q2. Ali lahko obrnete smer drsenja?
Ans. Da, lahko bi obrnil smer drsenja miške ali sledilne ploščice. Nekateri imajo raje, da se stran pomika v isti smeri, v katero premikajo prst na sledilni ploščici. Nekateri ljudje to počnejo na obrnjen način. To se imenuje vzvratno drsenje.
Q3. Zakaj se moja miška pomika v napačno smer?
Ans. Včasih je lahko razlog za to preprost. Če je okoli drsnega kolesca prah, se lahko miška pomakne v napačno smer. Drug pogost razlog je stara baterija. Največkrat je težava v gonilniku miške. Ti lahko posodobite v sistemu Windows z odpiranjem Upravitelj naprav in z desnim klikom miške, ki je pod Miške in druge kazalne naprave možnost in od tam izberite Posodobi gonilnik.
Priporočeno:
- Odpravite napako Pokémon Go 26 v sistemu Android
- Popravek. Čaka se popravilo sistema, ki zahteva ponovni zagon
- Popravek te operacije zahteva interaktivno okensko postajo
- Popravite, da miška Battlefront 2 ne deluje v sistemu Windows 10
Metode za popravilo Nexus Mod Manager se ne posodablja tem članku razpravljamo. Upamo, da vam bo ta članek koristen. Prosimo, da svoje predloge in poizvedbe vnesete v razdelek za komentarje o obravnavani temi.



