Popravek naslova IP strežnika ni bilo mogoče najti v sistemu Windows 10
Miscellanea / / July 02, 2022
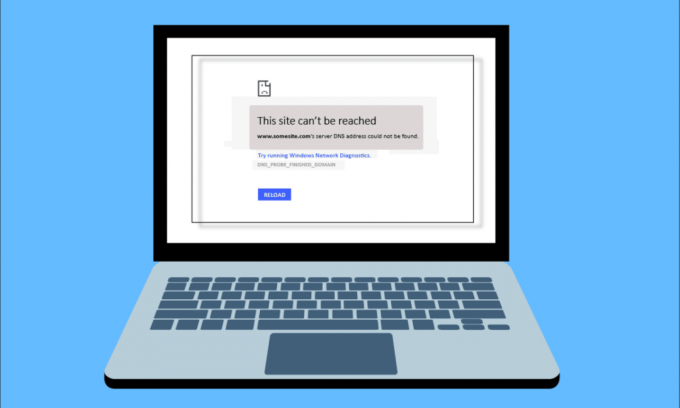
Med brskanjem po internetu v brskalniku se lahko srečate z napako IP naslova strežnika ni bilo mogoče najti. To je pogosta težava za uporabnike brskalnika Google Chrome. Predstavljamo vam koristen vodnik, ki bo odpravil napako naslova IP strežnika ni bilo mogoče najti v sistemu Windows 10. Torej, nadaljujte z branjem!

Vsebina
- Kako popraviti IP naslova strežnika ni bilo mogoče najti v sistemu Windows 10
- 1. način: Odpravljanje težav z omrežnim adapterjem
- 2. način: Počistite predpomnilnik brskalnika
- 3. način: Počistite predpomnilnik DNS
- 4. način: Sprostite in obnovite naslov IP
- 5. način: Spremenite naslov DNS
- 6. način: Znova zaženite predpomnilnik DNS
- 7. način: Posodobite omrežni gonilnik
- 8. način: Preverite nastavitve proxyja
Kako popraviti IP naslova strežnika ni bilo mogoče najti v sistemu Windows 10
Eden najbolj priljubljenih spletnih brskalnikov je Google Chrome. Če pa se med brskanjem v brskalniku Chrome soočate z napako, potem ne skrbite! Ta težava je lahko posledica različnih razlogov, kot so;
- Nestabilna internetna povezava
- Poškodovan predpomnilnik in piškotki brskalnika
- Napačen naslov IP
- Poškodovan predpomnilnik DNS
- Zastareli omrežni gonilniki
Tukaj smo našteli vse možne metode za odpravo omenjene težave Windows 10.
1. način: Odpravljanje težav z omrežnim adapterjem
Do omenjene težave lahko pride zaradi napake v omrežju. Zaženete lahko orodje za odpravljanje težav z omrežno kartico, da odpravite morebitne napake z omrežno kartico. Preberite naš vodnik za odpravljanje težav z omrežno povezljivostjo v sistemu Windows 10.

2. način: Počistite predpomnilnik brskalnika
Datoteke predpomnilnika v vašem spletnem brskalniku se lahko poškodujejo. Lahko poskusite počistiti predpomnilnik in piškotke brskalnika ter poskusite preveriti, ali se napaka še vedno pojavlja ali ne. Za brisanje predpomnilnika brskalnika sledite tem korakom.
1. Zaženite Chrome brskalnik.

2. Zdaj kliknite na ikona s tremi pikami v zgornjem desnem kotu.
3. Tukaj kliknite na Več orodij možnost.
4. Nato kliknite na Jasno brskanjepodatki… možnost.
Opomba: Lahko tipkaš chrome://settings/clearBrowserData v iskalni vrstici, da neposredno zaženete stran z zgodovino brskalnika.

5. Tukaj izberite Časovni razpon v naslednjem oknu in potrdite polja Polje s podatki o piškotkih in drugih spletnih mestih in Predpomnjene slike in datoteke so preverjeni.

6. Na koncu kliknite na Počisti podatke.
Preberite tudi:Popravi napako Ta vtičnik ni podprt v Chromu
3. način: Počistite predpomnilnik DNS
Lahko poskusite počistiti predpomnilnik DNS, da popravite napako naslova IP strežnika ni bilo mogoče najti. Sledite našemu vodniku do izpraznite in ponastavite predpomnilnik DNS v sistemu Windows 10.

4. način: Sprostite in obnovite naslov IP
Tukaj so koraki za sprostitev in obnovitev naslova IP.
1. Udari Windows ključ, vrsta Ukazni poziv, in kliknite na Zaženi kot skrbnik.

2. Najprej bi morali izprazniti predpomnilnik DNS, kot je prikazano v Metoda 2.
3. Ko je zgornji postopek končan, vnesite ipconfig /release in pritisnite Vnesiteključ.

4. Nato vnesite ipconfig/obnovi in udaril Vnesite da obnovite svoj IP.

Preberite tudi:Popravite, da v sistemu Windows 10 ni bilo najdenih omrežij WiFi
5. način: Spremenite naslov DNS
Napačen naslov DNS povzroča tudi to omenjeno napako Chroma. Če želite odpraviti napako, lahko spremenite svoj naslov DNS. Za spremembo naslova DNS sledite podanim korakom.
1. Pritisnite Windows ključ, vrsta Nadzorna plošča in kliknite na Odprto.

2. Set Ogled po > Kategorija in kliknite na Oglejte si stanje omrežja in opravila.

3. Zdaj kliknite na Spremenite nastavitve adapterja možnost v levi stranski vrstici.

4. Nato z desno miškino tipko kliknite svojo trenutno aktivno internetno povezavo in izberite Lastnosti, kot je poudarjeno.

5. V oknu Lastnosti dvokliknite na Internetni protokol različice 4 (TCP/IPv4).

6. Nato preverite možnosti z naslovom Samodejno pridobite naslov IP in Uporabite naslednje naslove strežnika DNS, kot je poudarjeno.
6a. Za Prednostni strežnik DNS, vnesite Googlov javni naslov DNS kot: 8.8.8.8
6b. In v Nadomestni strežnik DNS, vnesite drugi Googlov javni DNS kot: 8.8.4.4

7. Nazadnje kliknite na v redu da shranite spremembe in znova zaženite računalnik.
6. način: Znova zaženite predpomnilnik DNS
Sledite tem korakom, da znova zaženete predpomnilnik DNS.
1. Pritisnite Tipki Windows + R skupaj odpreti Teči pogovorno okno.
2. Nato vnesite storitve.msc in pritisnite Tipka Enter odpreti Storitve okno.

2. Odprlo se bo okno storitev, poiščite Odjemalska storitev DNS. Desni klik na odjemalcu DNS in izberite Ponovni zagon.

Opomba: Če ne najdete možnosti ponovnega zagona in ga ne morete znova zagnati s to metodo, vam ni treba skrbeti. Samo odpreti morate povišan ukazni poziv na vašem sistemu.
3. Vnesite naslednje ukaz in pritisnite Tipka Enter.
net stop dnscache

5. Če ga želite znova zagnati, vnesite podano ukaz in udaril Tipka Enter.
net start dnscache

Preberite tudi: Kako ponastaviti omrežne nastavitve v sistemu Windows 10
7. način: Posodobite omrežni gonilnik
Zastarel omrežni pogon lahko povzroči tudi napako naslova IP strežnika ni bilo mogoče najti. Če nimate nameščenih najnovejših različic gonilnikov, lahko to povzroči napake in lahko povzroči nestabilno omrežno povezavo. Za dobro omrežno povezavo je torej potrebna posodobitev omrežnega gonilnika. Preberite naš vodnik za posodobite omrežne gonilnike v sistemu Windows 10.

8. način: Preverite nastavitve proxyja
Če uporabljate proxy strežnik, lahko uporaba določenega proxyja povzroči težave z vašim internetom. Za rešitev te težave lahko spremenite strežnik proxy. Za preverjanje nastavitev strežnika proxy sledite spodnjim korakom.
1. Udari Windows ključ in tip Zastopnik in kliknite na Spremenite nastavitve proxyja iz rezultatov iskanja.

2. Tukaj vklopite stikalo za Samodejno zazna nastavitve.

Priporočeno:
- Kako izvesti vzvratno drsenje v sistemu Windows 10
- Popravite napako načina brez beleženja zgodovine na Netflixu
- Popravite Outlook, ki se poskuša povezati s strežnikom v sistemu Windows 10
- Popravi Minecraft Server Can't Keep Up
Upamo, da ste se naučili popraviti naslova IP strežnika ni bilo mogoče najti v sistemu Windows 10. Lahko se obrnete na nas s svojimi vprašanji in predlogi prek spodnjega oddelka za komentarje. Sporočite nam, kaj želite izvedeti naslednje.



