Ultimate Fallout 3 Crash Guide v sistemu Windows 10
Miscellanea / / July 05, 2022

Ena od serij iger, ki kraljuje med Gamerji, je serija Fallout. Fallout 3 je igra med serijami iger, ki jo obožujejo igralci. Vendar pa se igra Fallout 3 zruši v računalniku z operacijskim sistemom Windows 10 in utira pot do glavne težave Fallout 3 dnevnik zrušitev. Zaradi te težave morda ne boste mogli namestiti drugih iger v aplikaciji Steam. Če iščete vodnik po nesrečah Fallout 3, potem ste prišli do pravega rezultata iskanja. Metode za odpravo težave z zrušitvami Fallout 3 v novi igri Windows 10 so razložene v tem članku.

Vsebina
- Ultimate Fallout 3 Crash Guide v sistemu Windows 10
- 1. način: Osnovne metode odpravljanja težav
- 2. način: Spremenite ločljivost
- 3. način: Spremenite nastavitev združljivosti
- 4. način: Posodobite igro Fallout 3
- 5. način: onemogočite funkcijo samodejnega shranjevanja
- 6. način: Spremenite datoteke Fallout 3
- 7. način: Odstranite Windows Live
- 8. način: Znova namestite Fallout 3
- 9. način: namestite modifikacije Fallout 3
Ultimate Fallout 3 Crash Guide v sistemu Windows 10
V tem razdelku so navedeni vzroki, zaradi katerih se igra Fallout 3 zruši v aplikaciji Steam.
- Nezdružljiv Windows OS- Fallout 3 je igra, zasnovana za Windows 7, zato igra ne bi bila združljiva z Windows 10 PC.
- Zastarela igra Fallout 3 - Uporaba zastarele različice igre Fallout 3 v računalniku z operacijskim sistemom Windows 10 lahko zruši igro med igranjem.
- Funkcija samodejnega shranjevanja je omogočena - Če shranjujete shranitve v igri Fallout 3 v oblak Steam, boste morda videli, da se igra zruši.
- Težave z grafično kartico - Grafična kartica v vašem računalniku z operacijskim sistemom Windows 10 je morda neustrezna ali pa je grafični gonilnik morda zastarel.
- Konflikt s programsko opremo Windows Live- Programska oprema Windows Live, nameščena v vašem računalniku, vam lahko povzroča težave pri igranju igre Fallout 3.
1. način: Osnovne metode odpravljanja težav
Kot glavni del vodnika po zrušitvi Fallout 3 lahko poskusite uporabiti osnovne metode za odpravljanje težav, da odpravite težavo.
1. Uporabite enojni zaslon
Če v računalniku uporabljate več operacijskih sistemov Windows, lahko pride do zrušitve pri uporabi modifikacije Fallout 3. Če želite odpraviti to težavo, lahko nadaljujete z uporabo enega zaslona in zaprete vse druge zaslone.
2. Zaprite drugo programsko opremo, ki se izvaja v ozadju
Če uporabljate programsko opremo drugega proizvajalca, kot je Teamspeak, Xonar ASUS in Gamer OSD, lahko to programsko opremo zaprete z upraviteljem opravil.
1. Pritisnite Tipke Ctrl+Shift+Esc hkrati odpreti Upravitelj opravil na vašem računalniku.
2. Kliknite posamezne aplikacije v Aplikacije in kliknite na Končaj nalogo gumb za zapiranje aplikacije.
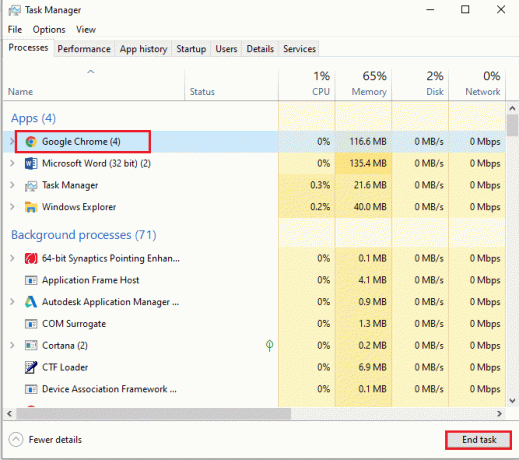
3. Uporabite grafično kartico NVIDIA in AMD
Za uporabo iger, ki zahtevajo posodobljeno grafiko, lahko uporabite grafično kartico NVIDIA ali AMD namesto običajne grafične kartice INTEL.
4. Posodobite grafični gonilnik
Grafični gonilnik mora biti v posodobljeni različici, da odpravi težave z zrušitvijo z modifikacijami Fallout 3. Če želite vedeti, uporabite povezavo, ki je navedena tukaj način za posodobitev grafičnega gonilnika na vašem računalniku.

5. Popravi poškodovane sistemske datoteke
Sistemske datoteke, shranjene lokalno v vašem računalniku, so lahko poškodovane in morda ne boste mogli popraviti zrušitve v modifikacijah Fallout 3. Tukaj lahko uporabite povezavo, da popravite poškodovane sistemske datoteke s skeniranjem SFC.
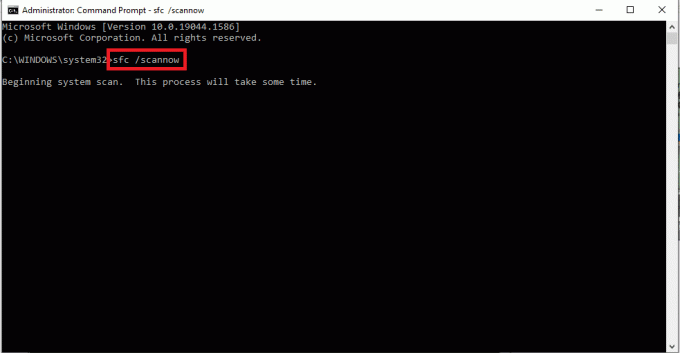
Preberite tudi:Odpravite napako Fallout 3 Ordinal 43 Not Found
2. način: Spremenite ločljivost
Naslednja metoda v tem vodniku po zrušitvi Fallout 3 je spreminjanje ločljivosti igre in zaslona.
Možnost I: Uporabite okenski način prek Steama
Poskus zagona igre Fallout 3 v celozaslonskem načinu lahko povzroči zrušitev igre v aplikaciji Steam. Če želite odpraviti težavo, lahko poskusite zagnati igro v okenskem ali brezrobem načinu.
1. Pritisnite Windows ključ, vrsta Steam, kliknite na Odprto.
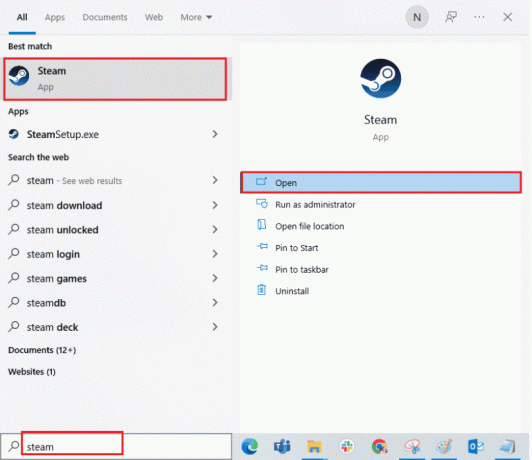
2. Kliknite na KNJIŽNICA v zgornji vrstici z desno miškino tipko kliknite Fallout 3 igro in kliknite na Lastnosti možnost na seznamu.

3. Kliknite na SPLOŠNO v levem podoknu okna in izberite Nastavite možnosti zagona da izberete prednost za zagon igre v MOŽNOSTI ZAGON okno.
Opomba: Ta možnost je na voljo samo naprednim uporabnikom.
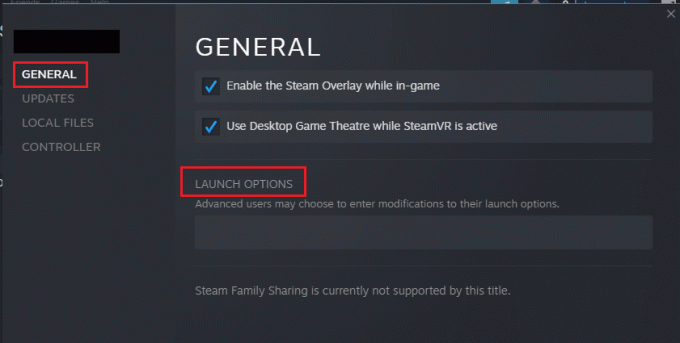
4. V besedilno polje vnesite –windowed-noborder in kliknite na v redu gumb za shranjevanje sprememb.
Opomba 1: Nastavite ločljivost igre kot ločljivost zaslona vašega računalnika, da se izognete kakršnemu koli konfliktu z zaslonom.
Opomba 2: Druga možnost je, da izberete možnosti okenski način in Brez meja v oknu, da nastavite samodejno ločljivost.
5. Odprite Fallout 3 igra v KNJIŽNICA v aplikaciji Steam in preverite, ali lahko igro igrate v okenskem načinu.
Možnost II: Spremenite ločljivost zaslona računalnika
Druga možnost je, da spremenite ločljivost zaslona vašega računalnika in jo nastavite na ločljivost, pri kateri se igra Fallout 3 ne bo zrušila.
1. Pritisnite Windows + I ključi hkrati za zagon aplikacije Nastavitve.
2. Kliknite na Sistem možnost v prikazanem meniju.
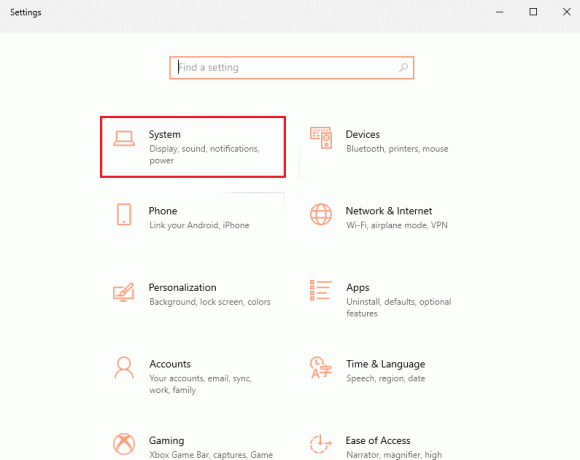
3. Kliknite na Zaslon v levem podoknu okna in spremenite ločljivost v Ločljivost zaslona razdelek.
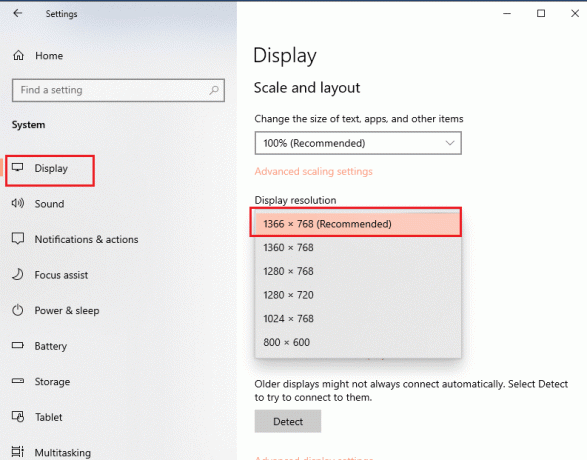
Preberite tudi:Popravite visoko porabo procesorja NVIDIA Container v sistemu Windows 10
3. način: Spremenite nastavitev združljivosti
Težavo z združljivostjo operacijskega sistema Windows lahko odpravite tako, da sledite korakom v tej metodi v vodniku za zrušitev Fallout 3.
1. Išči Fallout 3 v iskalni vrstici in kliknite na Odpri lokacijo datoteke možnost v desnem podoknu okna.
2. Desni klik na Fallout3.exe datoteko in kliknite na Lastnosti možnost na seznamu.
3. Pomaknite se do Kompatibilnost in izberite možnost Zaženite ta program v načinu združljivosti za v Združljivostni način razdelek.
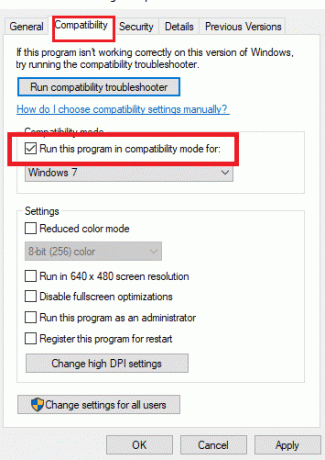
4. Nato izberite možnost Zaženite ta program kot skrbnik v nastavitve razdelek.
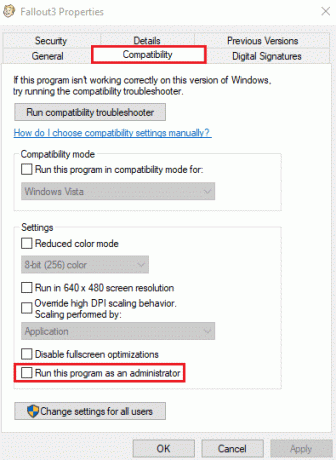
5. Kliknite na Prijavite se in v redu gumbe za shranjevanje sprememb.
4. način: Posodobite igro Fallout 3
Naslednja metoda za odpravo te težave v tem vodniku po zrušitvi Fallout 3 je posodobitev igre v aplikaciji Steam.
1. Zaženite Steam aplikacija iz Windows Search bar.
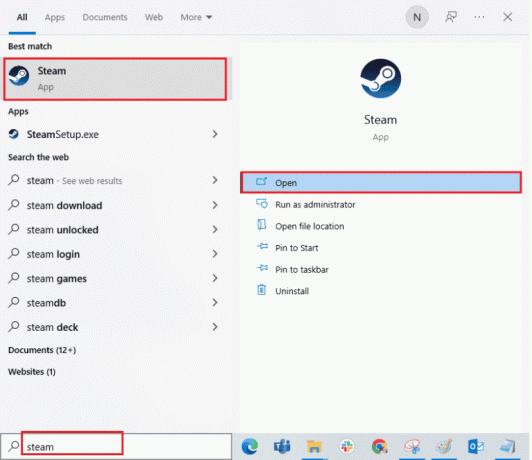
2. Kliknite na KNJIŽNICA v zgornji vrstici z desno miškino tipko kliknite Fallout 3 igro in kliknite na Lastnosti možnost na seznamu.
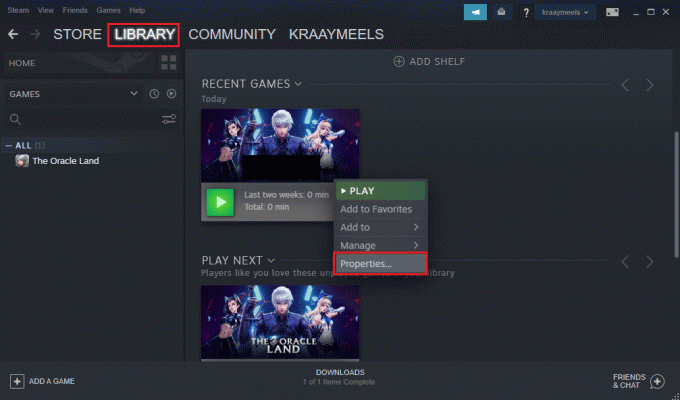
3. Kliknite na POSODOBITVE v levem podoknu okna in kliknite na Vedno posodabljajte to igro možnost v SAMODEJNE POSODOBITVE razdelek.
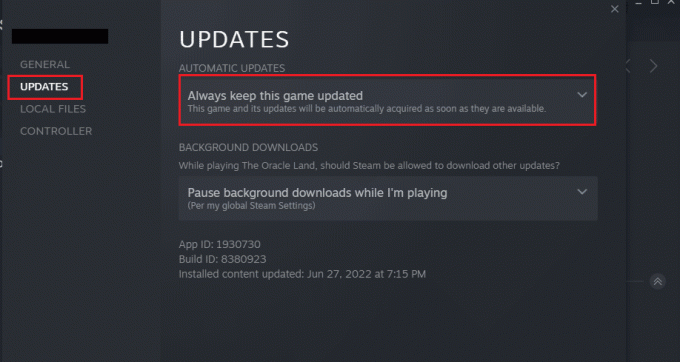
5. način: onemogočite funkcijo samodejnega shranjevanja
Težava z zrušitvami Fallout 3 v novi igri Windows 10 je lahko posledica funkcije samodejnega shranjevanja v oblaku Steam. Sledite korakom v tej metodi, da onemogočite funkcijo samodejnega shranjevanja igre Fallout 3.
1. Odprite Steam aplikacija
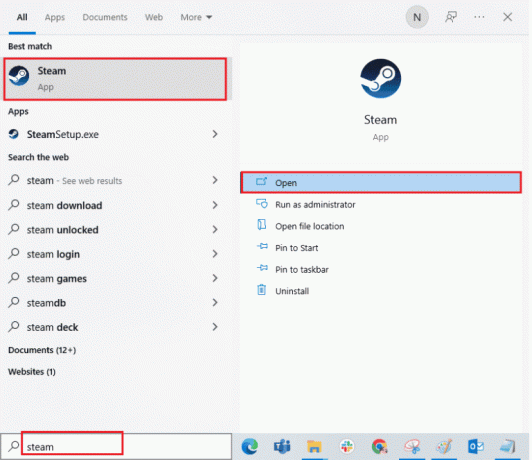
2. Kliknite na KNJIŽNICA v zgornji vrstici z desno miškino tipko kliknite Fallout 3 igra v VSE IGRE in kliknite na Lastnosti možnost na seznamu.
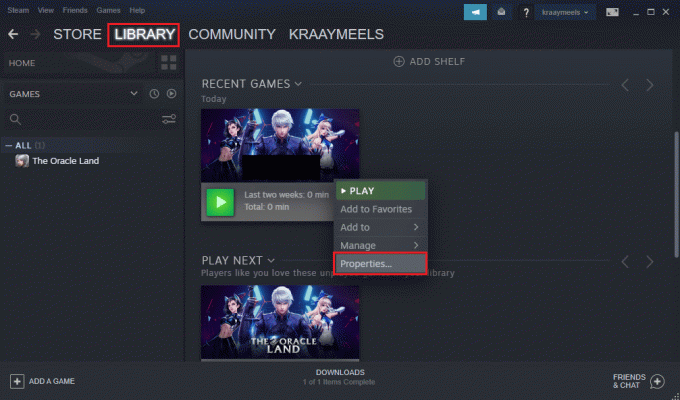
3. Kliknite na SPLOŠNO v levem podoknu okna Lastnosti in počistite polje Hranite shranjene igre v oblaku Steam za program Fallout 3 možnost.
Preberite tudi:Popravite možnost Steam Remote Play, ki ne deluje v sistemu Windows 10
6. način: Spremenite datoteke Fallout 3
Težava z zrušitvijo igre je lahko posledica nepravilno konfiguriranih datotek v vašem računalniku. To težavo lahko odpravite tako, da sledite korakom v tem razdelku vodnika za zrušitev Fallout 3.
Možnost I: Ustvari datoteko FALLOUT.ini
V nekaterih primerih datoteka FALLOUT.ini morda ne bo ustvarjena v Raziskovalcu Windows. Igro Fallout 3 lahko prisilite, da ustvari datoteko na lokaciji za prenos z metodo.
1. Udari Windows ključ, vrsta Steam, kliknite na Odprto.
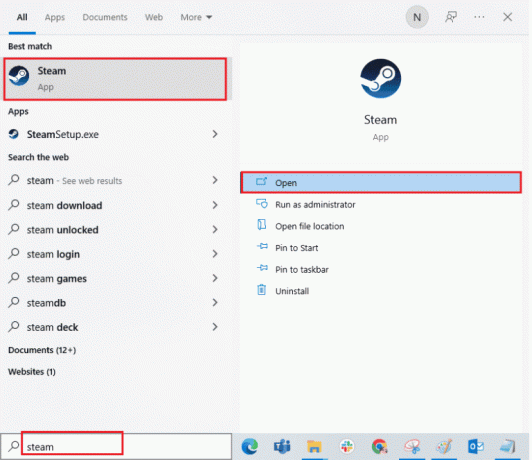
2. Kliknite na KNJIŽNICA zavihek in kliknite na Fallout 3 igra v VSE IGRE razdelek.
3. Kliknite na IGRAJ gumb za začetek igre in pritisnite Esc gumb po nalaganju igre.
Opomba: S tem boste preverili grafično strojno opremo igre in ustvarili novo Fallout.ini datoteko v datoteki igre.
Možnost II: Izbrišite nepotrebne mape
Številne datoteke na lokaciji za prenos igre Fallout 3 v Raziskovalcu lahko povzročijo zrušitev igre Fallout 3. Izbrišete lahko vse mape razen mape Shrani na lokaciji.
Opomba: Mapa Shrani bo shranila raven, ki ste jo zapustili v igri, in se izognila igranju igre od začetka.
1. Pritisnite Tipki Windows + E skupaj odpreti Raziskovalec datotek.
2. Pomaknite se do Fallout 3 mapo tako, da sledite poti lokacije.
C:\Users\Lenov0\Documents\My Games\Fallout 3
Opomba: Odpreti morate uporabniško ime mapo namesto mape Lenov0 mapo.
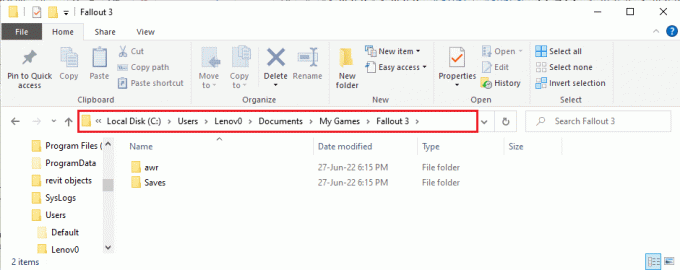
2. Izberite vse mape razen Shrani mapo, z desno miškino tipko kliknite mape in kliknite na Izbriši možnost brisanja nepotrebnih map.
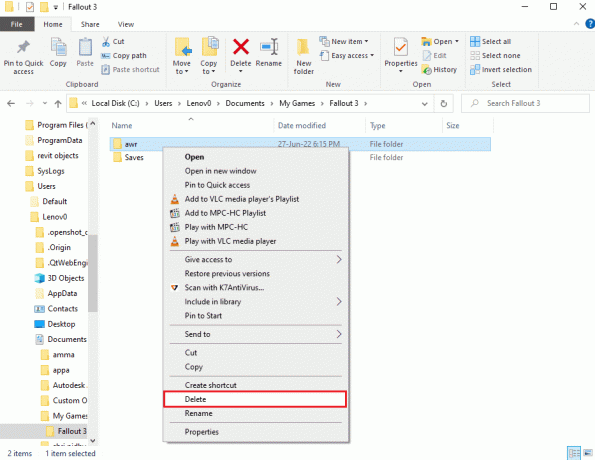
Možnost III: Uredite vnose datoteke FALLOUT
Datoteka FALLOUT.ini na lokaciji za prenos je morda nepravilno konfigurirana in vrednosti vnosov morda napačne. Vrednosti v datoteki lahko spremenite, da odpravite težavo z dnevnikom zrušitev Fallout 3.
1. Pritisnite Tipki Windows + E skupaj odpreti Windows Explorer.
2. Pomaknite se do Fallout 3 mapo tako, da sledite lokaciji pot.
C:\Users\Lenov0\Documents\My Games\Fallout 3
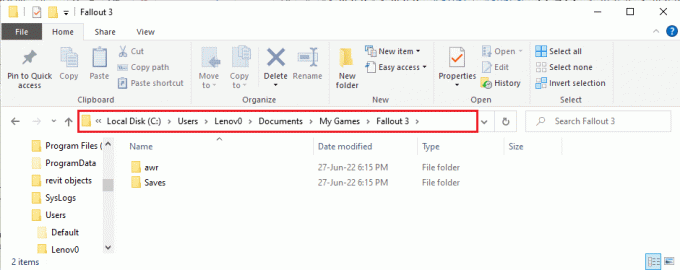
2. Desni klik na FALLOUT.ini datoteko, premaknite kazalec nad datoteko Odpri z možnost in kliknite na Beležnica možnost v sosednjem meniju.
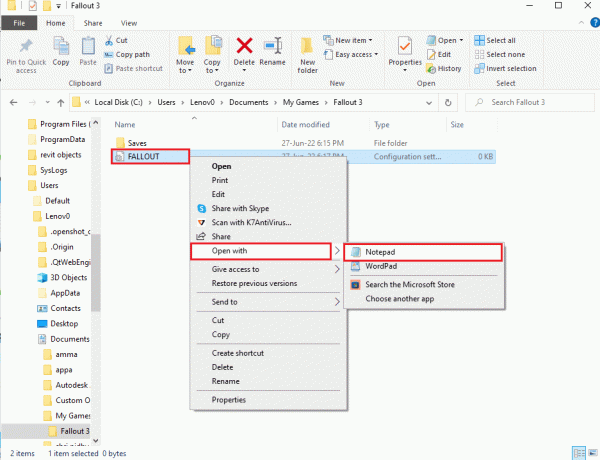
3. Spremenite vrednost bUseThreadAI vstop iz 0 do 1.
Opomba: Lahko pritisnete Tipki Ctrl + F skupaj, da odprete iskalno vrstico in poiščete določen vnos.
4. Spremenite vrednost iNumHWThreads vstop v 2.
Preberite tudi:5 najboljših števcev FPS za Windows 10
7. način: Odstranite Windows Live
Druga možnost vodnika po zrušitvi Fallout 3 je odstranitev programske opreme Windows Live v vašem računalniku s pomočjo nadzorne plošče.
1. Pritisnite Windows ključ, vrsta Nadzorna plošča, kliknite na Odprto.
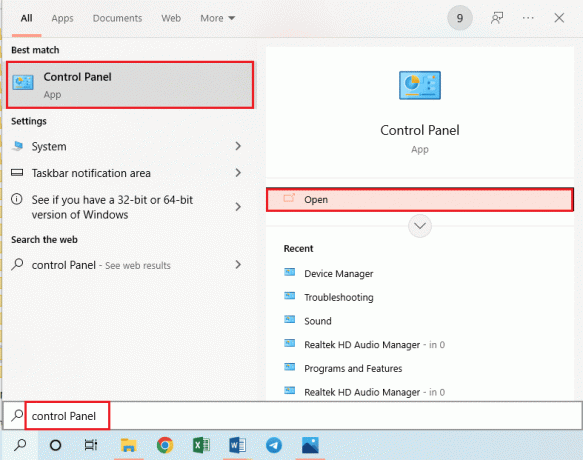
2. Set Ogled po > Kategorija, nato kliknite na Odstranite program možnost v Programi razdelek.
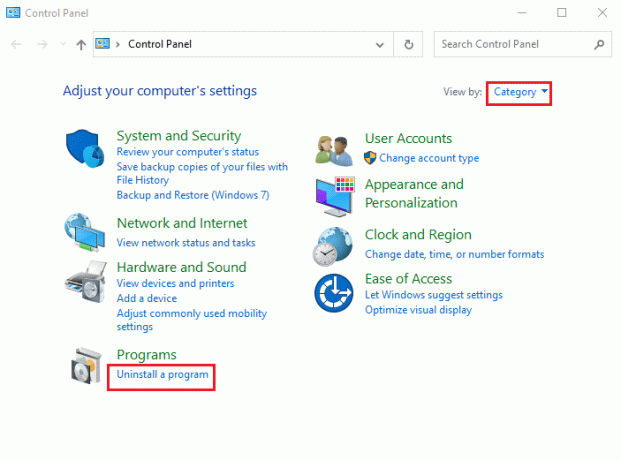
3. Izberite Windows Live aplikacijo na seznamu in kliknite na Odstrani gumb v zgornji vrstici, da odstranite aplikacijo.
4. Sledite navodilom na zaslonu čarovnika za odstranitev, da odstranite aplikacijo Windows Live.
5. Pritisnite Windows+ E tipke hkrati za odpiranje Windows Explorer in se pomaknite do Windows Live mapo tako, da sledite poti lokacije kot Ta računalnik > Lokalni disk (C:) > Programske datoteke (x86).
6. Desni klik na Windows Live mapo in kliknite na Izbriši možnost na seznamu.
8. način: Znova namestite Fallout 3
Če nobena od zgornjih rešitev v vodniku za sesutja Fallout 3 ni uspela. Nato znova namestite Fallout 3 v aplikaciji Steam, da rešite dnevnik zrušitev Fallout 3
Korak I: Odstranite Fallout 3
Prvi korak pri tej metodi je odstranitev igre Fallout 3 v aplikaciji Steam.
1. Zaženite Steam aplikacija
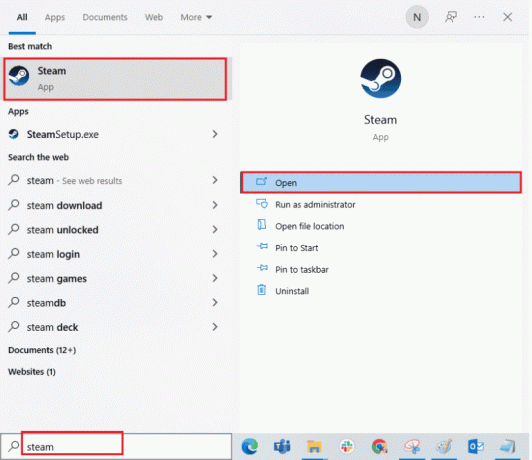
2. Kliknite na KNJIŽNICA v zgornji vrstici z desno miškino tipko kliknite Fallout 3 igre, premaknite kazalec na Upravljaj možnost in kliknite na Odstrani gumb.
3. Sledite navodilom čarovnika za odstranitev Fallout 3 na zaslonu in kliknite ja gumb v oknu UAC.
Preberite tudi:Popravite, da modifikacije Fallout 4 ne delujejo
Korak II: Znova namestite Fallout 3
Naslednji korak je ponovna namestitev igre Fallout 3 v aplikaciji Steam.
1. Odprite Steam aplikacija od Windows Search bar.
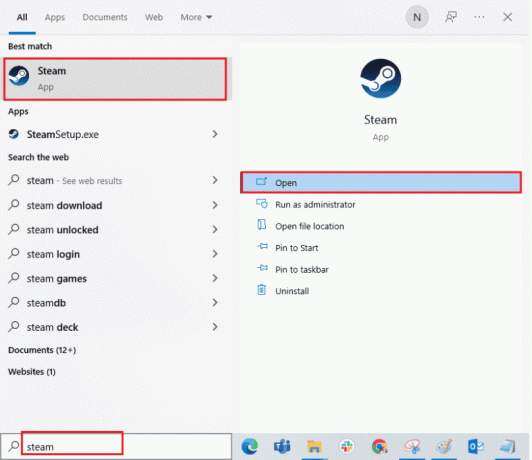
2. Kliknite na TRGOVINA v zgornji vrstici domače strani in poiščite Fallout 3 igra v iskalni vrstici.
3. Kliknite na NAMESTITEV gumb za namestitev datoteke igre Fallout 3 in počakajte, da se postopek zaključi.
4. Kliknite na NASLEDNJI gumb v namestitvenem oknu.
Opomba 1: Izberete lahko možnosti za ustvarjanje bližnjice na namizju ali v meniju Start.
Opomba 2: Mesto namestitve lahko spremenite tudi v Raziskovalcu.
5. Kliknite na KONČAJ gumb na zadnjem oknu.
6. Videli boste PRENOS, PREVERJANJE, in NAMESTITEV proces v igri.
7. Kliknite na IGRAJ po namestitvi igre Fallout 3.
9. način: namestite modifikacije Fallout 3
Zadnja metoda v tem vodniku za zrušitve Fallout 3 je namestitev modifikacij Fallout 3 za odpravo težave z zrušitvami Fallout 3 v novi igri Windows 10.
Možnost I: neuradni popravek za Fallout 3
Z uradnega spletnega mesta lahko namestite neuradni popravek za Fallout 3, da odpravite vse težave v igri Fallout 3, vključno z dnevnikom zrušitev Fallout 3.
1. Udari Windows ključ, vrsta Google Chrome, kliknite na Odprto.
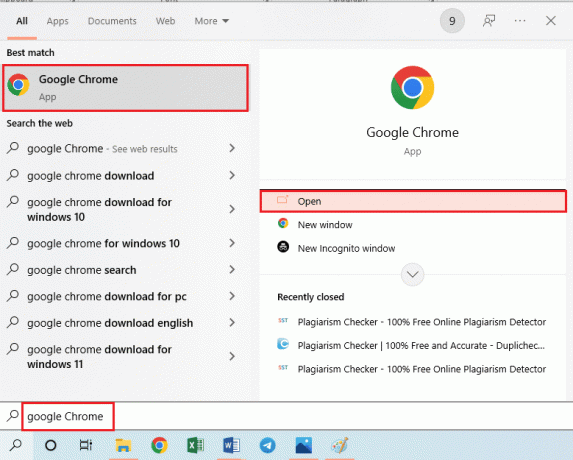
2. Odpri uradno NEXUSMODS spletno mesto za prenos POSODOBLJEN NEURADNI POPRAVEK FALLOUT 3.
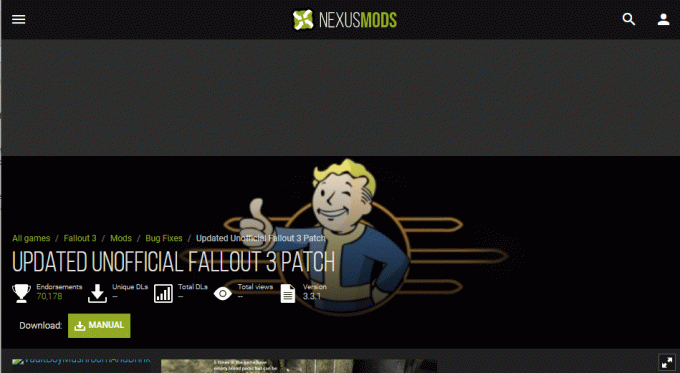
3. Kliknite na Ikona profila v zgornjem desnem kotu strani in se prijavite v svoj račun z uporabo poverilnic za prijavo.
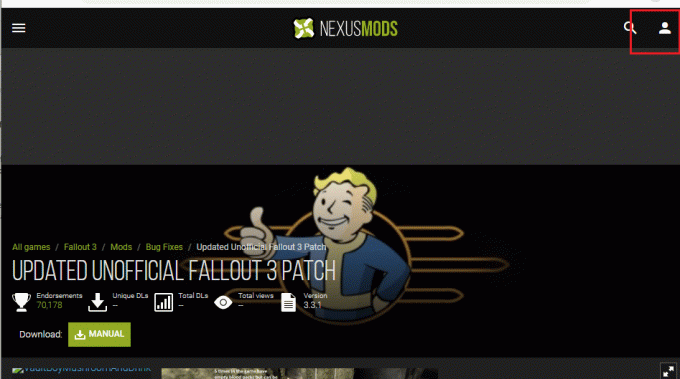
4. Kliknite na PRIROČNIK gumb za namestitev popravka in sledite navodilom čarovnika za namestitev na zaslonu.
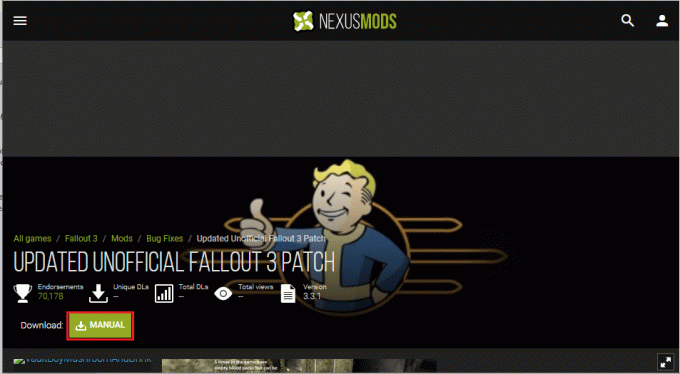
5. Zaženite igro Fallout 3 kot skrbnik.
Preberite tudi:Popravi Fallout 76 Prekinjena povezava s strežnikom
Možnost II: Uporabite Intel HD Graphics Bypass Package
Če uporabljate samo grafično kartico Intel, lahko na svoj računalnik namestite mod Intel HD Bypass Package. To bi pomagalo pri odpravljanju težav z grafično kartico Intel in odpravilo zrušitev Fallout 3.
1. Zaženite Google Chrome brskalnik.
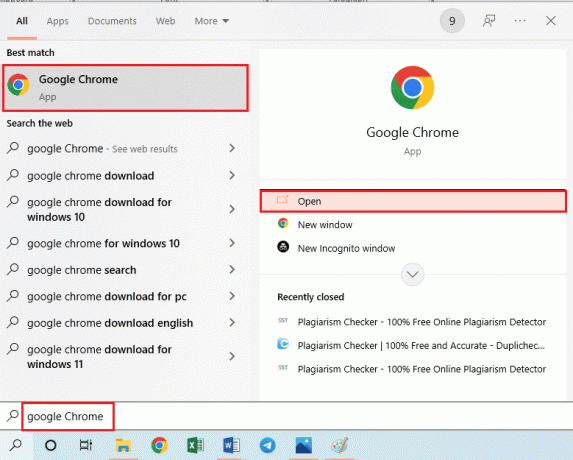
2. Odpri uradno NEXUSMODS spletno mesto za prenos INTEL HD GRAPHICS BYPASS PAKET.
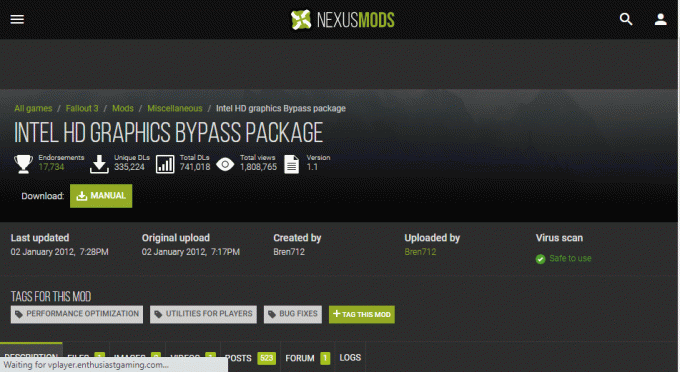
3. Kliknite na Ikona profila v zgornjem desnem kotu strani in se prijavite v svoj račun z uporabo poverilnic za prijavo.
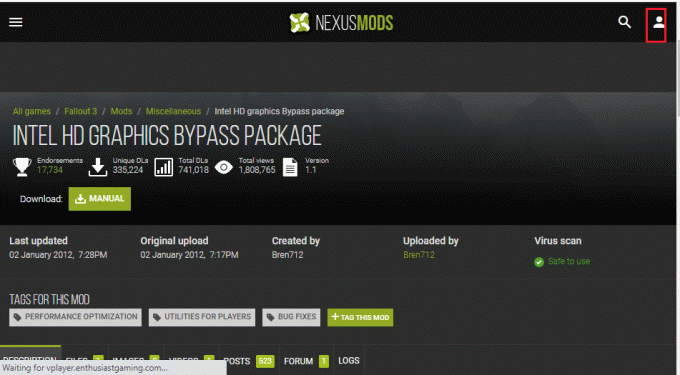
4. Nato kliknite na PRIROČNIK gumb za namestitev popravka in sledite navodilom čarovnika za namestitev na zaslonu.
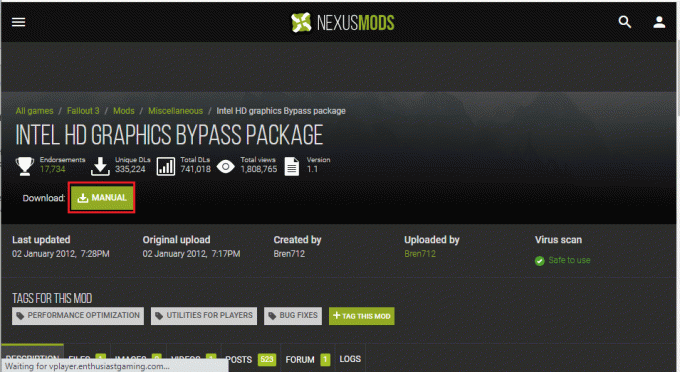
5. Pritisnite Tipki Windows + E istočasno odpreti Raziskovalec datotek, pojdite na Prenosi mapo in razpakirati in ekstrahirajte vsebino prenesene mape mod.
6. Izberite vse .dll datoteke v mapi in pritisnite Tipki Ctrl + C hkrati za kopiranje datotek.
7. Pomaknite se do Fallout 3 goty mapo v Raziskovalcu tako, da sledite poti lokacije kot Ta računalnik > Lokalni disk (C:) > Programske datoteke (x86) > Steam > steamapps > skupno > Fallout 3 goty.
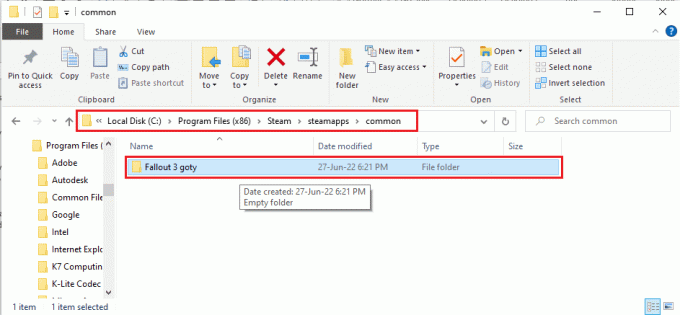
8. Pritisnite Tipki Ctrl + V istočasno prilepite datoteke v ta imenik.
Priporočeno:
- Popravite, da se krmilnik PS4 noče povezati s konzolo
- Odpravite napako Pokémon Go 26 v sistemu Android
- Popravite zatikanja Fallout 4 v sistemu Windows 10
- Popravite Fallout 4 Script Extender, ki ne deluje v sistemu Windows 10
Upamo, da vas je ta članek poučil o Vodnik po nesrečah Fallout 3. Poskusite uporabiti navedene metode in nam v komentarjih sporočite svoje predloge in vprašanja. Sporočite nam tudi, kaj se želite naslednjega naučiti.



