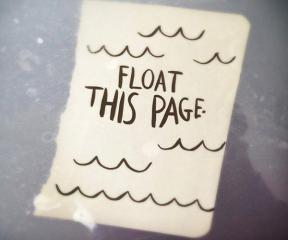Kako snemati Discord Audio
Miscellanea / / November 28, 2021
Discord je odlična platforma za igralno skupnost, saj uporabnikom omogoča komunikacijo prek besedilnih klepetov, glasovnih klicev in celo glasovnih klepetov. Ker je Discord idealno mesto za druženje, igranje iger, poslovne klice ali učenje, uporabniki pa morajo vedeti kako snemati zvok Discord.
Čeprav Discord ne ponuja vgrajene funkcije za snemanje zvoka, lahko za enostavno snemanje zvoka Discord uporabite aplikacije drugih proizvajalcev. Da bi vam pomagali, smo sestavili majhen vodnik, ki mu lahko sledite za snemanje zvoka Discord na svoje pametne telefone in računalnike.
Opomba: Ne priporočamo snemanja zvočnih klepetov Discord brez soglasja druge strani. Prepričajte se, da imate dovoljenje drugih v pogovoru za snemanje zvoka.

Vsebina
- Kako snemati Discord Audio na Android, iOS in Windows 10
- Kako snemati Discord Audio na napravah Android
- Kako snemati Discord Audio na napravah iOS
- Kako posneti zvok Discord na računalniku z operacijskim sistemom Windows 10
- 1. način: Uporabite Craig bot
- 2. način: uporabite OBS snemalnik
- Metoda 3: Uporabite Audacity
Kako snemati Discord Audio na Android, iOS in Windows 10
Kako snemati Discord Audio na napravah Android
Če v napravi Android uporabljate aplikacijo Discord, se morate zavedati, da aplikacije tretjih oseb ali vgrajeni snemalniki zvoka ne delujejo. Vendar pa obstaja nadomestna rešitev: Discordov snemalni bot, Craig. Craig je bil ustvarjen posebej za Discord, da bi zagotovil funkcijo večkanalnega snemanja. Pomeni snemanje in shranjevanje več zvočnih datotek naenkrat. Očitno Craig bot prihrani čas in je enostaven za uporabo.
Opomba: Ker pametni telefoni nimajo enakih možnosti nastavitev in se razlikujejo od proizvajalca do proizvajalca, poskrbite za pravilne nastavitve, preden jih spremenite.
Sledite tem korakom za snemanje zvoka Discord v telefonu Android:
1. Zaženite Discord aplikacijo in Vpiši se na svoj račun.
2. Klikni VašStrežnik z leve plošče.
3. Zdaj se pomaknite do uradna spletna stran Craig bota v katerem koli spletnem brskalniku.
4. Izberite Povabite Craiga na svoj strežnik Discord gumb na zaslonu, kot je prikazano.

Opomba: Prepričajte se, da imate osebni strežnik ustvarjen v Discordu, saj je Craig bot v vašem strežniku. Nato lahko z nekaj preprostimi ukazi povabite strežnik, da snema zvočne klepetalnice različnih klepetalnic.
5. Ponovno, Vpiši se na svoj Discord račun.
6. Dotaknite se spustnega menija za označeno možnost Izberite strežnik. Tukaj izberite strežnik, ki ste ga ustvarili.
7. Klikni Pooblasti, kot je prikazano spodaj.

8. Dokončaj Captcha test za avtorizacijo.
9. Nato pojdite na Discord in se pomaknite do vaš strežnik.
10. Videli boste sporočilo, ki navaja Craig se je pridružil zabavi na zaslonu vašega strežnika. Vrsta craig: pridruži se da začnete snemati glasovni klepet. Glejte spodnjo sliko.

11. Lahko pa posnamete tudi več kanalov za snemanje zvoka. Na primer, če želite posneti splošni kanal, nato vnesite craig: pridruži se generalu.

12. Ko uspešno posnamete glasovni klepet na strežniku, vnesite craig:, pusti (ime kanala) da ustavite snemanje.
13. Na koncu boste prejeli a Prenesipovezava za prenos posnetih zvočnih datotek.
14. Prenesite in shranite te datoteke v formatih .aac ali .flac.
Kako snemati Discord Audio na napravah iOS
Če imate iPhone, sledite istim korakom, kot so opisani za telefone Android, saj je postopek uporabe Craigovega bota za snemanje zvoka podoben tako za naprave Android kot iOS.
Preberite tudi:Kako odpraviti napako brez poti v Discordu
Kako posneti zvok Discord na računalniku z operacijskim sistemom Windows 10
Če želite snemati glasovne klepete iz namizne aplikacije Discord ali njene spletne različice na vašem računalniku, lahko to storite z uporabo Craig bota ali aplikacij drugih proizvajalcev. Preberite spodaj, če želite izvedeti, kako snemati zvok Discord v računalniku z operacijskim sistemom Windows 10:
1. način: Uporabite Craig bot
Craig bot je najboljša možnost za snemanje zvoka v Discordu, ker:
- Ne zagotavlja le možnosti za istočasno snemanje zvoka več glasovnih kanalov, temveč ponuja tudi ločeno shranjevanje teh datotek.
- Craig bot lahko snema do šest ur naenkrat.
- Zanimivo je, da Craig ne dovoljuje nemoralnega snemanja brez soglasja drugih uporabnikov. Tako bo prikazal oznako, ki jim bo nakazala, da snema njihove glasovne klepete.
Opomba: Prepričajte se, da imate osebni strežnik ustvarjen v Discordu, saj je Craig bot v vašem strežniku. Nato lahko povabite strežnik, da snema zvočne klepetalnice različnih klepetalnic z izvajanjem nekaj preprostih ukazov.
Tukaj je opisano, kako snemati zvok Discord z botom Craig na vašem računalniku z operacijskim sistemom Windows:
1. Zaženite Discord aplikacijo in Vpiši se na svoj račun.
2. Kliknite na VašStrežnik s plošče na levi.
3. Zdaj pa pojdi na uradna spletna stran Craig bota.
4. Kliknite na Povabite Craiga na svoj strežnik Discord povezavo z dna zaslona.
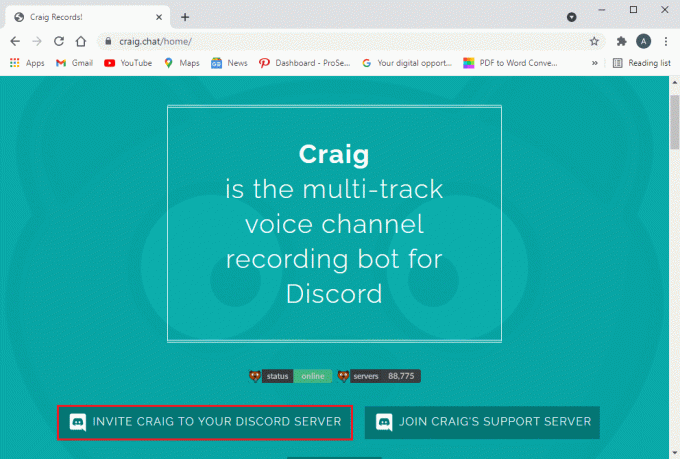
5. V novem oknu, ki se zdaj prikaže na vašem zaslonu, izberite Vaš strežnik in kliknite na Pooblasti gumb, kot je prikazano spodaj.
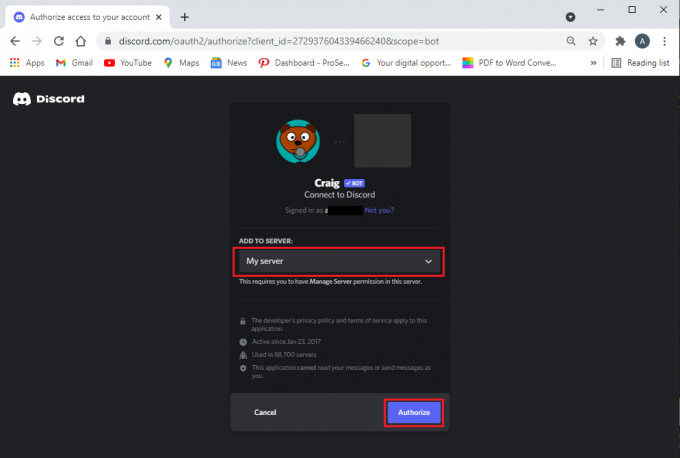
6. Dokončaj test captcha zagotoviti pooblastilo.
7. Zapusti okno in odpri Discord.
8. Craig se je pridružil zabavi tukaj bo prikazano sporočilo.
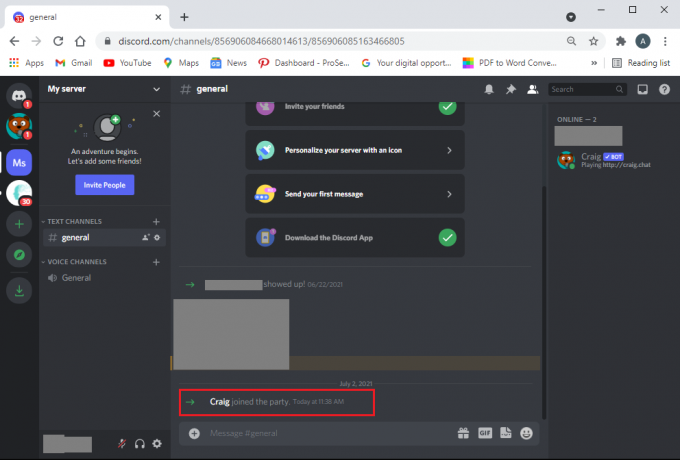
9. Če želite začeti snemati zvok Discord, vnesite ukaz craig:, pridruži se (ime kanala) za začetek snemanja. Craig bo vstopil glasovni kanal in bo samodejno začel snemati zvok.
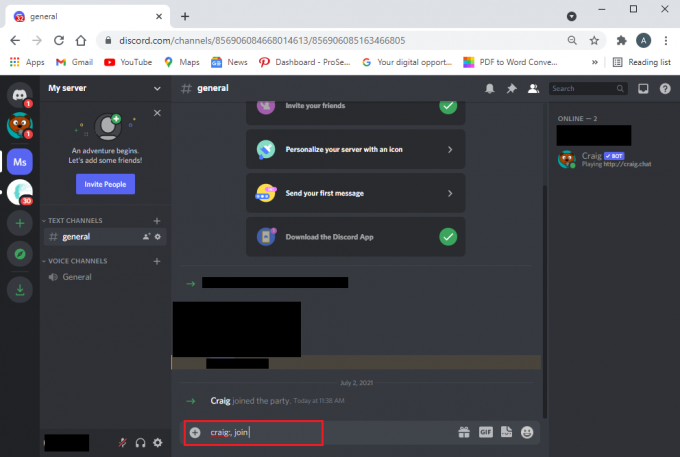
10. Če želite ustaviti snemanje, uporabite ukaz craig:, pusti (ime kanala). Ta ukaz bo prisilil Craigovega bota, da zapusti kanal in ustavi snemanje.
11. Če snemate več kanalov hkrati, lahko uporabite ukaz craig: nehaj.
12. Ko Craig, bot preneha snemati, boste dobili povezave za prenos za prenos tako ustvarjenih zvočnih datotek.
Poleg tega lahko preverite druge ukaze za uporabo Craig bot tukaj.
2. način: uporabite OBS snemalnik
Snemalnik OBS je priljubljena aplikacija drugega proizvajalca za snemanje glasovnih klepetov na Discordu:
- Je brezplačna za uporabo.
- Poleg tega ponuja a funkcija snemanja zaslona.
- Temu orodju je dodeljen tudi namenski strežnik.
Tukaj je, kako snemati zvok Discord z OBS:
1. Odprite kateri koli spletni brskalnik in Prenesi snemalnik zvoka OBS iz uradna spletna stran.
Opomba: Ne pozabite namestiti različice OBS, ki je združljiva z različico operacijskega sistema vašega računalnika.
2. Po uspešnem prenosu in namestitvi aplikacije zaženite OBS Studio.
3. Kliknite na (plus) + ikona pod Viri oddelek.
4. V danem meniju izberite Zajem avdio izhoda, kot je prikazano.

5. Nato vnesite ime datoteke in kliknite na v redu v novem oknu.
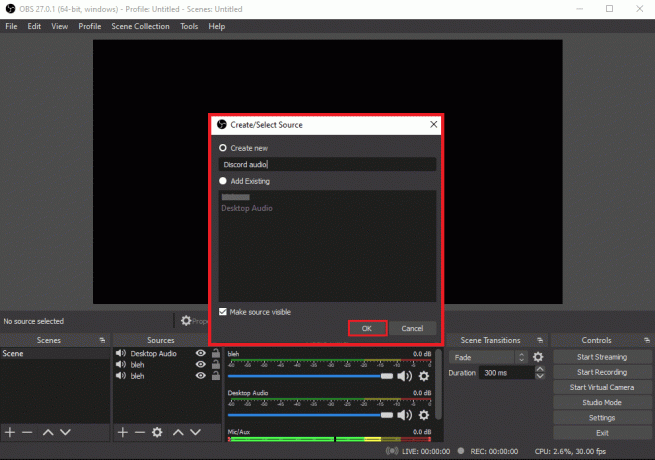
6. A Lastnosti na vašem zaslonu se prikaže okno. Tukaj izberite svoje izhodna naprava in kliknite na v redu, kot je prikazano spodaj.
Opomba: Dobro je, da orodje preizkusite, preden začnete snemati zvok Discord. Lahko preverite Avdio drsniki pod Avdio mešalnik razdelku tako, da potrdite, da se premikajo med zajemanjem zvoka.
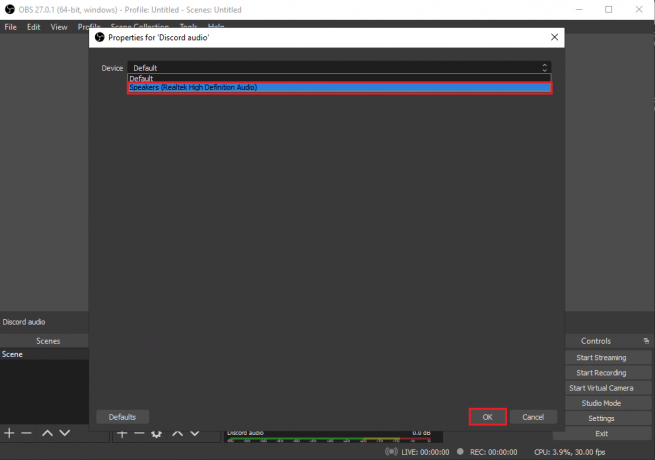
7. Zdaj kliknite na Začni snemati pod Kontrole v spodnjem desnem kotu zaslona. Oglejte si dano sliko.
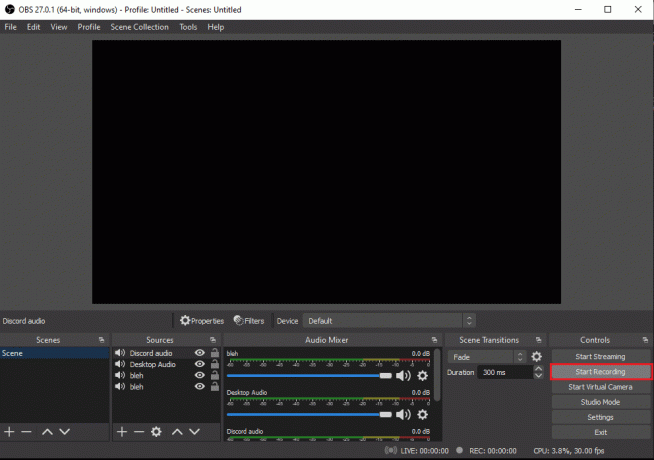
8. OBS bo samodejno začel snemati avdio klepet Discord, ki ga predvajate na vašem sistemu.
9. Nazadnje, za dostop do posnetih zvočnih datotek kliknite na Datoteka > Pokaži posnetke iz zgornjega desnega kota zaslona.
Preberite tudi:Popravite Discord Screen Share Audio ne deluje
Metoda 3: Uporabite Audacity
Nadomestna možnost za uporabo snemalnika zvoka OBS je Audacity. Njegove omembe vredne lastnosti vključujejo:
- To je brezplačno orodje, ki ga lahko uporabite za snemanje zvoka Discord.
- Audacity je združljiv z različnimi operacijskimi sistemi, kot so Windows, Mac in Linux.
- Med uporabo Audacityja lahko preprosto preberete različne možnosti zapisa datotek.
Vendar pa lahko z Audacityjem posnamete samo eno osebo naenkrat. Nimate možnosti snemanja več zvočnikov, hkratnega pogovora ali večkanalnega snemanja. Vendar pa velja za odlično orodje za snemanje podcastov ali glasovnih klepetov na Discordu.
Tukaj je, kako snemati zvok Discord z Audacity:
1. Zaženite spletni brskalnik in Prenesi Drznost od uradna spletna stran.
2. Po uspešni namestitvi zaženite Drznost.
3. Kliknite na Uredi z vrha.
4. Nato kliknite na Nastavitve možnost, kot je prikazano.
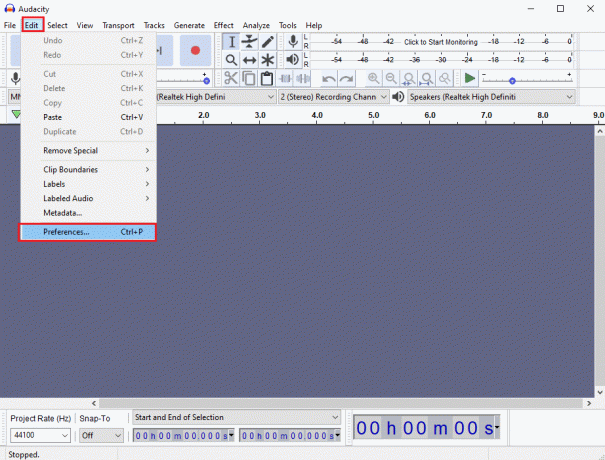
5. Izberite Naprave na zavihek na plošči na levi.
6. Kliknite na Naprava spustni meni pod Snemanje oddelek.
7. Tukaj izberite mikrofon in kliknite na v redu, kot je prikazano spodaj.

8. Kosilo Discord in pojdite na glasovni kanal.
9. Pomaknite se do Drznost okno in kliknite na Rdeča pika ikono z vrha za začetek snemanja. Za jasnost si oglejte spodnjo sliko.
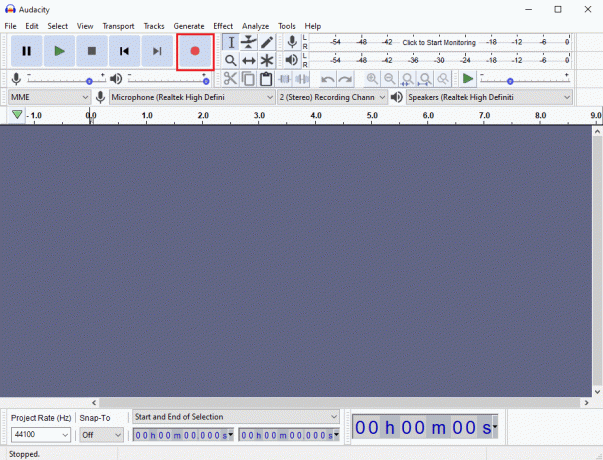
10. Ko končate s snemanjem, kliknite na črni kvadrat ikono na vrhu zaslona, da ustavite snemanje v Discordu.
11. Za prenos posnetka kliknite na Izvozi in brskajte do lokacija kamor želite, da se datoteka shrani.
Priporočeno:
- Kako popolnoma odstraniti Discord v sistemu Windows 10
- Popravite napako pri oceni omejene neskladnosti
- Kako onemogočiti Discord obvestila
- Popravite napako Twitterja: Nekaterih vaših medijev ni bilo mogoče naložiti
Upamo, da bo naš vodič naprej kako snemati zvok Discord je bilo v pomoč in ste lahko posneli potrebne zvočne klepete na svoj telefon/računalnik, potem ko ste pridobili ustrezno soglasje drugih vpletenih strani. Če imate kakršna koli vprašanja, jih lahko postavite v razdelek za komentarje.