Preverite, ali je vaš pogon SSD ali HDD v sistemu Windows 10
Miscellanea / / November 28, 2021
Preverite, ali je vaš pogon SSD ali HDD? Ste kdaj pomislili, da bi preverili, ali ima vaša naprava Pogon SSD (SSD) oz trdi disk? Ti dve vrsti trdih diskov sta standardni disk, ki je priložen računalniku. Vendar je verjetno bolje imeti popolne informacije o konfiguraciji sistema, zlasti o vrsti trdih diskov. To je bistveno, ko odpravljate napake ali težave z računalnikom z operacijskim sistemom Windows 10. SSD se šteje za hitrejšega od običajnega trdega diska, zaradi česar je prednost SSD, saj je čas zagona sistema Windows zelo krajši.

Torej, če ste pred kratkim kupili prenosni računalnik ali računalnik, vendar niste prepričani, katero vrsto diskovnega pogona ima, ne skrbite, saj lahko preprosto preverite z vgrajenimi orodji Windows. Da, ne potrebujete nobene programske opreme tretjih oseb, saj Windows sam ponuja način za preverjanje vrste diskovnega pogona, ki ga imate. To je bistveno, ker kaj če vam je nekdo prodal sistem in rekel, da vsebuje SSD, v resnici pa ima trdi disk? V tem primeru je lahko zelo koristno vedeti, kako preveriti, ali je vaš pogon SSD ali HDD, in verjetno tudi denar. Prav tako je pomembna pravilna izbira trdega diska, saj lahko poveča zmogljivost sistema in stabilnost.
Zato bi morali poznati različne metode za preverjanje, kateri trdi disk ima vaš sistem.Vsebina
- Preverite, ali je vaš pogon SSD ali HDD v sistemu Windows 10
- 1. način - uporabite orodje za defragmentiranje
- 2. način – Pridobite podrobnosti iz Windows PowerShell
- 3. način – Preverite, ali je vaš pogon SSD ali trdi disk z uporabo Windows Information Tool
Preverite, ali je vaš pogon SSD ali HDD v sistemu Windows 10
Poskrbite za ustvarite obnovitveno točko samo v primeru, da gre kaj narobe.
1. način - uporabite orodje za defragmentiranje
Windows ima orodje za defragmentacijo za defragmentiranje pogonov fragmentov. Defragmentacija je eno najbolj uporabnih orodij v sistemu Windows. Med defragmentiranjem vam daje veliko podatkov o trdih diskih, ki so prisotni v vaši napravi. S temi informacijami lahko ugotovite, kateri trdi disk uporablja vaš sistem.
1. Odprite meni Start in se pomaknite do Vse aplikacije > Skrbniška orodja za Windows. Tukaj morate klikniti Orodje za defragmentacijo diska.
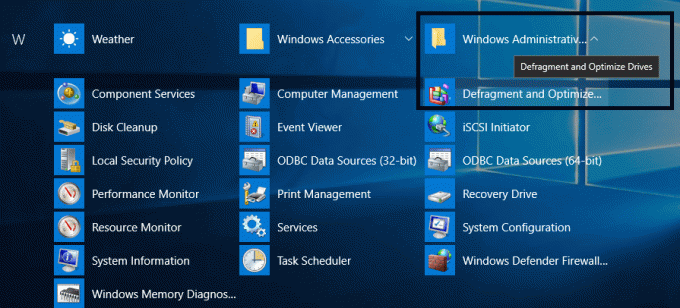
Opomba: Ali pa preprosto vnesite defrag v Windows Search in kliknite na Defragmentirajte in optimizirajte pogone.
2. Ko se odpre okno orodja za defragmentacijo diska, lahko vidite vse particije vašega pogona. Ko preverite Razdelek Vrsta medija, lahko ugotovite, katero vrsto trdega diska uporablja vaš sistem. Če uporabljate SSD ali HDD, boste videli naveden tukaj.

Ko najdete informacije, lahko preprosto zaprete pogovorno okno.
2. način – Pridobite podrobnosti iz Windows PowerShell
Če vam je zelo udobno uporabljati uporabniški vmesnik ukazne vrstice, je Windows PowerShell tam, kjer lahko dobite veliko informacij o svoji napravi. Ti lahko enostavno preverite, ali je vaš pogon SSD ali trdi disk v sistemu Windows 10 z uporabo PowerShell.
1. Nato v iskalnik Windows vnesite Powershell z desno tipko miške kliknite PowerShell in izberite Zaženi kot skrbnik.

2. Ko se odpre okno PowerShell, morate vnesti spodnji ukaz:
Get-PhysicalDisk
3. Pritisnite Enter, da izvedete ukaz. Ta ukaz bo skeniral vse nameščene pogone v vašem sistemu, kar vam bo dalo več informacij v zvezi s trenutnimi trdimi diski. Dobil boš Zdravstveno stanje, serijska številka, podatki o uporabi in velikosti tukaj razen podrobnosti o vrsti trdega diska.
4. Tako kot orodje za defragmentacijo, morate tudi tukaj preveriti Razdelek Vrsta medija kjer boste lahko videli vrsto trdega diska.
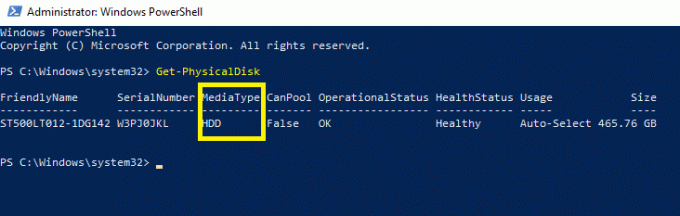
3. način – Preverite, ali je vaš pogon SSD ali trdi disk z uporabo Windows Information Tool
Informacijsko orodje Windows vam ponuja vse podrobnosti o strojni opremi. Daje vam podrobne informacije o vsaki komponenti vaše naprave.
1. Če želite odpreti sistemske informacije, morate pritisniti Tipka Windows + R nato vtipkajte msinfo32 in pritisnite Enter.

2. V novo odprtem polju morate samo razširiti to pot – Komponente > Pomnilnik > Diski.

3. V desnem podoknu okna boste dobili podrobne informacije o vrsti trdega diska, ki je prisoten na vaši napravi.
Opomba: Na voljo je več orodij tretjih oseb, ki vam pomagajo prepoznati vrsto trdega diska v vašem sistemu. Vendar pa so vgrajena orodja Windows bolj varna in uporabna za pridobivanje podrobnosti o vašem trdem disku. Preden se odločite za orodje tretje osebe, je bolje uporabiti zgoraj navedene metode.
Pridobivanje podrobnosti o nameščenih trdih diskih v vaši napravi vam bo pomagalo preveriti, kako lahko povečate zmogljivost sistema. Poleg tega morate vedno imeti podrobnosti o konfiguraciji vašega sistema, ki vam pomagajo pri odločitvi, katera programska oprema ali aplikacija bo združljiva z vašo napravo.
Priporočeno:
- Kaj je strežnik DLNA in kako ga omogočiti v sistemu Windows 10?
- Kako ustvariti lokalni uporabniški račun v sistemu Windows 10
- 6 načinov za brisanje datotek iz pomnilnika sistemskih napak
- Popravi Internet Explorer je prenehal delovati
Upam, da vam je bil ta članek koristen in da lahko zdaj enostavno Preverite, ali je vaš pogon SSD ali HDD v sistemu Windows 10, če pa imate še vedno kakršna koli vprašanja v zvezi s to vadnico, jih lahko postavite v razdelku za komentarje.


