Popravek Konfiguracija sistema ni uspela inicializirati v sistemu Windows 10
Miscellanea / / July 06, 2022
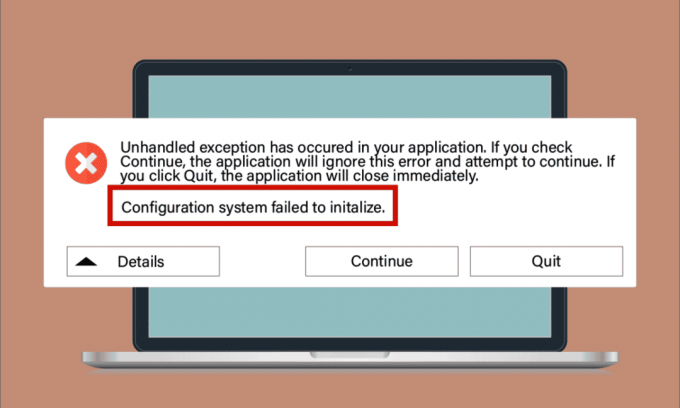
Čeprav je Windows 10 eden najbolj priljubljenih operacijskih sistemov, sploh ni brez napak. Ena takšnih pogostih napak je Konfiguracijski sistem se ni uspel inicializirati, ki se pojavi v vašem računalniku, ko zaženite računalnik, odprite nedavno nameščeno aplikacijo ali staro aplikacijo po posodobitvi ali spremembi. Zaenkrat ni posebnih razlogov, ki povzročajo to napako, vendar je zelo preprosto popraviti konfiguracijski sistem, ki ni uspel inicializirati sistema Windows 10. Včasih aplikacija tretje osebe prepreči odpiranje programov, v drugem primeru pa to napako sproži tudi ogrodje .NET. Kljub temu so koraki za odpravo težave opisani v tem članku. Nadaljujte z branjem in pridobite koristi!

Vsebina
- Kako popraviti konfiguracijo sistema, ki se ni uspel inicializirati v sistemu Windows 10
- 1. način: Popravite sistemske datoteke
- 2. način: Spremenite konfiguracijske datoteke
- 3. način: Izbrišite konfiguracijsko datoteko aplikacije
- 4. način: Zaženite pregled zlonamerne programske opreme
- 5. način: Spremenite protivirusne nastavitve
- 6. način: Onemogočite požarni zid Windows Defender (ni priporočljivo)
- 7. način: Posodobite Windows
- 8. način: Posodobite gonilnike naprav
- 9. način: Ustvarite nov lokalni račun
- 10. način: Znova namestite gonilnike naprav
- 11. način: Povrnitev posodobitev gonilnikov naprave
- 11. način: Izvedite čisti zagon in odstranite neželene aplikacije
- 12. način: Ponastavite računalnik
Kako popraviti konfiguracijo sistema, ki se ni uspel inicializirati v sistemu Windows 10
Tukaj je nekaj razlogov, zaradi katerih se konfiguracijski sistem ni uspel inicializirati v vašem računalniku z operacijskim sistemom Windows 10.
- Poškodovane programske datoteke ali komponente v računalniku
- Konfiguracijske datoteke so nezdružljive
- Zastarele aplikacije, gonilniki in operacijski sistemi
- Prisotnost zlonamernih programov na osebnem računalniku
- Konflikti v uporabniškem računu
- Poškodovane namestitvene datoteke sistema Windows
Zdaj pa nadaljujte z metodami za odpravljanje težav, ki vam bodo pomagale odpraviti napake, ki jih ni uspelo inicializirati. V tem razdelku boste izvedeli nekaj neverjetnih vdorov za odpravljanje težav, ki vam bodo pomagali odpraviti težavo z napako sistema konfiguracije v vašem računalniku z operacijskim sistemom Windows 10. Sledite jim v istem vrstnem redu, da boste imeli koristi.
1. način: Popravite sistemske datoteke
Če so v vašem računalniku slabe konfiguracijske datoteke, se pojavi več nasprotujočih si napak. Te poškodovane slabe konfiguracijske datoteke lahko nastanejo zaradi nepopolnih namestitvenih datotek, nepravilne zaustavitve vašega računalnika in zaradi napadov virusov. Če želite preprečiti kršitve celovitosti, morate zagnati preglede SFC (System File Checker) in DISM (Deployment Image Servicing and Management). Ti dve vgrajeni orodji za popravilo je mogoče zelo enostavno izvesti z nizom ukaznih vrstic, kot je opisano v našem vodniku Kako popraviti sistemske datoteke v sistemu Windows 10. Če ste zmedeni glede tega, kako popraviti napako pri inicializaciji, sledite navodilom v našem vodniku in preverite, ali je težava odpravljena ali ne,
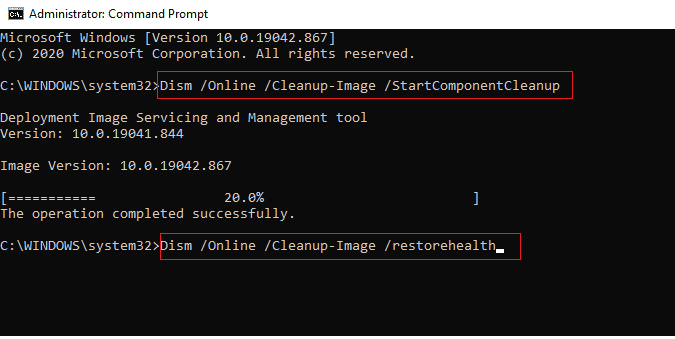
Ko so v vašem računalniku popravljene vse poškodovane konfiguracije, preverite, ali je težava, kako popraviti ni uspelo inicializirati, odpravljena. Če se znova soočite s tem, pojdite na naslednjo metodo za odpravljanje težav.
2. način: Spremenite konfiguracijske datoteke
Napaka konfiguracijskega sistema ni uspela inicializirati zaradi slabih konfiguracijskih datotek Microsoftovega ogrodja. Ogrodje .NET ima velik prostor za shranjevanje knjižnic razredov in je odgovorno za jezikovno interoperabilnost v več aplikacijah. Zato se številne aplikacije za svoje normalno delovanje zanašajo na te datoteke. Vse, kar morate storiti, je zagotoviti, ali je prvi otrok konfiguracijske datoteke je configSections element. Sledite navodilom, da storite enako.
Opomba: Preden nadaljujete s temi koraki za odpravljanje težav, namestite Beležnica ++ na vašem računalniku. Tukaj prikazani koraki uporabljajo Beležnico. Enako storite z novo nameščeno Beležnica ++ različica.
1. Pritisnite Tipki Windows + E skupaj odpreti Raziskovalec datotek.
2. Zdaj se pomaknite do naslednje lokacije pot.
C:\Windows\Microsoft. NET\Framework64\v4.0.30319\Config
Opomba: Različica v4.0.30319 se lahko razlikujejo glede na okvir v vašem računalniku.

3. Zdaj z desno miškino tipko kliknite konfiguracijsko datoteko aplikacije ali programa, ki vam povzroča težave, in izberite Urejanje z Notepad++ možnost.

4. V konfiguracijski datoteki pojdite na element. Prepričajte se, da je prvi otrok pod tem elementom .

5. Če po tem najdete še nekaj podrejenih elementov, odstranite vse vnose med in
6. Shranite spremembe s pritiskom Tipki Ctrl + S skupaj in zaprite vsa okna.
7. končno, znova zaženite računalnik.
Preberite tudi:Kako namestiti Hex Editor Notepad++ v Windows 10
3. način: Izbrišite konfiguracijsko datoteko aplikacije
V vsakem primeru, če je konfiguracijska datoteka aplikacije poškodovana ali poškodovana, se lahko soočite z napako neuspešne inicializacije. V tem primeru morate izbrisati konfiguracijske datoteke vaše aplikacije in jo poskusiti znova zagnati. Ne skrbi! Ko znova zaženete aplikacijo, bodo konfiguracijske datoteke samodejno ustvarjene in upajmo, da bo težava zdaj odpravljena.
1. Zaženite Raziskovalec datotek kot je prikazano v Metoda 2.
2. Zdaj se premaknite na naslednjo lokacijo poti.
C:\Uporabniki\USERNAME\AppData\LocalC:\Uporabniki\USERNAME\AppData\Roaming
Opomba: Ne pozabite preveriti Skriti predmeti polje v Pogled za ogled mape AppData.

3. Zdaj na obeh lokacijah z desno miškino tipko kliknite mapo aplikacije (ki vam povzroča težave) in kliknite Izbriši možnost.
Opomba: Mapo lahko tudi preimenujete ali premaknete na drugo mesto, če jo želite nazaj.

4. način: Zaženite pregled zlonamerne programske opreme
Številne aplikacije, ki so prenesene z nepooblaščenih mest, so izpostavljene virusnim napadom in zlonamerni vsebini v vašem računalniku. Več tehničnih strokovnjakov predlaga, da pred zagonom na novo nameščene aplikacije iz vaše naprave zaženete pregled zlonamerne programske opreme, ki bi lahko preprečil morebitne škodljive napade. Če ne veste, kako skenirati računalnik, si oglejte naš vodnik Kako v računalniku zaženem pregled virusov? in sledite navodilom.

Tudi če želite odstraniti zlonamerno programsko opremo iz računalnika, sledite našemu vodniku Kako odstraniti zlonamerno programsko opremo iz računalnika v sistemu Windows 10. To vam bo pomagalo izvedeti, kako popraviti Konfiguracijski sistem ni uspel inicializirati sistema Windows 10.
Preberite tudi:26 najboljših brezplačnih orodij za odstranjevanje zlonamerne programske opreme
5. način: Spremenite protivirusne nastavitve
Včasih bo vaš protivirusni program preprečil odpiranje katere koli aplikacije ali programa v vašem računalniku, saj ga bo imel za grožnjo. Na spletu je na voljo več protivirusnih programov drugih proizvajalcev. Če ste namestili enega od njih, morate aplikacijo dati na seznam dovoljenih v protivirusnem programu ali jo začasno onemogočiti.
Možnost I: aplikacije na beli seznam
Najprej preverimo, kako odpraviti napako pri inicializaciji tako, da sporno aplikacijo v svojem protivirusnem programu dodate na seznam dovoljenih.
Opomba: tukaj, Avast vzeto kot primer, sledite korakom v skladu z vašim protivirusnim programom.
1. Pritisnite Windows ključ, vrsta avast in kliknite na Odprto.
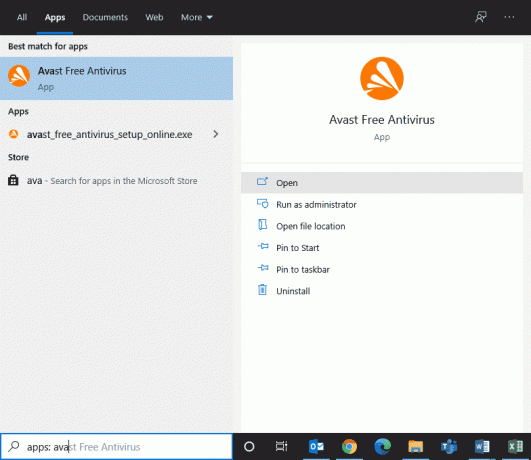
2. Zdaj kliknite na meni možnost v desnem kotu, kot je prikazano.

3. Izberite nastavitve s spustnega seznama.
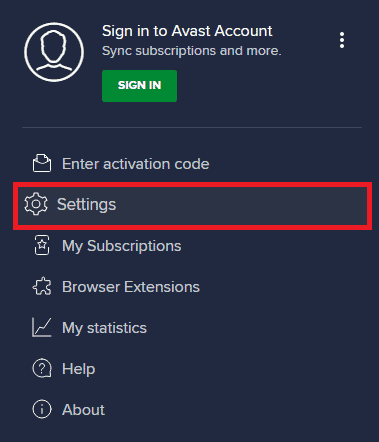
4. Zdaj, v zavihek Splošno, kliknite na Blokirane in dovoljene aplikacije in v desnem podoknu kliknite na DOVOLI APL pod Seznam dovoljenih aplikacij polje.
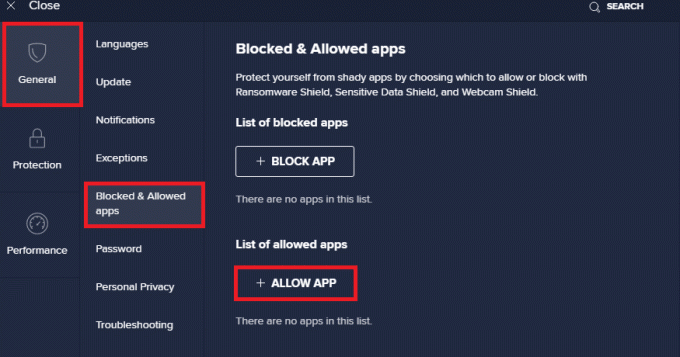
5. Zdaj kliknite na DODAJ > možnost, ki ustreza aplikacija da dodate aplikacijo na seznam dovoljenih.
Opomba: Tukaj Namestitveni program aplikacije vzeto kot primer, sledite korakom v skladu z vašo aplikacijo.
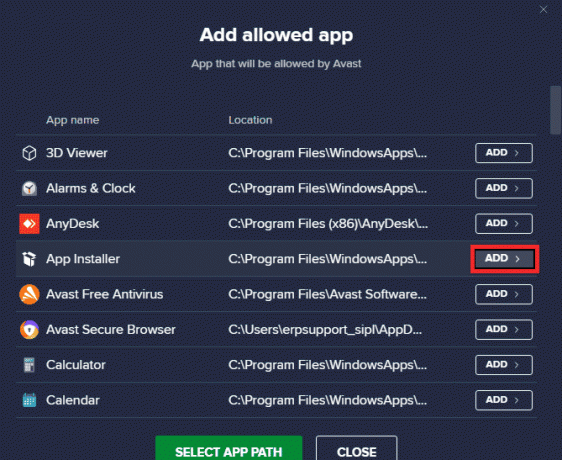
Opomba: Po namestitveni poti aplikacije lahko poiščete tako, da izberete IZBERITE POT APLIKACIJE možnost.
6. Na koncu kliknite na DODAJ da potrdite poziv, in zdaj ste svojo aplikacijo dodali na beli seznam Avast.
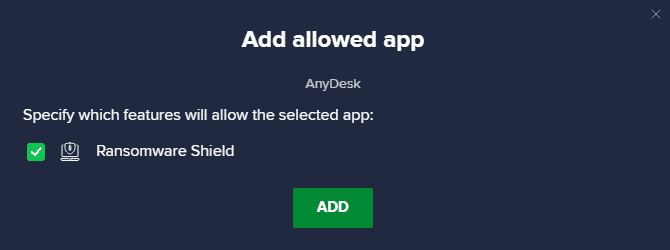
Opomba: Tukaj lahko označite/počistite funkcije Avast (kot je Ransomware Shield), odvisno od tega, kako vam ustreza.
7. Če želite odstraniti aplikacijo (pozneje, če želite) s seznama dovoljenih Avast, kliknite na ikona s tremi pikami v glavnem oknu z nastavitvami. Tukaj boste videli dve možnosti. Kliknite na Odstrani.
- Spremenite dovoljene funkcije: Funkcije, ki ste jih omogočili med dodajanjem programa na seznam dovoljenih, lahko spremenite.
- Odstrani: Odstranite aplikacijo s seznama dovoljenih Avast.
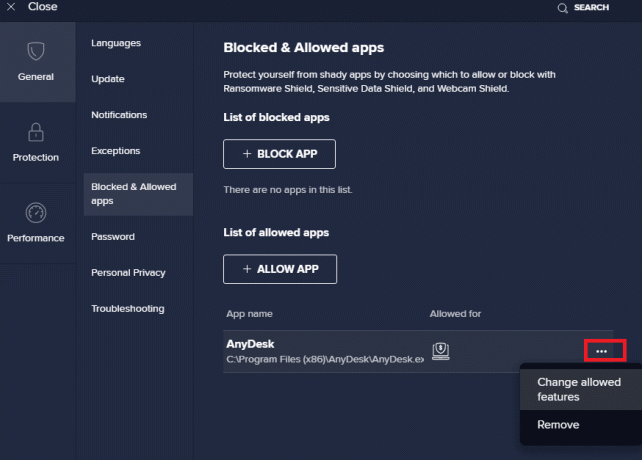
Možnost II: Začasno onemogočite protivirusni program (če je na voljo)
Če vam dodajanje aplikacije na seznam dovoljenih ne pomaga odpraviti težave, lahko poskusite popraviti konfiguracijo sistemu ni uspelo inicializirati sistema Windows 10, tako da je začasno onemogočil protivirusno aplikacijo, kot je opisano v našem vodnik Kako začasno onemogočiti protivirusni program v sistemu Windows 10.

Ko lahko zaženete sporno aplikacijo v računalniku z operacijskim sistemom Windows 10, poskrbite, da znova omogočite protivirusni paket, saj je računalnik brez varnostnega paketa vedno grožnja.
6. način: Onemogočite požarni zid Windows Defender (ni priporočljivo)
Podobno kot protivirusni program lahko vgrajeni varnostni paket požarnega zidu v vašem računalniku blokira nekatere aplikacije zaradi nekaterih varnostnih razlogov. Tako se lahko soočite s težavo Konfiguracija sistema ni uspela inicializirati. Če obstajajo funkcije in pravice, ki jih blokira požarni zid Windows Defender, si oglejte naš vodnik Kako onemogočiti požarni zid Windows 10in sledite istim navodilom. Običajno onemogočanje paketa zagovornikov ni priporočljivo zaradi napadov groženj. Zato nekateri uporabniki raje dovolijo aplikacijo ali program na belem seznamu požarnega zidu Windows Defender. Sledite našemu vodniku Dovolite ali blokirajte aplikacije prek požarnega zidu Windows če želite dodati katero koli aplikacijo na seznam dovoljenih v požarnem zidu Windows.
Opomba: Vedno znova omogočite požarni zid Windows, ko odpravite vse spore z aplikacijami in programi Windows 10. To vam pomaga preprečiti zlonamerne napade.
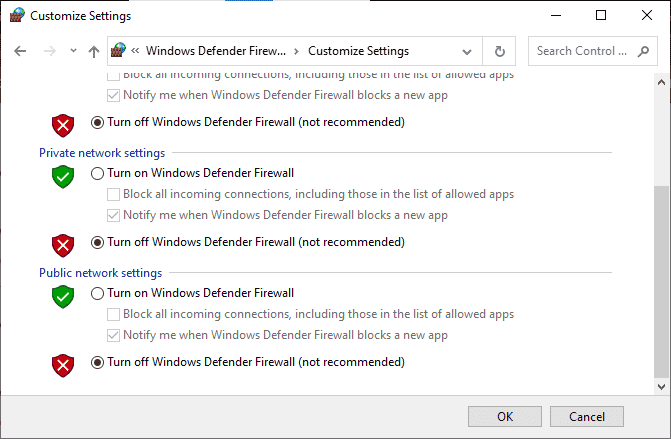
Preberite tudi:Popravek zastoja pri pripravi na konfiguracijo sistema Windows 10
7. način: Posodobite Windows
Za vzdrževanje in podporo vseh funkcij v vašem računalniku z operacijskim sistemom Windows Microsoft ponuja brezplačno storitev posodobitve. To vam pomaga odpraviti morebitne hrošče in napake v računalniku ter izboljša izkušnjo končnega uporabnika in delovanje računalnika. Ta storitev posodabljanja sistema Windows vam pomaga tudi posodobiti gonilnike v napravi. Vsak drugi torek v mesecu se kliče Patch Torek ker je na ta dan izdanih več varnostnih posodobitev in popravkov. Tukaj je nekaj točk, ki bi jih morali poznati.
- Sami se lahko odločite, ali boste morali namestiti posodobi ročno ali samodejno. Predlagamo, da konfigurirate samodejne posodobitve za vse pomembne aplikacije in ročno posodobite vse neobvezne posodobitve.
- Prav tako lahko preverite zgodovino posodobitev tako, da se obrnete na posodobitev zgodovine. Tukaj si lahko ogledate celotno zgodovino nameščenih posodobitev skupaj z datumom in uro.
Zato se prepričajte, ali ste posodobili svoj operacijski sistem Windows in če so v teku kakršne koli posodobitve, uporabite naš vodnik Kako prenesti in namestiti najnovejšo posodobitev sistema Windows 10

Ko posodobite operacijski sistem Windows, preverite, ali je težava s tem, kako popraviti konfiguracijo, sistem ni uspel inicializirati sistema Windows 10.
8. način: Posodobite gonilnike naprav
Če želite zagotoviti nemoteno komunikacijo strojne opreme s programsko opremo, morate preveriti, ali so vsi gonilniki v vaši napravi posodobljeni na najnovejšo različico. Gonilnike lahko ročno posodobite z uradnega mesta proizvajalca za vsako posamezno strojno opremo v računalniku z operacijskim sistemom Windows 10. Za to nalogo se lahko zanesete tudi na aplikacijo za posodabljanje gonilnikov naprav drugega proizvajalca. Kateri koli napačni ali poškodovani gonilniki vodijo do obravnavane težave in če želite odpraviti, kako odpraviti težavo Konfiguracijski sistem ni uspel inicializirati sistema Windows 10, posodobite gonilnike. Mnogi uporabniki so poročali, da jim je posodobitev omrežnih gonilnikov pomagala odpraviti težavo. Svetujemo vam, da posodobite gonilnike WLAN (omrežne gonilnike), da povečate zanesljivost omrežnih adapterjev, odpravite težave z združljivostjo in odpravite obravnavano težavo. Sledite našemu vodniku naprej Kako posodobiti gonilnike omrežnih adapterjev v sistemu Windows 10 narediti tako.
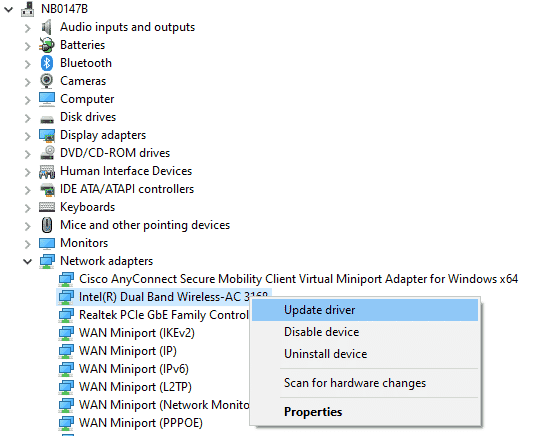
Ko posodobite gonilnike v računalniku, preverite, ali je odpravljena rešitev, kako popraviti napako pri inicializaciji.
Preberite tudi:Popravite vaš računalnik Zdi se, da je pravilno konfiguriran, vendar se DNS ne odziva v sistemu Windows 10
9. način: Ustvarite nov lokalni račun
Če vam zgoraj navedene rešitve ne pomagajo izvedeti, kako popraviti Konfiguracija sistema ni uspela inicializirati Windows 10, obstaja nekaj možnosti, da imate težave z uporabnikom račun. V tem primeru vam svetujemo, da ustvarite nov lokalni račun. Ste zmedeni glede tega, kaj je lokalni račun? Lokalni račun v vašem računalniku ne sodeluje z vašo Microsoftovo e-pošto. Ima samo poverilnice za uporabniško ime in geslo. Če je vaš trenutni lokalni račun/skrbniški račun poškodovan ali ima napačne konfiguracije, preberite naš vodnik Kako ustvariti lokalni uporabniški račun v sistemu Windows 10in sledite navodilom. Če se ne soočate s težavo Konfiguracijski sistem ni uspel inicializirati v vašem novem lokalnem računu, vi lahko prenese vse vaše podatke v nov račun in varno odstrani račun v sporu iz svojega napravo.
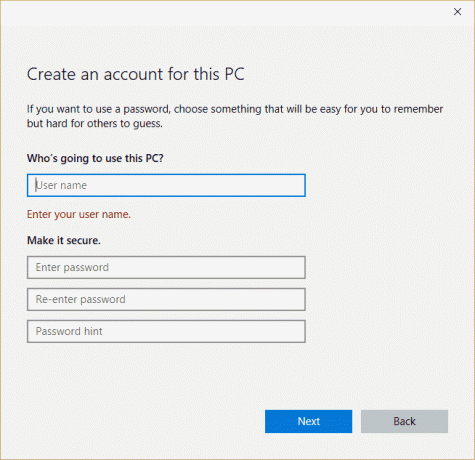
10. način: Znova namestite gonilnike naprav
Včasih boste morda ugotovili, da so vsi gonilniki naprav v najnovejši različici, vendar se še vedno soočate z istimi težavami. V tem primeru vaši gonilniki niso združljivi s trenutnimi gonilniki zaradi nekaterih težav z nezdružljivostjo. Če želite odpraviti težave z nezdružljivostjo gonilnikov, jih lahko znova namestite. Koraki za ponovno namestitev gonilnikov so zelo enostavni in enako lahko storite tako, da sledite navodilom v našem vodniku Kako odstraniti in znova namestiti gonilnike v sistemu Windows 10 za ponovno namestitev gonilnikov v računalnik z operacijskim sistemom Windows 10.
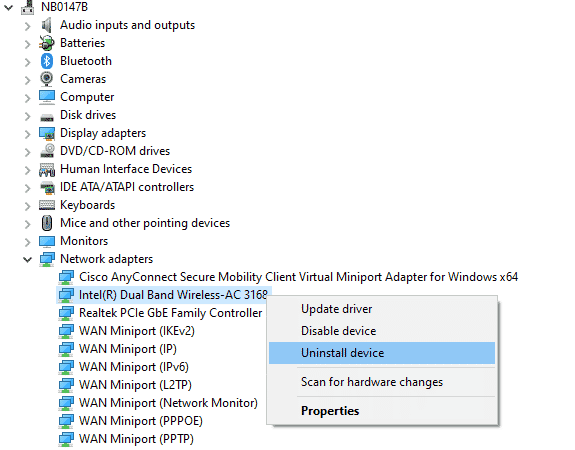
Po ponovni namestitvi omrežnih gonilnikov preverite, ali je težava odpravljena.
Preberite tudi:Popravite storitev brezžične samodejne konfiguracije wlansvc, ki se ne izvaja v sistemu Windows 10
11. način: Povrnitev posodobitev gonilnikov naprave
Če trenutna različica gonilnikov naprav ni združljiva z vašim računalnikom, se boste soočili s težavo Konfiguracijski sistem ni uspel inicializirati. V nekaterih primerih vam bo pomagala njihova obnovitev na prejšnjo različico. Ta postopek se imenuje povrnitev gonilnikov in lahko izvedete korake za povrnitev gonilnikov, kot je opisano v našem vodniku Kako povrniti gonilnike v Windows 10.
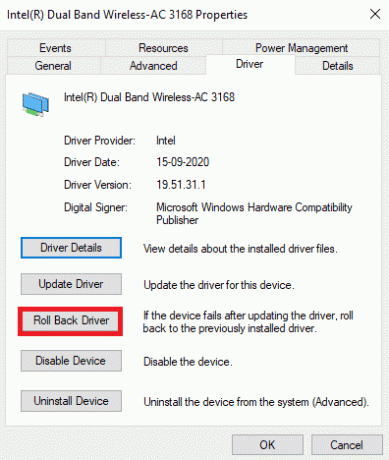
Ko je vaš računalnik z operacijskim sistemom Windows 10 namestil prejšnjo različico gonilnikov, preverite, ali je odpravljena rešitev, kako popraviti napako pri inicializaciji.
11. način: Izvedite čisti zagon in odstranite neželene aplikacije
Če vam vse metode, navedene v tem članku, ne pomagajo razumeti, kako odpraviti težavo z neuspešno inicializacijo, poskusite s čistim zagonom računalnika. Čisti zagon računalnika aktivira le minimalen nabor gonilnikov in programov. Najpomembnejši gonilniki in storitve so omogočeni, drugi pa onemogočeni. Zaženite računalnik v varnem načinu in zaženite aplikacijo. Preverite, če vam ustreza. Če to deluje, omogočite aplikacije eno za drugo in identificirajte krivca, katera aplikacija vam povzroča težave. Ko ugotovite, kateri program je krivec, ga poskusite odstraniti. Če ne veste, kako očistiti zagon računalnika v varnem načinu, si oglejte naš vodnik Kako izvesti čisti zagon v sistemu Windows 10, in izvajajte enake korake.
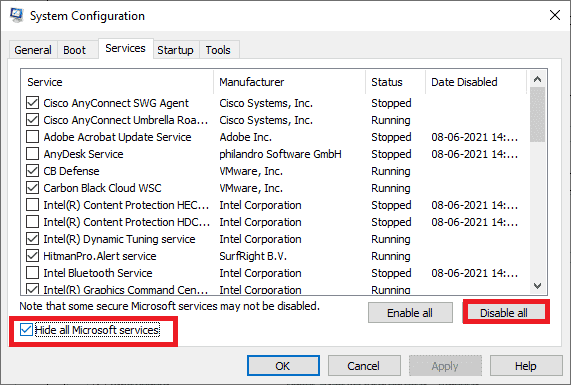
Ko zaženete računalnik v varnem načinu, preverite, ali lahko odprete aplikacijo brez napak. Če je tako, odstranite vse nedavne programe ali aplikacije, ki ste jih dodali v računalnik. Sledite spodaj navedenim korakom, da odstranite vse aplikacije in programe v računalniku z operacijskim sistemom Windows 10.
1. Pritisnite Tipki Windows + I skupaj odpreti Nastavitve sistema Windows.
2. Zdaj kliknite na Aplikacije.

3. Zdaj poiščite in kliknite na aplikacija in izberite Odstrani možnost.
Opomba: Tukaj, Zaganjalnik Minecraft je vzeto kot primer.
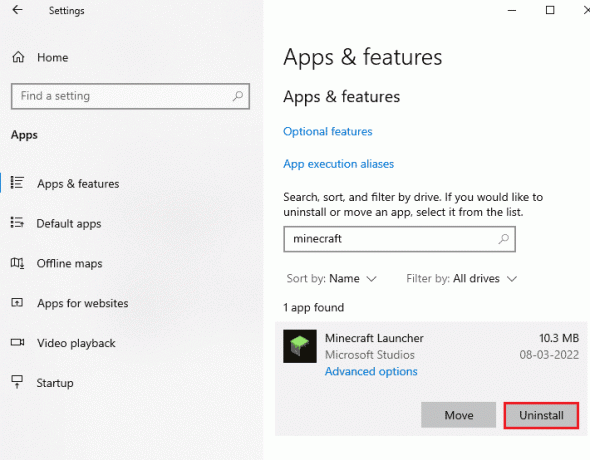
4. Zdaj potrdite poziv, če obstaja, in znova zaženite računalnik, ko ste odstranili aplikacija. Ko odstranite aplikacijo, preverite, ali jo lahko odprete.
Preberite tudi:Popravek: Podatkovna datoteka s konfiguracijo zagona ne vsebuje veljavnih informacij
12. način: Ponastavite računalnik
Če vam nobena od teh metod ni pomagala odpraviti napake pri inicializaciji, morate čisto namestiti operacijski sistem Windows. Ta postopek izbriše vse podatke na trdem disku in namesti novo kopijo sistema Windows 10. Vendar pa morate varnostno kopirati svoje podatke, prenesti vse potrebne gonilnike naprav in se zavedati sistema zahteve, preverite aktivacijo sistema Windows 10, kupite ključ izdelka, odklopite vse priključene naprave in nato začnite vaš proces. Sledite navodilom, navedenim spodaj.
- Za ponastavite svoj računalnik, izvedite korake, kot je opisano v našem vodniku Kako izvesti čisto namestitev sistema Windows 10.
- Ko na novo namestite kopijo sistema Windows 10, poiščite aktivirano kopijo sistema Windows 10 v nastavitvah.
- Namestite vse posodobitve v svojo napravo, kot je opisano v 7. metoda.
To bo odpravilo vse težave, povezane z napravo, vključno s težavo, o kateri zdaj razpravljamo.
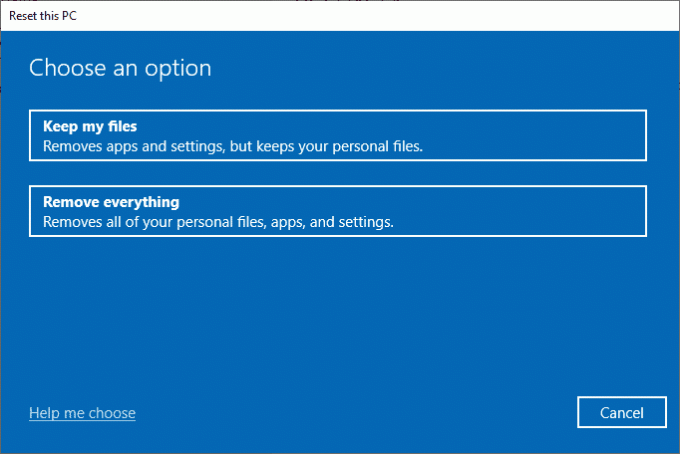
Priporočeno:
- Odpravite utripanje zaslona Android
- Popravek naslova IP strežnika ni bilo mogoče najti v sistemu Windows 10
- Popravek. Čaka se popravilo sistema, ki zahteva ponovni zagon
- Fix Field Browser ne vsebuje veljavne konfiguracije vzdevka
To je konec vadnice in upam, da vam bo do zdaj uspelo popraviti konfiguracijskega sistema ni bilo mogoče inicializirati v sistemu Windows 10 z uporabo zgoraj navedenih metod. Če pa imate še kakršna koli vprašanja ali bi radi kaj dodali, se obrnite na razdelek za komentarje.



