9 najboljših načinov za odpravo zakasnitve zvoka Bluetooth v sistemu Windows 11
Miscellanea / / July 06, 2022
Zakasnitev zvoka Bluetooth v sistemu Windows 11 ni zaželena izkušnja. Začasno lahko preklopite na žično povezavo, vendar to ni vedno priročno, še posebej, ko se navadite na brezžično povezavo. Težava je lahko posledica vaših slušalk/TWS (total wireless stereo) ali napake v sistemu Windows 11. Tukaj so najboljši načini za odpravo zakasnitve zvoka Bluetooth v sistemu Windows 11.

Zakasnitev zvoka Bluetooth v vašem sistemu Windows 11 vas lahko zmede. Preden se pogovorimo o naprednih trikih za odpravljanje težav, pojdimo najprej skozi nekaj osnovnih težav.
1. Pazi na razdaljo
Čeprav vaše slušalke in računalnik z operacijskim sistemom Windows 11 uporabljajo najnovejšo različico Bluetooth, vseeno pazite na oddaljenost od računalnika. Če sedite daleč od svoje mize ali prenosnika (več kot 30 čevljev), boste morda opazili zvočne napake, zakasnitve in zakasnitev. Paziti boste morali na fizične motnje, kot so stene, vrata ali drugi predmeti. Za brezhibno povezavo Bluetooth se usedite neposredno pred svoj računalnik.
2. Preverite stanje baterije v napravi Bluetooth
Če vaše slušalke ali ušesne slušalke Bluetooth delujejo s skoraj prazno baterijo, lahko pride do zakasnitve zvoka. Tukaj je opisano, kako lahko preverite stanje baterije slušalk v sistemu Windows 11.
Korak 1: Odprite Nastavitve v sistemu Windows 11 (uporabite tipki Windows + I).
2. korak: V levi stranski vrstici izberite Bluetooth in naprave.

3. korak: Poiščite svoje povezane naprave Bluetooth in stanje njihove baterije.
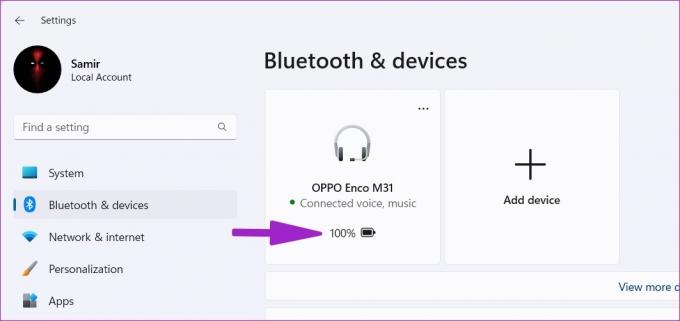
Če so vaše slušalke skoraj prazne, jih napolnite in poskusite znova.
3. Odstrani in dodaj napravo
Zaradi napake v povezavi lahko pride do zakasnitve zvoka Bluetooth v sistemu Windows 11. Prizadeto napravo Bluetooth lahko odstranite in znova dodate.
Korak 1: Zaženite Nastavitve sistema Windows 11 in pojdite v meni Bluetooth in naprave (glejte zgornje korake).
2. korak: Poiščite svojo napravo Bluetooth na seznamu in izberite meni s tremi pikami poleg nje.

3. korak: Kliknite »Odstrani napravo« in potrdite svojo odločitev.
4. korak: V istem meniju izberite »Dodaj napravo« in ponovno vzpostavite povezavo Bluetooth.

Poskusite s slušalkami Bluetooth, da vidite, ali je zakasnitev zvoka še vedno prisotna.
4. Zaženite orodje za odpravljanje težav Bluetooth
Windows 11 ima vgrajeno orodje za odpravljanje težav Bluetooth za odpravljanje težav s povezljivostjo v vašem računalniku. Tukaj je opisano, kako lahko zaženete orodje za odpravljanje težav Bluetooth in odpravite težavo z zakasnitvijo zvoka.
Korak 1: Odprite Nastavitve sistema Windows 11 in v levi stranski vrstici izberite Sistem.

2. korak: Pojdite v meni Odpravljanje težav.

3. korak: Izberite Druga orodja za odpravljanje težav.

4. korak: Zaženite orodje za odpravljanje težav Bluetooth iz naslednjega menija.

5. Ponovno namestite gonilnike Bluetooth
Vrhunske slušalke ali ušesni čepki imajo namensko mobilno aplikacijo za spreminjanje zvočnega podpisa, upravljanje naprav in posodobitev vdelane programske opreme. Če je v mobilni aplikaciji čakajoča posodobitev, jo namestite. Gonilnike Bluetooth lahko znova namestite v računalnik z operacijskim sistemom Windows.
Korak 1: Z desno miškino tipko kliknite tipko Windows in odprite meni Upravitelj naprav.

2. korak: Razširite meni Bluetooth, da na seznamu najdete svoje slušalke.

3. korak: Z desno miškino tipko kliknite napravo in v kontekstnem meniju izberite Odstrani napravo.
4. korak: Potrdite svojo odločitev in znova zaženite računalnik.

Sistem bo med postopkom ponovnega zagona namestil potrebne gonilnike Bluetooth. Če v meniju Upravitelj naprav ne najdete možnosti Bluetooth, preberite naš vodnik V upravitelju naprav v sistemu Windows 11 manjka Bluetooth.
6. Ponovno vstavite adapter Bluetooth
Ali uporabljate a Adapter Bluetooth na vašem računalniku z operacijskim sistemom Windows? Odstranite ga, počakajte nekaj minut in ga znova priključite. Če imate težave z določenimi vrati USB, preklopite na drugo režo in poskusite znova.
7. Izklopite zvočne izboljšave
Privzete nastavitve za izboljšanje zvoka so krivec za zakasnitev zvoka Bluetooth. Za izklop sledite spodnjim korakom.
Korak 1: Pojdite v sistemski meni v nastavitvah sistema Windows (glejte zgornje korake).
2. korak: Izberite Zvok.

3. korak: Pojdite v meni Zvočnik/Slušalke.

4. korak: Pomaknite se do Izboljšave zvoka in jih onemogočite.
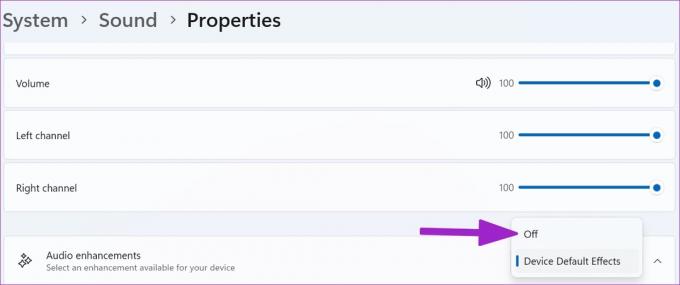
8. Pridobite najnovejši adapter Bluetooth
Če uporabljate adapter Bluetooth 4.0+, lahko naletite na napake in težave z zvokom. Morali bi dobiti adapter Bluetooth 5.0+ in ga namestiti v svoj računalnik.
9. Preverite internetno povezavo
Ali med pretakanjem videoposnetkov iz YouTuba, Netflixa ali drugih storitev opazite zakasnitev zvoka Bluetooth? V računalniku z operacijskim sistemom Windows morate zagotoviti hitro povezavo Wi-Fi ali Ethernet za avdio in video izkušnjo brez napak. Preizkusite hitrost svoje internetne povezave za potrditev dvomestnih (v MB) internetnih hitrosti.
Če delate z dvopasovnim usmerjevalnikom Wi-Fi, se morate povezati s hitrejšim frekvenčnim pasom 5 GHz in ne s počasnejšim (2,4 GHz).
Iztisnite zakasnitev zvoka Bluetooth
Ne glede na to, ali gre za težavo z računalnikom s sistemom Windows ali slušalkami, uporabite zgornje trike in v hipu odpravite zakasnitev zvoka Bluetooth. Ko ste že pri tem, nam povejte, kateri trik vam je uspel.
Nazadnje posodobljeno 5. julija 2022
Zgornji članek lahko vsebuje pridružene povezave, ki pomagajo pri podpori Guiding Tech. Vendar to ne vpliva na našo uredniško integriteto. Vsebina ostaja nepristranska in verodostojna.

Napisal
Parth je prej delal pri EOTO.tech in pokrival tehnološke novice. Trenutno je svobodnjak pri Guiding Tech, kjer piše o primerjavi aplikacij, vadnicah, nasvetih in trikih za programsko opremo ter se poglablja v platforme iOS, Android, macOS in Windows.



