Kako ročno dodati nova gesla v Google Password Manager
Miscellanea / / July 06, 2022
Čeprav privzeti upravitelj gesel za Chrome ni tako intuitiven in poln funkcij kot možnosti tretjih oseb, npr 1Password, Enpass, ali Dashlane, mnogi še vedno raje zaradi brezhibne integracije Chroma in razpoložljivosti med platformami. V najnovejši posodobitvi je mogoče dodati nove vnose v upravitelju gesel za Chrome. Tukaj je opisano, kako lahko ročno dodate nova gesla v Google Password Manager.

Google redno dodaja nove funkcije v Upravitelj gesel Chrome. Medtem ko Upravitelj gesel za Chrome deluje v ozadju in shranjuje vaše občutljive podatke, manjka možnost za ročno ustvarjanje novih vnosov. Zdaj lahko uporabite aplikacijo Google v sistemu Android ali Google Chrome v napravi iPhone za dodajanje novih gesel v Google Password Manager.
Uporabite aplikacijo Google ali Google Chrome v sistemu Android
Do Chromovega upravitelja gesel v sistemu Android lahko dostopate na dva načina. Z aplikacijo Google ali Chrome lahko odprete upravitelja gesel in ustvarite nove vnose.
Google App
Privzeti upravitelj gesel za Android je skrit v nastavitvah Google Računa. Evo, kako lahko dostopate do njega.
Korak 1: Odprite aplikacijo Google v sistemu Android.
2. korak: Dotaknite se svoje profilne slike v zgornjem desnem kotu.

3. korak: Izberite možnost Upravljaj svoj Google Račun.

4. korak: Pomaknite se do menija Varnost.

5. korak: Pomaknite se navzdol do Upravitelja gesel in ga odprite.

6. korak: Našli boste orodje za preverjanje gesla in vnose za prijavo, ki jih je Chrome shranil iz vaših spletnih dejavnosti.
7. korak: Izberite ikono + poleg iskalne vrstice in odprite meni za dodajanje gesla.

8. korak: Dodajte naslov spletnega mesta in ime aplikacije ali tapnite Izberi aplikacijo in odprite vse nameščene aplikacije v telefonu.
9. korak: Ko dodate ime spletnega mesta ali aplikacije, vnesite svoje uporabniško ime in geslo ter pritisnite gumb Shrani v zgornjem desnem kotu.

Prav tako lahko dostopate do istega upravitelja gesel in dodate nove vnose iz Google Chroma.
Google Chrome v sistemu Android
Google je Chromov stari vmesnik za gesla zamenjal z novim upraviteljem gesel. Google Chrome morate posodobiti na najnovejšo različico, da preverite, ali deluje. Odprite trgovino Google Play in poiščite Chrome. Ko namestite katero koli čakajočo posodobitev, sledite spodnjim korakom.
Korak 1: Odprite Google Chrome v sistemu Android.
2. korak: Dotaknite se menija s tremi pikami v zgornjem desnem kotu.

3. korak: Odprite nastavitve.

4. korak: Pomaknite se do Upravitelja gesel in ga odprite.

Našli boste enak meni Upravitelja gesel, o katerem smo razpravljali zgoraj. Sledite lahko istim korakom (od koraka 6 do koraka 9) in dodate nova gesla v Google Password Manager.
Če v Google Chromu ne vidite novega upravitelja gesel, razmislite o prenosu beta različice Google Chroma iz Trgovine Play.
Prenesite Google Chrome Beta za Android
Dodajte bližnjico Google Password Manager na začetni zaslon
Kot lahko vidite iz zgornjih korakov, je upravitelj gesel za Chrome skrit v vašem Google Računu in Chromu. Ponavljanje istih korakov za ročno dodajanje novih vnosov je zamudno in ni intuitivno. K sreči Google ponuja možnost ustvarjanja bližnjice do upravitelja gesel na začetnem zaslonu za lažji dostop.
Korak 1: Odprite upravitelja gesel Chrome v sistemu Android (upoštevajte zgornje korake, uporabite aplikacijo Google ali Chrome).
2. korak: Dotaknite se nastavitvenega zobnika v zgornjem desnem kotu.
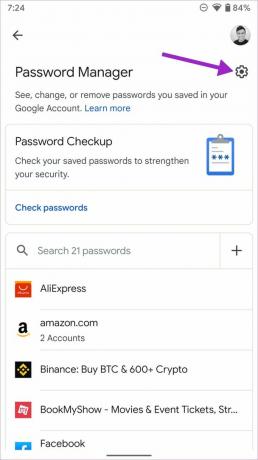
3. korak: Pomaknite se in izberite možnost »Dodaj bližnjico na začetni zaslon«.

4. korak: Preverite ikono aplikacije in izberite »Dodaj samodejno«.

5. korak: Pojdite na začetni zaslon telefona in opazite bližnjico Password Manager z barvito ikono ključa.

Ni vam treba brskati po več menijih, da bi našli upravitelja gesel. Na začetnem zaslonu telefona Android vas loči le en dotik.
Uporabite Google Chrome v iPhonu
Uporabniki iPhona lahko uporabljajo Chrome za dodajanje novih gesel v Google Password Manager.
Korak 1: Odprite App Store v iPhonu.
2. korak: Poiščite Google Chrome in namestite aplikacijo.
3. korak: Zaženite Google Chrome in se prijavite s podatki svojega Google računa.
4. korak: Izberite meni s tremi pikami v spodnjem desnem kotu in odprite Gesla.


5. korak: V spodnjem levem kotu izberite Dodaj.
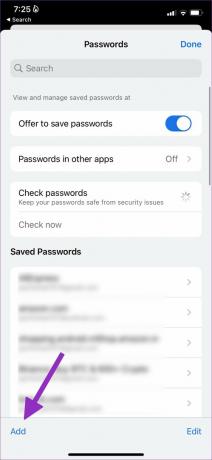
6. korak: Dodajte spletno mesto, uporabniško ime in geslo iz menija Dodaj geslo.
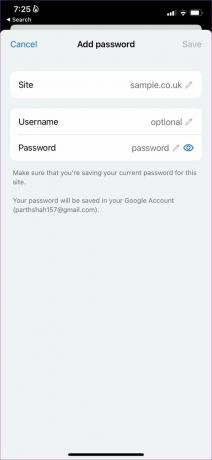
Izberite Shrani in pripravljeni ste.
Uporabite upravitelja gesel Chrome
Trenutno vam Chrome Password Manager v spletu ne dovoljuje dodajanja novih gesel. Za ustvarjanje novih vnosov lahko vedno uporabite telefon Android ali iPhone. Kakšne so vaše dosedanje izkušnje z upraviteljem gesel za Chrome? Delite svoje izkušnje v spodnjih komentarjih.
Nazadnje posodobljeno 6. julija 2022
Zgornji članek lahko vsebuje pridružene povezave, ki pomagajo pri podpori Guiding Tech. Vendar to ne vpliva na našo uredniško integriteto. Vsebina ostaja nepristranska in verodostojna.

Napisal
Parth je prej delal pri EOTO.tech in pokrival tehnološke novice. Trenutno je svobodnjak pri Guiding Tech, kjer piše o primerjavi aplikacij, vadnicah, nasvetih in trikih za programsko opremo ter se poglablja v platforme iOS, Android, macOS in Windows.


