Kako namestiti in uporabljati Teams Add in za Outlook
Miscellanea / / July 07, 2022
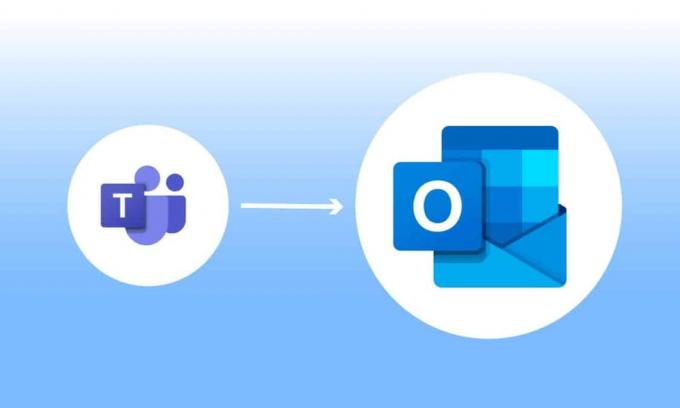
Microsoft Teams je poslovna platforma, ki omogoča več storitvam za uspeh poslovne korporacije. Te storitve vključujejo videokonference, klepet na delovnem mestu, shranjevanje datotek in skupno rabo dokumentov. Ekipe so zagotovo omogočile oddaljenim podjetjem, da rastejo, se organizirajo in se na boljši način povežejo s svojimi zaposlenimi. Zdaj, ko je integracija Microsoft Teams Outlook mogoča, je lažje ostati v stiku. To je precej učinkovito za uporabnike, ki običajno uporabljajo obe platformi, zlasti tiste v poslovnih korporacijah. Če tudi vi iščete način, kako združiti obe platformi in olajšati svoje delo in življenje, ste na pravem mestu. Ponujamo vam popoln vodnik, ki vam bo pomagal vedeti, kako namestiti Microsoft Teams Add in za Outlook. Torej, začnimo tako, da vemo več o tem, kaj točno pomeni združiti te platforme in kako to storiti.
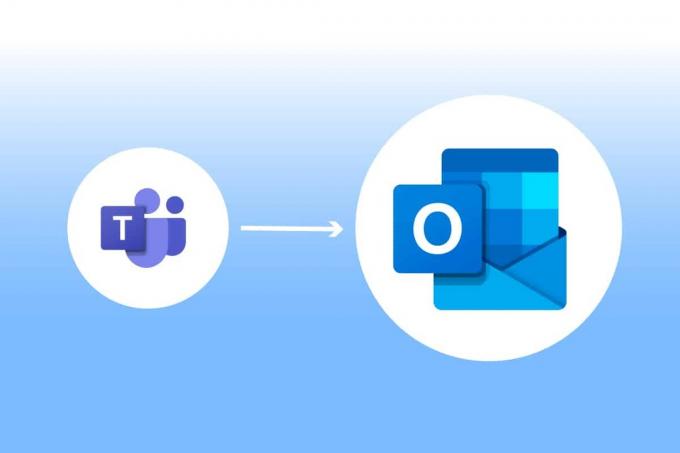
Vsebina
- Kako namestiti in uporabljati Teams Add in za Outlook
- Kje lahko zaženem dodatek Teams Outlook?
- Kaj je treba upoštevati pri dodatku Teams Metting?
- 1. korak: Omogočite dodatek Microsoft Teams
- 2. korak: Nastavite srečanje Microsoft Teams
- 3. korak: Nastavite koledar
Kako namestiti in uporabljati Teams Add in za Outlook
Združitev Microsoft Teams Outlook je uporabna za uporabnike obeh programov. Ta integracija uporabnikom omogoča nastavitev sestankov ali uporabo Microsoft Teams neposredno od Outlook, ne da bi morali odpreti obe aplikaciji ločeno. Ko je Microsoft Teams dodan v Outlook, bo prikazan na domači strani Outlooka kot logotip Teams, do katerega lahko kadar koli dostopate. Ta združitev je na voljo za Windows, mobilne uporabnike, uporabnike MAC in celo za splet.
Kje lahko zaženem dodatek Teams Outlook?
Integracija je na voljo za novejše različice Office 365. Poskusite zagnati naslednje omenjene različice za Office in Windows za orodje za dodatke:
- Office 2013
- Office 2016
- Office 2019
- Office 2021
- Izmenjava 2013
- Izmenjava 2016
- Windows 10
- Windows 11
Kaj je treba upoštevati pri dodatku Teams Metting?
- Prepričajte se, da imate Izmenjava poštnega predala v vašem Outlook profilu, ki ga lahko uporabite za načrtovanje skupinskih sestankov.
- Dogodki v živo ni mogoče načrtovati.
- Kanalski sestanki tudi ni mogoče načrtovati.
- V primeru an Proxy za preverjanje pristnosti v omrežni poti za vaš računalnik, dodatek ne bo deloval.
Preden začnemo s koraki, bi morali prenesti obe aplikaciji na svoj računalnik. Ko imate te programe, lahko uporabite dodatek za uporabo Teams v Outlooku.
1. korak: Omogočite dodatek Microsoft Teams
Brez dodatka Teams je integracija Outlooka težavna. Če želite izkoristiti prednosti, morate torej najprej omogočiti dodatek. Naredite enako kot v spodnjih korakih:
1. Pritisnite Windows ključ, vrsta obeti in kliknite na Odprto.

2. Kliknite na mapa meni.

3. Nato kliknite na Opcije.
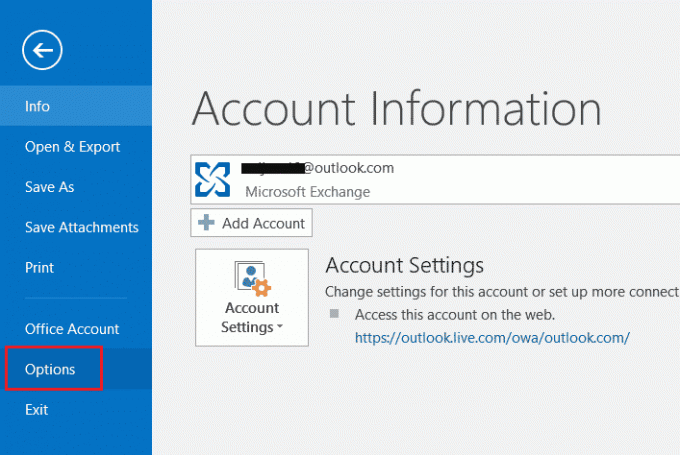
4. Izberite Dodatki.
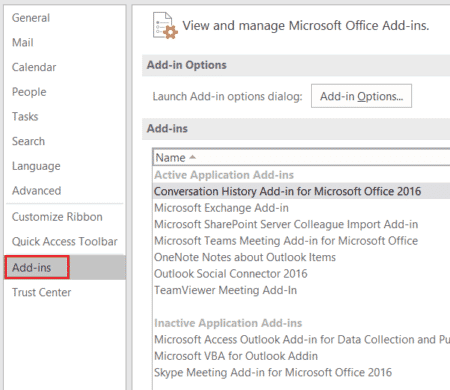
5. spremeniti Dodatki COM do Onemogočeni predmeti s spustnega menija in kliknite v redu.

6. Nato preverite, ali Dodatek Microsoft Teams Meeting za Microsoft Office je onemogočen, če je, kliknite Omogoči.
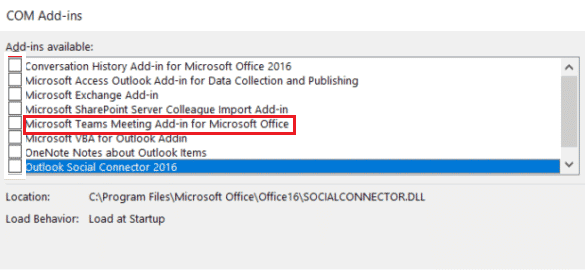
Ko omogočite, se možnost srečanja prikaže na domači strani vaše aplikacije Outlook.
Preberite tudi:Kako vklopiti temni način Microsoft Outlook
2. korak: Nastavite srečanje Microsoft Teams
Integracija Microsoft Teams Outlook svojim uporabnikom omogoča preprosto uporabo možnosti srečanj Team z domače strani Outlooka. Preverite naslednje korake, da vidite, kako je to storjeno:
1. Zaženite Outlook aplikacija

2. Na domači strani kliknite na Kličejo ekipe.

3. Na zaslonu srečanja nastavite avdio in video nastavitve, in kliknite na Pridruži se zdaj.
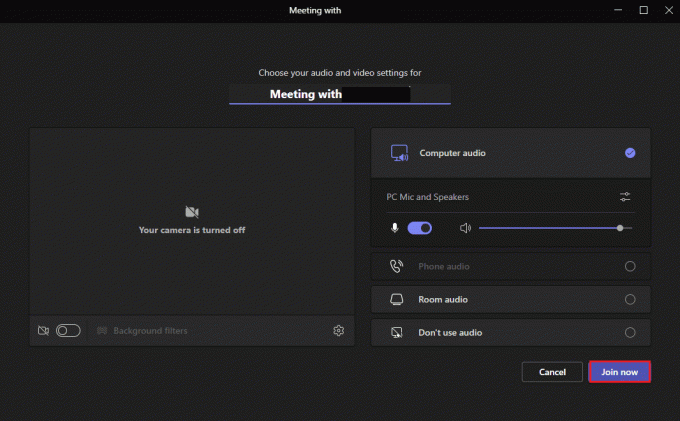
Preberite tudi:Kako zahtevati nadzor v Microsoft Teams
3. korak: Nastavite koledar
Poleg funkcij, kot je nastavitev novega sestanka, lahko nastavite tudi informacije o prihajajočih sestankih v koledarju z aplikacijo Teams Add in za Outlook. Dodate mu lahko tudi podrobnosti, kot so predmet, čas sestanka in udeleženci. Ko pripravite vabilo s sporočilom, lahko vabilo na sestanek pošljete članom. Za nastavitev koledarja sledite spodnjim korakom za podroben opis:
1. Odprite Outlook aplikacija iz Windows Search bar.

2. Kliknite na Koledar ikono na levi stranski plošči domače strani.
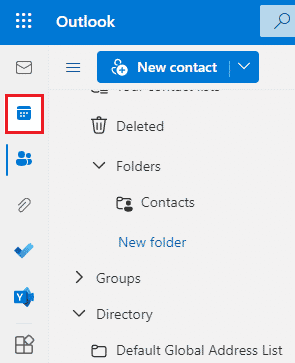
3. Kliknite na Nov dogodek.
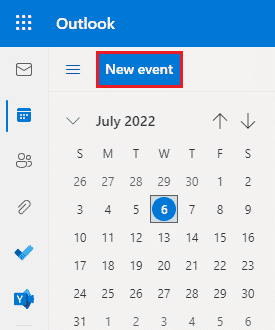
4. Izpolnite podrobnosti in kliknite na Shrani.
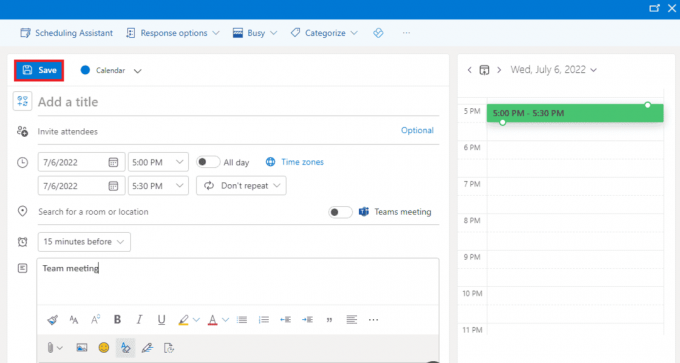
5. Kliknite na Deliti.
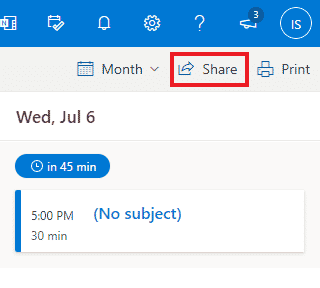
6. Dodajte elektronski naslov ali kontaktno ime in kliknite Deliti.
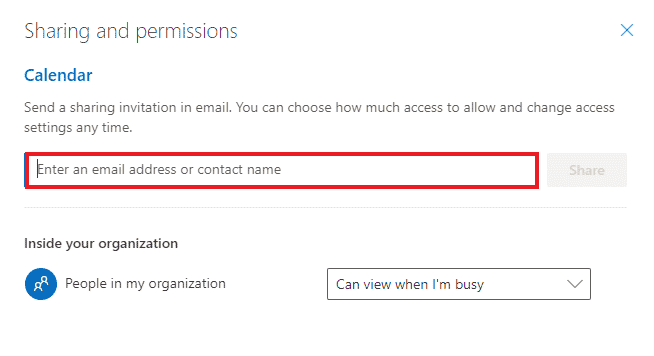
Preberite tudi:Popravite, da se aplikacija Outlook ne odpre v sistemu Windows 10
Pogosto zastavljena vprašanja (FAQ)
Q1. Ali je namizna aplikacija Outlook brezplačna za uporabo?
Ans. ja, Outlook za namizne računalnike je brezplačna aplikacija za uporabo za pošto, shranjevanje datotek, klicanje, pošiljanje sporočil ali poslovne namene.
Q2. Ali je dodatek edini način za dodajanje Microsoft Teams v Outlook?
Ans. ja, lahko dodate Microsoft Teams v Outlook samo z dodatkom iz možnosti Datoteka v Outlooku.
Q3. Ali lahko uporabljam Microsoft Teams v Outlooku na svojem mobilnem telefonu?
Ans. Če ste že prenesli aplikacije Microsoft Teams in Outlook na svoj mobilni telefon, potem ja, lahko uporabljate Teams v Outlooku tako, da omogočite Dodatki.
Q4. Ali lahko dodam drugo aplikacijo za integracijo z Outlookom?
Ans. ja, Skype integracija v Outlooku je na voljo Microsoftovim uporabnikom za omogočanje in uporabo.
V5. Kako je koristna integracija Teams z Outlookom?
Ans. Microsoft Teams v Outlook je zelo koristen za običajne uporabnike pri izvajanju in upravljanju dnevnih nalog, kot so sestanki, nastavitev koledarja za prihodnje sestanke, pridružitev sestankom in še veliko več. Poleg tega uporaba Teams v Outlooku pomaga pri hitrejšem zagotavljanju obvestil uporabniku.
Priporočeno:
- Kako obnoviti izbrisani račun Snapchat po 30 dneh
- Popravite, da kamera Skype ne deluje v sistemu Windows 10
- Popravite Outlook, ki se poskuša povezati s strežnikom v sistemu Windows 10
- Kako nastaviti odsotnost v pisarni v Teams
Integracija Microsoft Teams in Outlook je verjetno ena najboljših stvari, ki se zgodi uporabnikom Microsoft 365. Poslovnim milenijcem je pomagal pri preprostem upravljanju nalog. Od spremljanja novih sestankov do takojšnje vključitve v nov klic, številne naloge je mogoče nadzorovati med upravljanjem Outlooka. Upamo, da vam je ta vodnik pomagal ne le pri Dodajanje ekip za Outlook procesu, ampak tudi pri razsvetljevanju o njegovih koristih. Če imate dodatna vprašanja o tej temi ali želite podati nekaj dragocenih predlogov, jih pustite v spodnjem razdelku za komentarje.



