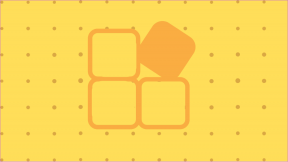6 najboljših načinov za odpravo brez zvoka v Microsoft Edge na Macu
Miscellanea / / July 07, 2022
Microsoft Edge je vreden Safari alternativa za uporabnike Mac. To je spletni brskalnik na osnovi kroma, ki ponuja odlično spletno združljivost in deluje kot čar. Brskate lahko po priljubljenih spletnih mestih, gledate videoposnetke na YouTubu in skrbite za svojo zasebnost z Preprečevanje sledenja funkcijo v Microsoft Edge.

Med gledanjem videoposnetkov ali poslušanjem pesmi nekateri uporabniki ne slišijo zvoka v programu Microsoft Edge. Če se soočate z istim, je tukaj naš seznam rešitev za odpravo brez zvoka v Microsoft Edge na Macu.
1. Preverite, ali je vaš trenutno odprt zavihek izklopljen
Najprej morate začeti s preverjanjem, ali je vaš trenutno odprt zavihek v programu Microsoft Edge izklopljen ali ne. Tako kot v drugih spletnih brskalnikih, kot je Chrome, lahko tudi v programu Microsoft Edge utišate svoj zavihek. To bo samodejno utišalo predvajanje vse predstavnosti na tem zavihku. Sledite tem korakom, da preverite isto.
Korak 1: Odprite YouTube v Microsoft Edge na vašem Macu.

2. korak: Med predvajanjem predstavnosti bi morali opaziti ikono za utišan zvok v levem kotu zavihka.
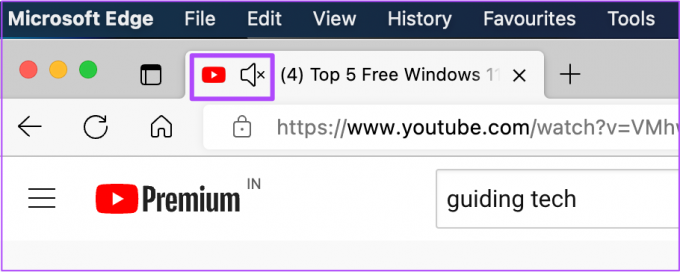
3. korak: Z desno miškino tipko kliknite ikono, da prikažete nekaj možnosti.

4. korak: Kliknite zavihek Vklop zvoka.
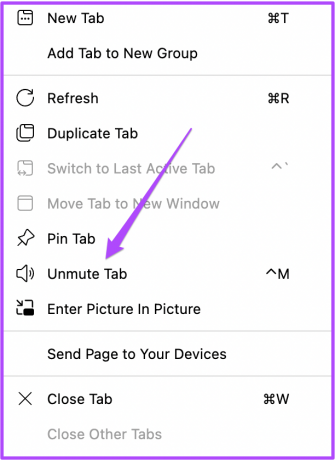
Ikona zvoka se bo zdaj spremenila, kar pomeni, da je predvajanje zvoka aktivno.

2. Preverite glasnost vašega Maca
Če po vklopu zvoka zavihka še vedno ne slišite zvoka, preverite ravni glasnosti vašega Maca. Morda ste utišali glasnost svojega Maca in pozabili vklopiti ali znova povečati glasnost. Glasnost lahko povečate v zgornjem desnem kotu menijske vrstice ali pritisnete namensko tipko za povečanje glasnosti na tipkovnici vašega Maca.

3. Preverite izhodni vir za zvok na vašem Macu
Vaš Mac privzeto uporablja vgrajene zvočnike kot izhodni vir zvoka. Ko priključite slušalke ali zunanje zvočnike, bo vaš Mac samodejno preklopil na to ustrezno napravo kot vir zvočnega izhoda. Možno je, da vaš Mac ni preklopil na notranje zvočnike kot izhodni vir, potem ko ste iz računalnika Mac odklopili slušalke ali zunanje zvočnike. Enako lahko preverite tako, da sledite tem korakom.
Korak 1: Pritisnite Command + preslednico, da prikažete Spotlight Search, vnesite sistemske nastavitve, in pritisnite Return.

2. korak: V oknu System Preferences kliknite Sound.

3. korak: V meniju Zvok izberite zavihek Izhod.

4. korak: Preverite, ali so vgrajeni zvočniki izbrani kot naprava za izhodni vir.

Preverite lahko tudi, ali je bila izhodna glasnost nastavljena na največjo ali bližje tej ravni.

4. Preverite nastavitve Edge za samodejno predvajanje spletnega mesta
Če še vedno ne slišite zvoka, lahko poskusite ponastaviti dovoljenja za to spletno mesto. Če v Chromu v sistemu Mac ne slišite nobenega zvoka, obstaja namenska možnost za onemogočanje ali omogočanje zvoka v nastavitvah Chroma. Toda v primeru Microsoft Edge lahko neposredno ponastavite dovoljenja za spletno mesto tako, da sledite tem korakom.
Korak 1: Odprite spletno mesto, na katerem se soočate s to težavo.
2. korak: Kliknite ikono ključavnice v zgornjem desnem kotu naslovne vrstice.

3. korak: Na seznamu možnosti izberite »Dovoljenja za to spletno mesto«.

Na vašem zaslonu se bodo odprla vsa dovoljenja za to spletno mesto.

4. korak: Na vrhu kliknite možnost Ponastavi dovoljenja.

5. korak: Ponovno odprite spletno stran v novem zavihku in preverite, ali slišite zvok.
5. Prisilno zapustite in znova zaženite Edge
Po ponastavitvi dovoljenj za spletno mesto je dobro prisilno zapreti in znova zagnati Edge. S tem se bo začela nova seja brskanja. Pomaga tudi, če spremembe, ki ste jih naredili v prejšnjem koraku, niso veljale, ko je bil Edge aktiven. Sledite tem korakom.
Korak 1: Kliknite ikono Apple v zgornjem levem kotu.

2. korak: Na seznamu možnosti izberite Force Quit.

3. korak: Izberite Microsoft Edge s seznama možnosti v oknu Force Quit.

4. korak: Kliknite Force Quit.

5. korak: Znova zaženite Edge, odprite spletno mesto in preverite, ali zvok deluje dobro.
6. Posodobite Microsoft Edge
Če ste izklopili samodejne posodobitve ali nekaj časa niste preverili, ali je na voljo posodobitev, je morda uporaba starejše različice Microsoft Edge razlog, zakaj nekatera spletna mesta ne morejo preprosto predvajati zvoka. Priporočamo, da preverite, ali je na voljo posodobitev, tako da sledite tem korakom.
Korak 1: Odprite Edge in kliknite tri pike v zgornjem desnem kotu.
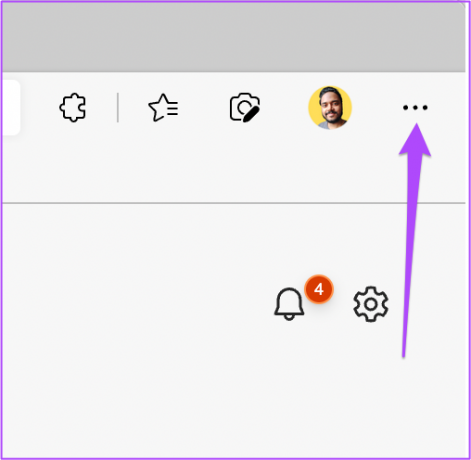
2. korak: Na dnu kliknite možnost Nastavitve.

3. korak: V levem meniju na zavihku Nastavitve kliknite O programu Microsoft Edge.

4. korak: Če je na voljo posodobitev, jo prenesite in namestite.

Če opazite napako med preverjanjem posodobitev, lahko preberete našo objavo o tem, kako jo odpraviti Microsoft Edge se ne posodablja v sistemu Mac.
5. korak: Po namestitvi posodobljene različice Edge odprite spletno mesto in preverite, ali je bila težava odpravljena.
Zvok glasbe
Kadarkoli namestite nov spletni brskalnik, morate vedno preveriti in omogočiti vse potrebne nastavitve za nemoteno brskanje. Pripravili smo popoln vodnik o nastavitev Microsoft Edge v sistemu Mac. Preverite, če ste pravkar preklopili z Windows na Mac in želite namestiti Edge.
Nazadnje posodobljeno 6. julija 2022
Zgornji članek lahko vsebuje pridružene povezave, ki pomagajo pri podpori Guiding Tech. Vendar to ne vpliva na našo uredniško integriteto. Vsebina ostaja nepristranska in verodostojna.