Dodajte tiskalnik v operacijskem sistemu Windows 10 [VODIČ]
Miscellanea / / November 28, 2021
Dodajte tiskalnik v operacijskem sistemu Windows 10: Kupili ste nov tiskalnik, zdaj pa morate ta tiskalnik dodati v svoj sistem ali prenosni računalnik. Vendar nimate pojma, kaj morate storiti, da pritrdite tiskalnik. Potem ste na pravem mestu, saj se bomo v tem članku naučili, kako na prenosni računalnik priključiti lokalni in brezžični tiskalnik in kako narediti ta tiskalnik v skupni rabi v domača skupina.

Vsebina
- Kako dodati tiskalnik v Windows 10 [VODIČ]
- 1. način: dodajte lokalni tiskalnik v operacijskem sistemu Windows 10
- 2. način: dodajte brezžični tiskalnik v operacijskem sistemu Windows 10
- 3. način: dodajte tiskalnik v skupni rabi v sistemu Windows 10
Kako dodati tiskalnik v Windows 10 [VODIČ]
Poskrbite za ustvarite obnovitveno točko samo v primeru, da gre kaj narobe.
Začnimo potem, obravnavali bomo vse scenarije enega za drugim:
1. način: dodajte lokalni tiskalnik v operacijskem sistemu Windows 10
1. Prvič, povežite svoj tiskalnik z osebnim računalnikom in ga vklopi.
2. Zdaj pojdite na začetek in kliknite na nastavitev app.
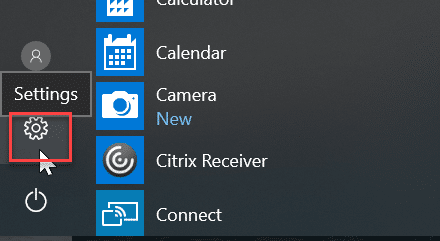
3. Ko se prikaže zaslon z nastavitvami, pojdite na »Naprava” možnost.

4. Na zaslonu naprave bo na levi strani zaslona več možnosti, izberite »Tiskalniki in skenerji”.

5. Po tem bo »Dodajte tiskalnik ali optični bralnik” vam bo prikazal vse tiskalnike, ki so že dodani. Zdaj izberite tiskalnik, ki ga želite dodati na namizje.
6. Če tiskalnika, ki ga želite dodati, ni na seznamu. Nato izberite povezavo "Tiskalnik, ki ga želim, ni na seznamu« iz spodnjih možnosti.
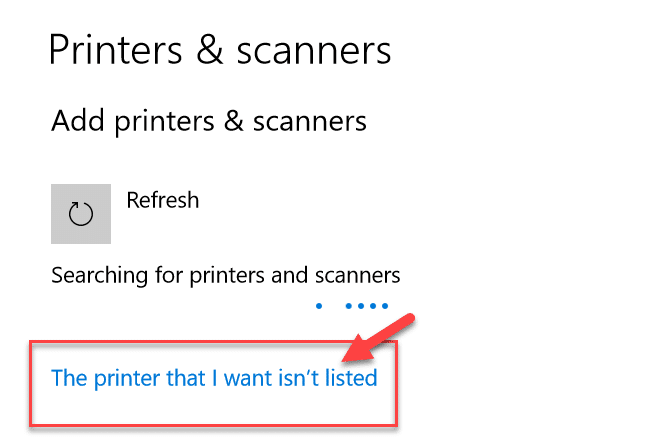
Odprl se bo vodnik za odpravljanje težav, ki vam bo pokazal vse razpoložljive tiskalnike, ki jih lahko dodate, poiščete svoj tiskalnik na seznamu in ga dodate na namizje.
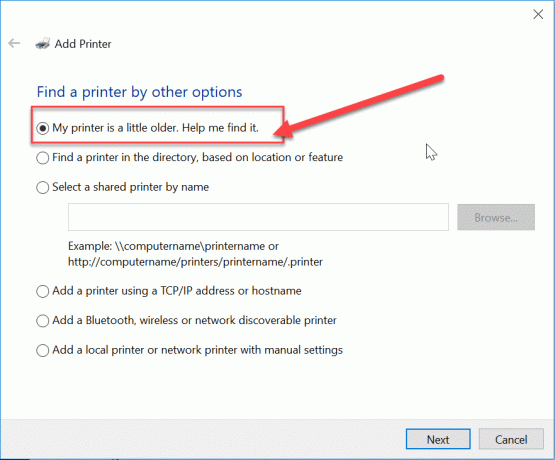
2. način: dodajte brezžični tiskalnik v operacijskem sistemu Windows 10
Različni brezžični tiskalniki imajo različne načine namestitve, odvisno je samo od proizvajalca tiskalnika. Vendar ima novi brezžični tiskalnik vgrajeno funkcionalnost namestitve, samodejno se doda v vaš sistem, če sta sistem in tiskalnik v istem omrežju.
- Najprej naredite začetno brezžično nastavitev v možnosti nastavitve na LCD plošči tiskalnika.
- zdaj, izberite svoj SSID omrežja Wi-Fi, to omrežje najdete na ikoni Wi-Fi, ki je na dnu opravilne vrstice zaslona.
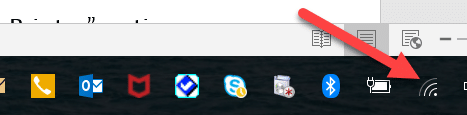
- Zdaj samo vnesite geslo za omrežje in vaš tiskalnik bo povezal z osebnim ali prenosnim računalnikom.
Včasih se zgodi, da morate za namestitev programske opreme tiskalnik povezati s kablom USB. V nasprotnem primeru lahko svoj tiskalnik najdete v Razdelek Nastavitev->Naprava. Način iskanja naprave sem že razložil v "Dodajte lokalni tiskalnik” možnost.
3. način: dodajte tiskalnik v skupni rabi v sistemu Windows 10
Za skupno rabo tiskalnika z drugimi računalniki potrebujete domačo skupino. Tu se bomo naučili povezati tiskalnik s pomočjo domače skupine. Najprej bomo ustvarili domačo skupino in nato dodali tiskalnik v domačo skupino, tako da bo v skupni rabi med vsemi računalniki, povezanimi v isti domači skupini.
Koraki za nastavitev domače skupine
1. Najprej pojdite v opravilno vrstico in pojdite na Wi-Fi, zdaj z desno miškino tipko kliknite nanjo in pojavi se pojavno okno, izberite možnost "Odprite Center za omrežje in skupno rabo« v pojavnem oknu.

2. Zdaj bo na voljo možnost domače skupine, če je prikazano »Pridružen” pomeni, da domača skupina že obstaja za sistem drugje “Pripravljen za ustvarjanje« bo tam, samo kliknite to možnost.
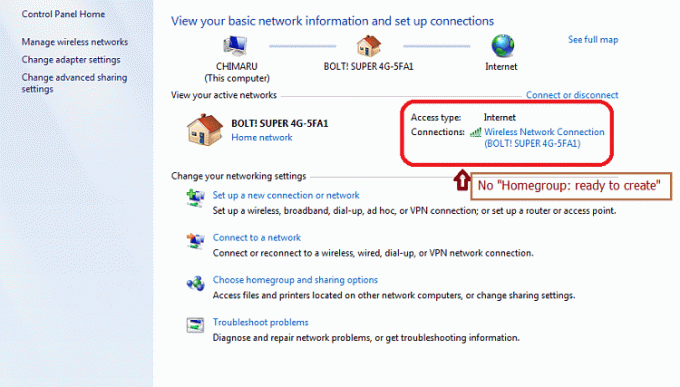
3. Zdaj se bo odprl zaslon domače skupine, samo kliknite na "Ustvari domačo skupino” možnost.

4.Kliknite Naslednji in prikazal se bo zaslon, kjer lahko izberete, kaj želite dati v skupno rabo v domači skupini. Nastavi "Tiskalnik in naprava” kot deljeno, če ni v skupni rabi.

5. Okno bo ustvarilo "Geslo domače skupine«, boste potrebovali to geslo, če želite svoj računalnik pridružiti domači skupini.
6.Po tem kliku Končaj, zdaj je vaš sistem povezan z domačo skupino.
Koraki za povezavo s tiskalnikom v skupni rabi na namizju
1. Pojdite v raziskovalec datotek in kliknite domačo skupino in nato pritisnite "Pridruži se zdaj” gumb.
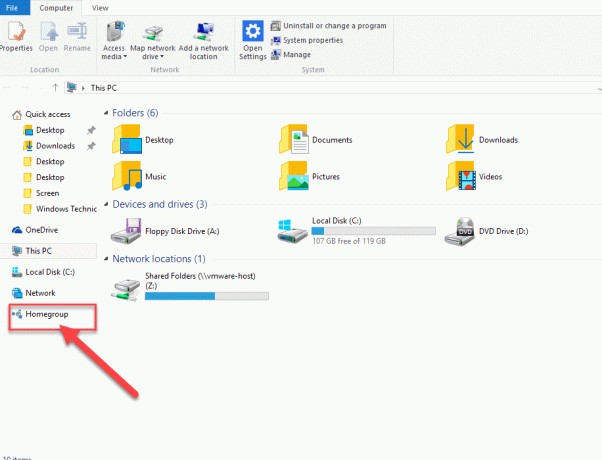
2. Prikaže se zaslon, kliknite »Naslednji”.
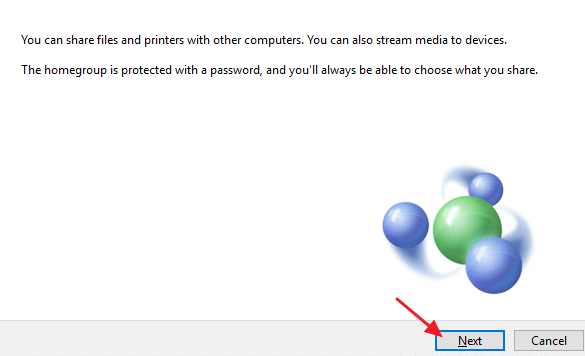
3. Na naslednjem zaslonu, izberite vse knjižnice in mape, ki jih želite dati v skupno rabo, izberite "Tiskalnik in naprave« kot v skupni rabi in kliknite Naslednji.

4. Zdaj, vnesite geslo na naslednjem zaslonu, ki ga ustvari okno v prejšnjem koraku.
5. Končno samo kliknite Končaj.
6. Zdaj v raziskovalcu datotek pojdite v omrežje in vaš tiskalnik bo povezan, in ime tiskalnika se prikaže na možnosti tiskalnika.
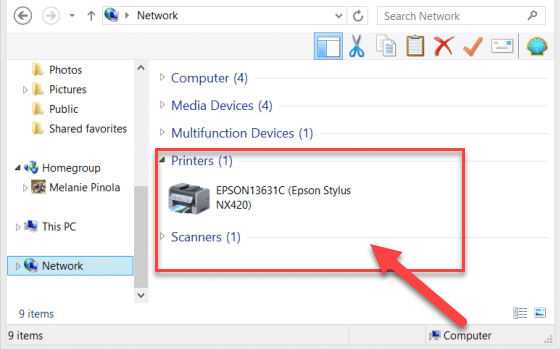
To je drugačen način za priključitev tiskalnika na vaš sistem. Upam, da se je ta članek izkazal za koristen.
Priporočeno:
- Kako odpraviti konflikt naslovov IP
- Microsoft Word je prenehal delovati [REŠENO]
- Kako onemogočiti pregledovalnik PDF za Google Chrome
- Trajno izbrišite Gmail račun (s slikami)
Upajmo, da vam bo ena od zgoraj omenjenih metod zagotovo pomagala Dodajte tiskalnik v operacijskem sistemu Windows 10 če pa imate še vedno kakršna koli vprašanja v zvezi s tem vodnikom, jih lahko postavite v razdelku za komentarje.
![Dodajte tiskalnik v operacijskem sistemu Windows 10 [VODIČ]](/uploads/acceptor/source/69/a2e9bb1969514e868d156e4f6e558a8d__1_.png)


