Onemogočite zaklenjeni zaslon v sistemu Windows 10 [VODIČ]
Miscellanea / / November 28, 2021
Funkcija zaklepanja zaslona Windows je bila predstavljena v sistemu Windows 8; vključen je v vsako različico sistema Windows, naj bo to Windows 8.1 ali Windows 10. Težava je v tem, da so bile funkcije zaklenjenega zaslona, ki se uporabljajo v sistemu Windows 8, zasnovane za osebne računalnike z zaslonom na dotik, vendar za računalnike brez dotika. ta funkcija je bila verjetno izguba časa, saj ni smiselno klikati na ta zaslon, nato pa pride možnost prijave gor. Pravzaprav je to dodaten zaslon, ki ne naredi ničesar; namesto tega želijo uporabniki neposredno videti zaslon za prijavo, ko zaženejo svoj računalnik ali celo ko se računalnik prebudi iz stanja spanja.

Večino časa je zaklenjeni zaslon le nepotrebna ovira, ki uporabniku ne omogoča neposredne prijave. Prav tako se uporabniki pritožujejo, da včasih zaradi te funkcije zaklenjenega zaslona ne morejo vnesti pravega gesla. Bolje bi bilo, da onemogočite funkcijo zaklepanja zaslona v sistemu Windows 10 v nastavitvah, kar bi hitro povečalo postopek prijave. Toda spet ni takšne možnosti ali funkcije za onemogočanje zaklenjenega zaslona.
Čeprav Microsoft ni zagotovil vgrajene možnosti za onemogočanje zaklenjenega zaslona, vendar ne more preprečiti uporabnikom, da bi ga onemogočili s pomočjo različnih vdorov. In danes bomo natančno razpravljali o teh različnih nasvetih in trikih, ki vam bodo pomagali pri tej nalogi. Torej, ne da bi izgubljali čas, poglejmo, kako onemogočiti zaklenjeni zaslon v sistemu Windows 10 s pomočjo spodnjega vodnika.
Vsebina
- Onemogočite zaklenjeni zaslon v sistemu Windows 10 [VODIČ]
- 1. način: onemogočite zaklenjeni zaslon z urejevalnikom pravilnika skupine
- 2. način: onemogočite zaklenjeni zaslon z urejevalnikom registra
- 3. način: onemogočite zaklenjeni zaslon z uporabo načrtovalnika opravil
- 4. način: Omogočite samodejno prijavo v sistemu Windows 10
Onemogočite zaklenjeni zaslon v sistemu Windows 10 [VODIČ]
Poskrbite za ustvarite obnovitveno točko samo v primeru, da gre kaj narobe.
1. način: onemogočite zaklenjeni zaslon z urejevalnikom pravilnika skupine
Opomba: Ta metoda ne bo delovala za uporabnike, ki imajo domačo izdajo sistema Windows; to deluje samo za Windows Pro Edition.
1. Pritisnite tipko Windows + R in vnesite gpedit.msc in pritisnite Enter, da odprete urejevalnik pravilnika skupine.
![gpedit.msc v zagonu | Onemogočite zaklenjeni zaslon v sistemu Windows 10 [VODIČ]](/f/7ac548068615f9c8fa97685cb76366f1.png)
2. Zdaj se pomaknite na naslednjo pot v gpedit v levem podoknu okna:
Konfiguracija računalnika > Skrbniške predloge > Nadzorna plošča > Personalizacija
3. Ko dosežete prilagoditev, dvokliknite »Ne prikazujte zaklenjenega zaslona« snastavitev iz desnega okenskega podokna.

4. Če želite onemogočiti zaklenjeni zaslon, potrdite polje z oznako Omogočeno.

5. Kliknite Uporabi in nato V REDU.
6. To bi Onemogočite zaklenjeni zaslon v sistemu Windows 10 za uporabnike Pro Edition, če si želite ogledati, kako to storiti v Windows Home Edition, sledite naslednji metodi.
2. način: onemogočite zaklenjeni zaslon z urejevalnikom registra
Opomba: Po posodobitvi obletnice sistema Windows 10 se zdi, da ta metoda ne deluje več, vendar lahko nadaljujete in poskusite. Če vam to ni uspelo, pojdite na naslednjo metodo.
1. Pritisnite tipko Windows + R in vnesite regedit in pritisnite Enter, da odprete urejevalnik registra.

2. Pomaknite se do naslednjega registrskega ključa:
HKEY_LOCAL_MACHINE\SOFTWARE\Policies\Microsoft\Windows\Personalization
3. Če ne najdete ključa za prilagajanje, ga kliknite z desno tipko miške Windows in izberite Novo > Ključ.
![Z desno tipko miške kliknite Windows, nato izberite Novo, nato kliknite Ključ in poimenujte ta ključ kot Personalizacija | Onemogočite zaklenjeni zaslon v sistemu Windows 10 [VODIČ]](/f/b5327105fdf3d0a67eb1d11124129ff4.png)
4. Poimenujte ta ključ kot Personalizacija in nato nadaljujte.
5. zdaj z desno miškino tipko kliknite Personalizacija in izberite Novo > DWORD (32-bitna) vrednost.

6. Poimenujte ta novi DWORD kot NoLockScreen in dvokliknite nanjo, da spremenite njeno vrednost.
7. V polju Podatki o vrednosti se prepričajte, da vnesite 1 in kliknite V redu.

8. Znova zaženite računalnik, da shranite spremembe, in ne bi smeli več videti zaklenjenega zaslona Windows.
3. način: onemogočite zaklenjeni zaslon z uporabo načrtovalnika opravil
Opomba: Ta metoda onemogoči zaklenjeni zaslon v sistemu Windows 10 samo, ko zaklenete računalnik, kar pomeni, da boste ob zagonu računalnika še vedno videli zaklenjeni zaslon.
1. Pritisnite tipko Windows + R in vnesite Taskschd.msc in pritisnite Enter, da odprete Razporejevalnik opravil.

2. Nato v razdelku Dejanja na skrajni desni strani kliknite Ustvari nalogo.
![V meniju Dejanja kliknite Ustvari opravilo | Onemogočite zaklenjeni zaslon v sistemu Windows 10 [VODIČ]](/f/ab5775e72e039c2150fd18398eae6de3.png)
3. Zdaj se prepričajte, da ste opravilo poimenovali kot Onemogočite zaklenjeni zaslon sistema Windows.
4. Nato se prepričajte, "Zaženite z najvišjimi privilegiji” je označena na dnu.
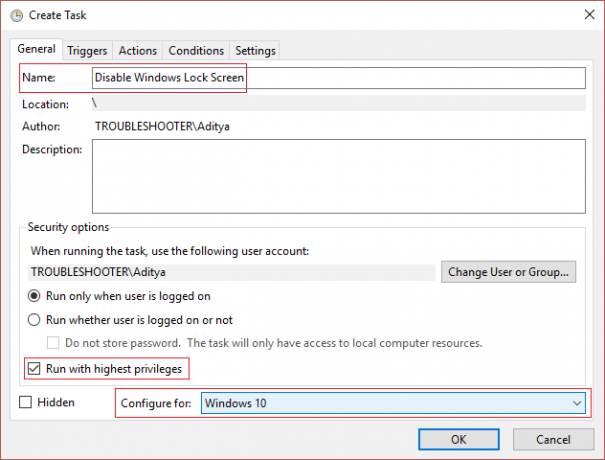
5. Iz “Konfiguriraj za” izberite spustni meni Windows 10.
6. Preklopite na Kartica Sprožilci in kliknite na Novo.
7. Iz Začnite nalogo v spustnem meniju izberite »Ob prijavi«.

8. To je to, ne spreminjajte ničesar drugega in kliknite V redu, da dodate ta poseben sprožilec.
9. Spet klik Novo na zavihku sprožilci in v spustnem meniju Začni opravilo izberite »odklepanje delovne postaje za katerega koli uporabnika« in kliknite V redu, da dodate ta sprožilec.
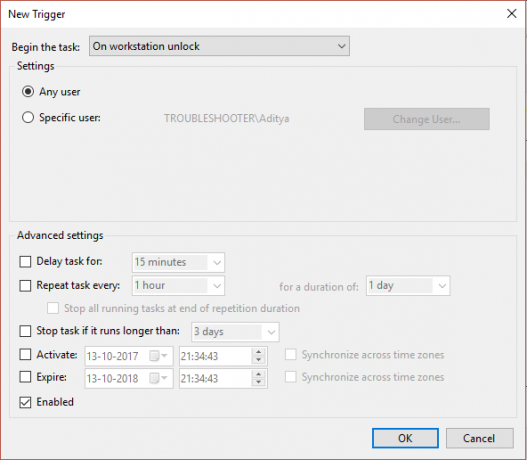
10. Zdaj se pomaknite na zavihek Dejanje in kliknite na nov gumb.
11. Obdrži "Zaženite program” v spustnem meniju Dejanje, kakršno je, in pod Program/Skript dodajte “reg.”
12. Pod polje Dodaj argumente dodajte naslednje:
dodaj HKLM\SOFTWARE\Microsoft\Windows\CurrentVersion\Authentication\LogonUI\SessionData /t REG_DWORD /v AllowLockScreen /d 0 /f
![Pod spustnim menijem Dejanje ohranite takšen kot je in pod Program ali skript dodaj reg | Onemogočite zaklenjeni zaslon v sistemu Windows 10 [VODIČ]](/f/70c83b1ab301ad16fe94f9d472a028b6.png)
13. Kliknite v redu da shranite to novo dejanje.
14. zdaj shranite to nalogo in znova zaženite računalnik, da shranite spremembe.
To bi uspešno Onemogočite zaklenjeni zaslon v sistemu Windows 10 vendar za samodejno prijavo v Windows 10 sledite naslednji metodi.
4. način: Omogočite samodejno prijavo v sistemu Windows 10
Opomba: To bo zaobšlo tako zaslon za zaklepanje kot zaslon za prijavo in sploh ne bo zahteval gesla, saj ga bo samodejno vnesel in vas prijavil v računalnik. Torej obstaja potencialno tveganje, uporabljajte ga le, če imate računalnik na varnem in varnem mestu. V nasprotnem primeru lahko drugi zlahka dostopajo do vašega sistema.
1. Pritisnite tipko Windows + R in vnesite netplwiz in pritisnite Enter.

2. Izberite uporabniški račun, s katerim se želite samodejno prijaviti, počistite polje »Uporabniki morajo za uporabo tega računalnika vnesti uporabniško ime in geslo” možnost.
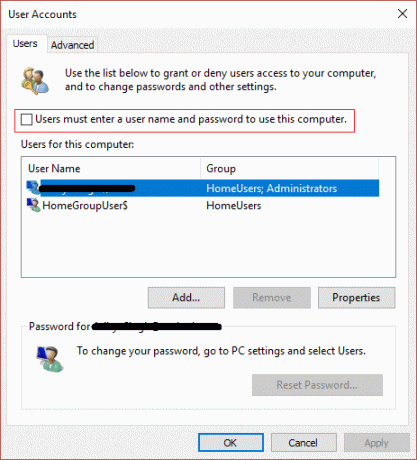
3. Kliknite Uporabi in nato V REDU.
4. Vnesite geslo skrbniškega računa in kliknite V redu.
5. Znova zaženite računalnik in samodejno se boste prijavili v Windows.
Priporočeno:
- Popravi ERR_QUIC_PROTOCOL_ERROR v Chromu
- Popravi Hmm, v Microsoft Edge ne moremo doseči te napake na strani
- Kako popraviti ERR_NETWORK_CHANGED v Chromu
- Popravi ERR_INTERNET_DISCONNECTED v Chromu
To je to, kar ste uspešno Onemogočite zaklenjeni zaslon v sistemu Windows 10 če pa imate še vedno kakršna koli vprašanja v zvezi s to objavo, jih lahko postavite v razdelku za komentarje.
![Onemogočite zaklenjeni zaslon v sistemu Windows 10 [VODIČ]](/uploads/acceptor/source/69/a2e9bb1969514e868d156e4f6e558a8d__1_.png)


