11 najboljših načinov, kako popraviti, da klici WhatsApp ne delujejo v sistemu Windows 11
Miscellanea / / July 08, 2022
Za sestavljanje ali sprejemanje klicev vam ni več treba preklopiti na mobilne aplikacije WhatsApp. WhatsApp je isto integriral v WhatsApp za Windows in Mac. Čeprav glasovni in video klici delujejo po pričakovanjih, lahko včasih naletite na težave. Če se pogosto srečujete z istim, poglejte spodnje trike za odpravljanje težav, da popravite, da klici WhatsApp ne delujejo v sistemu Windows 11.

Tako kot vaš telefon tudi namizne aplikacije WhatsApp zahtevajo ustrezna dovoljenja in hitri internet za brezhibno klicanje ali sprejemanje klicev.
1. Uporabite hitro internetno povezavo
Med glasovnimi klici WhatsApp se lahko izognete enomestni (v Mbps) internetni hitrosti. Toda za video klic WhatsApp brez napak se morate povezati s hitrim internetom.
Če uporabljate Wi-Fi, se povežite s hitrejšo frekvenco 5 GHz, ne s počasnejšo frekvenco 2,4 GHz. Uporabniki osebnih računalnikov se lahko med potekom dela odločijo tudi za ethernetno povezavo, ki zagotavlja hitrejše internetne hitrosti.
2. Omogoči dovoljenje za mikrofon
Če vas drugi udeleženci ne slišijo pri klicih WhatsApp, ste verjetno onemogočili dovoljenje za mikrofon za WhatsApp v sistemu Windows 11. Sledite spodnjim korakom in omogočite dostop do mikrofona za WhatsApp.
Korak 1: Zaženite meni z nastavitvami sistema Windows 11 (uporabite tipki Windows + I).

2. korak: Pojdite v meni Zasebnost in varnost.

3. korak: Pomaknite se do možnosti Dovoljenja za aplikacije in odprite Mikrofon.

4. korak: Omogočite preklop »Dovoli aplikacijam dostop do vašega mikrofona«. Pomaknite se navzdol in vklopite dovoljenje za mikrofon za WhatsApp.

3. Omogoči dovoljenje za kamero za WhatsApp
WhatsApp potrebuje dovoljenje kamere za dostop do spletne kamere na prenosnem ali namiznem računalniku in zagotavljanje vira v živo med video klici.
Korak 1: Pojdite v meni Zasebnost in varnost v nastavitvah sistema Windows 11 (glejte zgornje korake).

2. korak: Odprite meni Kamera.
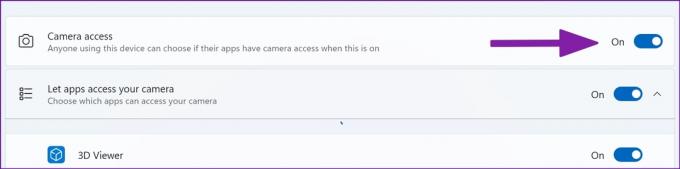
3. korak: Omogočite dostop do kamere in se pomaknite navzdol do WhatsApp, da vklopite dovoljenje.

Od zdaj naprej med video klici WhatsApp ne boste več videli črnega zaslona.
4. Naj bo WhatsApp odprt v ozadju
Če želite sprejemati vse dohodne glasovne in video klice, morate imeti WhatsApp odprt v ozadju. Če WhatsApp ni aktiven v ozadju, boste še naprej prejemali klice na vaš mobilni telefon.
5. Preverite stanje strežnika WhatsApp
Če pride do izpada strežnikov WhatsApp, nobena funkcija aplikacije ne bo delovala na namizju. Ti ne more pošiljati sporočil, slike ali kličete. Lahko obiščete downdetector v spletu in poiščite WhatsApp, da potrdite težavo. Opazili boste grafe visokih izpadov in komentarje uporabnikov, ki poročajo o istem. Počakajte, da WhatsApp odpravi napake na svojem koncu, in poskusite znova klicati.
6. Vklopi zvok dohodnih namiznih klicev
Prejemanje stalnih klicev WhatsApp na namizju lahko prekine vaš potek dela. Morda ste utišali dohodne klice WhatsApp na namizju. Čas je, da ga vklopite.
Korak 1: Odprite WhatsApp v sistemu Windows.
2. korak: Izberite meni s tremi pikami v zgornjem desnem kotu.
3. korak: Odprite nastavitve.

4. korak: Pojdite v meni Obvestila.

5. korak: Onemogočite kljukico poleg možnosti »Izklopi zvok vseh dohodnih namiznih klicev«.

7. Izberite ustrezen mikrofon in kamero za klice WhatsApp
Ali v računalniku uporabljate zunanji mikrofon ali spletno kamero? Ko kličete WhatsApp, morate v meniju z nastavitvami izbrati ustrezni mikrofon in kamero.
Korak 1: Odprite WhatsApp in pojdite na pogovor.
2. korak: Začnite glasovni ali video klic.
3. korak: V klicnem vmesniku izberite meni s tremi pikami.

4. korak: Izberite ustrezno kamero, mikrofon in zvočnike za svoje klice WhatsApp.

8. Izklopite naprave Bluetooth
Morda ste slušalke ali ušesne slušalke povezali z računalnikom prek povezave Bluetooth in ste nanje pozabili. Za vse dohodne ali odhodne klice bo WhatsApp še naprej uporabljal povezano napravo za mikrofon in zvočni izhod. Odklopiti morate napravo Bluetooth v računalniku.
9. Prepričajte se, da vas nekdo ne blokira
Če vas je prejemnik blokiral na WhatsApp, bodo vaši klici prikazali stanje povezave (namesto zvonjenja). Medtem ko ni konkretnega načina za povej, če te je kdo blokiral, se obrnite na svojo objavo in z nekom poučeno ugibajte o svojem statusu WhatsApp.
10. Preizkusite aplikacijo WhatsApp Beta
WhatsApp razvija ločeno izvorno namizno aplikacijo za Windows 11. Če vam trenutna aplikacija še vedno povzroča težave z glasovnimi/video klici, lahko prenesete WhatsApp beta na svoj računalnik in poskusite srečo s klici.

Prenesite WhatsApp Beta za Windows
11. Preizkusite WhatsApp Desktop
Namizje WhatsApp ponuja tudi funkcijo klicanja. Začasno lahko preklopite na WhatsApp v spletu in začnete klicati ali sprejemati klice.
Obiščite WhatsApp Web
Uživajte v klicih WhatsApp na namizju
Če klici WhatsApp ne delujejo na namizju, lahko povzročijo nevšečnosti. Preden se za sprejemanje klicev premaknete na Skype, Google Meet ali Zoom, uporabite zgornje trike in v hipu odpravite težavo.
Nazadnje posodobljeno 8. julija 2022
Zgornji članek lahko vsebuje pridružene povezave, ki pomagajo pri podpori Guiding Tech. Vendar to ne vpliva na našo uredniško integriteto. Vsebina ostaja nepristranska in verodostojna.

Napisal
Parth je prej delal pri EOTO.tech in pokrival tehnološke novice. Trenutno je samostojni poklic pri Guiding Tech, kjer piše o primerjavi aplikacij, vadnicah, nasvetih in trikih za programsko opremo ter se poglablja v platforme iOS, Android, macOS in Windows.



