6 najboljših načinov, kako popraviti, da aplikacija Outlook ne deluje na Macu
Miscellanea / / July 08, 2022
Microsoft Outlook je vreden alternativa aplikaciji Apple Mail in ponuja skoraj vse funkcije, ki bi jih pričakovali od e-poštne aplikacije. Zato se boste morali prijaviti s svojim Microsoftovim računom in uporabiti aplikacijo za dostop do svojih e-poštnih sporočil in njihovo upravljanje.

Toda včasih aplikacija pri nekaterih uporabnikih Maca preneha delovati pravilno, kar dodatno moti njihov potek dela. Če se tudi vi soočate z istim, je tukaj seznam rešitev za popravilo aplikacije Outlook, ki ne deluje v sistemu Mac.
1. Prisilno zaprite in znova zaženite aplikacijo Outlook
Če želite začeti z odpravljanjem težav, boste morali prisilno zapreti in znova zagnati aplikacijo Outlook. To bo samo ponastavilo aplikacijo in ji omogočilo nov začetek. Tukaj je opisano, kako lahko prisilno zaprete aplikacijo.
Korak 1: Kliknite ikono Apple v zgornjem levem kotu.

2. korak: Na seznamu možnosti izberite Force Quit.

3. korak: V oknu Force Quit izberite Microsoft Outlook.

4. korak: Kliknite Force Quit.
Poskusite znova zagnati aplikacijo Outlook v računalniku Mac.
2. Posodobite aplikacijo Outlook
Če nadaljujemo z naslednjo rešitvijo, preverite, ali je na voljo posodobitev aplikacije Outlook. Namestitev nove različice bo odpravila napake, ki preprečujejo pravilno delovanje aplikacije. Sledite tem korakom.
Korak 1: Pritisnite Command + preslednico, da prikažete Spotlight Search, vnesite Trgovina z aplikacijami, in pritisnite Return.

2. korak: Ko se odpre okno App Store, v levem meniju kliknite Posodobitve.

3. korak: Če je na voljo posodobitev za Outlook, jo prenesite in namestite.
4. korak: Poskusite zagnati Outlook in preverite, ali deluje pravilno ali ne.
3. Zaženite prvo pomoč v programu Disk Utility
Aplikacija Disk Utility na vašem Macu vam omogoča pregled notranjih in zunanjih pomnilniških naprav, povezanih z vašim Mac. Shranjevalni pogon lahko tudi formatirate in ustvarite particije za shranjevanje s pomočjo Disk Utility. V primeru, da aplikacija Outlook ne deluje na Macu, predlagamo, da uporabite funkcijo prve pomoči za preverjanje in popravljanje morebitnih napak pri shranjevanju. Sledite tem korakom.
Korak 1: Pritisnite Command + preslednico, da odprete Spotlight Search, vnesite Disk Utility, in pritisnite Return.

2. korak: V oknu Disk Utility kliknite Prva pomoč.

3. korak: Kliknite Zaženi, da začnete s prvo pomočjo.

4. korak: Za potrditev izbire kliknite Nadaljuj.

5. korak: Ko Disk Utility popravi vaš disk, zaprite okno in poskusite zagnati aplikacijo Outlook.
4. Onemogoči predogled za šifrirano e-pošto
Outlook ponuja funkcijo šifriranja, ki vam omogoča zaščito vseh zaupnih informacij, ki jih delite v svojem e-poštnem sporočilu. Ta funkcija je uporabna, če ne zaupate, da je prejemnikov ponudnik e-pošte varen. Če aplikacija Outlook še vedno ne deluje na vašem Macu, poskusite onemogočiti funkcijo predogleda za šifrirano e-pošto, ki morda zamrzne aplikacijo. Sledite tem korakom.
Korak 1: Prisilno zaprite aplikacijo Outlook tako, da sledite zgoraj omenjenim korakom.
2. korak: Pritisnite Command + preslednico, da odprete Spotlight Search, vnesite terminal, in pritisnite Return.

3. korak: V aplikaciji Terminal vnesite naslednji ukaz in pritisnite Return.

privzeto piše com.microsoft. Outlook OnemogočiPreviewForSMIME 1
4. korak: Po tem vnesite naslednji ukaz in pritisnite Return.

killall cfprefsd
5. korak: Zaprite aplikacijo Terminal, kliknite ikono Apple v zgornjem levem kotu in izberite Restart.

6. korak: Ko se vaš Mac znova zažene, poskusite zagnati aplikacijo Outlook.
5. Ustvarite nov Outlook profil
Če aplikacija Outlook še vedno ne deluje, je vaš trenutni profil Outlook morda poškodovan. Profil Outlook Mail shrani vse nastavitve in konfiguracije, povezane z vašim računom. Z Outlookovim upraviteljem profilov lahko ustvarite nov profil Outlook in preverite, ali je vaš izvirni profil poškodovan ali ne. Sledite tem korakom.
Korak 1: Pritisnite Command + preslednico, da prikažete Spotlight Search, vnesite Iskalnik, in pritisnite Return. 
2. korak: V levem meniju kliknite Aplikacije.

3. korak: Poiščite Microsoft Outlook in ga kliknite z desno tipko miške, da prikažete možnosti.

4. korak: Na seznamu možnosti izberite »Pokaži vsebino paketa«.

5. korak: Dvakrat kliknite na vsebino.

6. korak: Dvakrat kliknite na Shared Support.
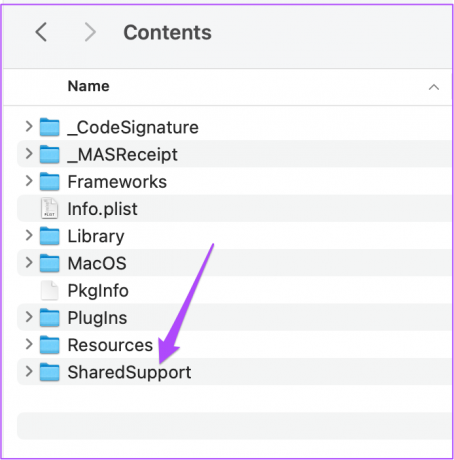
7. korak: V oknu Shared Support dvokliknite Outlook Profile Manager.

8. korak: Ko se odpre upravitelj profilov Outlook, kliknite ikono plus na dnu, da dodate nov profil.

9. korak: Dodelite ime profilu in pritisnite Return.

10. korak: Izberite novo ustvarjeni profil in kliknite na tri pike na dnu.

11. korak: Izberite Nastavi kot privzeto.

12. korak: Prisilno zaprite in poskusite znova zagnati Outlook.
Če aplikacija Outlook začne delovati pravilno, to pomeni, da se je vaš izvirni profil poškodoval.
Vendar pa boste morali popraviti aplikacijo Outlook, da ne bo motila vašega poteka dela. Za popravilo sledite tem korakom.
Korak 1: V oknu Outlook Profile Manager izberite novo ustvarjeni profil.
2. korak: Kliknite ikono minus na dnu, da ga izbrišete.

3. korak: Kliknite Izbriši, da potrdite svojo izbiro.

4. korak: Zaprite Outlook Profile Manager in odprite Finder.

5. korak: V zgornji menijski vrstici izberite možnost Pojdi.

6. korak: Na seznamu možnosti kliknite Pojdi v mapo.

7. korak: V iskalno polje vnesite naslednjo pot in kliknite prvi rezultat:
~/Library/Group Containers/UBF8T346G9.Office/Outlook/Outlook 15 Profiles/Main Profile/Data

8. korak: V oknu Podatki izberite in povlecite datoteko Outlook.sqlite na namizje.

9. korak: Odprite aplikacijo Outlook in kliknite Popravi, ko vidite obvestilo.

Ko bo vaš Outlook profil popravljen, bi moral začeti pravilno delovati na vašem Macu.
6. Odstranite in znova namestite aplikacijo Outlook
Če še vedno ne morete pravilno uporabljati aplikacije Outlook na vašem Macu, je zadnja možnost, da aplikacijo odstranite in znova namestite. Lahko se znova prijavite s svojim računom in vse bi moralo biti pripravljeno. Sledite tem korakom.
Korak 1: Kliknite Launchpad na vašem Macu.
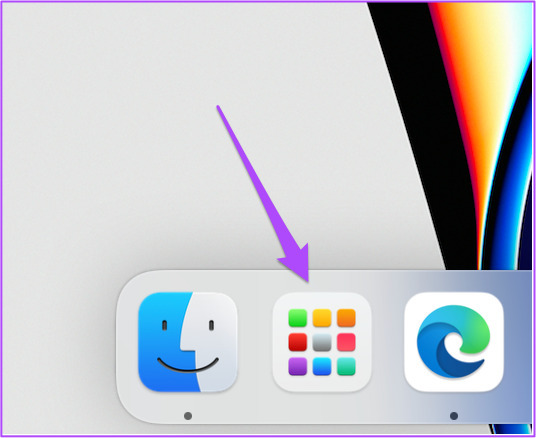
2. korak: Poiščite ikono aplikacije Outlook in dolgo pritisnite, dokler ikona ne začne nihati.

3. korak: Kliknite ikono X, da izbrišete aplikacijo.

4. korak: Ponovno kliknite Izbriši, da potrdite svojo izbiro.

5. korak: Ko je aplikacija izbrisana, odprite App Store in znova prenesite Outlook.

Uporabite aplikacijo Outlook v računalniku Mac
Aplikacija Outlook za Mac lahko trpi zaradi kolcanja in napak. Preizkusite zgoraj omenjene rešitve, da popravite, kadar Outlook ne deluje na vašem Macu. Če želite izboljšati svojo e-poštno produktivnost, si oglejte naš seznam najboljše Outlookove bližnjice na tipkovnici.
Nazadnje posodobljeno 8. julija 2022
Zgornji članek lahko vsebuje pridružene povezave, ki pomagajo pri podpori Guiding Tech. Vendar to ne vpliva na našo uredniško integriteto. Vsebina ostaja nepristranska in verodostojna.



