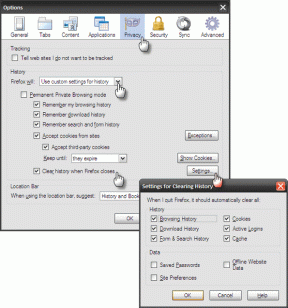7 najboljših načinov, kako popraviti glasovno tipkanje, ki ne deluje v sistemu Windows 11
Miscellanea / / July 09, 2022
Glasovno tipkanje je neverjetno uporabna funkcija v sistemu Windows 11, ki vam omogoča narekovanje stavkov, namesto da bi jih tipkali. Uporablja spletno prepoznavanje govora za hitro pretvorbo vašega govora v besedilo. Če pa se zdi, da ne morete izkoristiti prednosti glasovnega tipkanja, ker funkcija ne deluje, smo tukaj, da vam pomagamo.

Za to težavo je lahko več vzrokov, vključno s pomanjkanjem ustreznega dovoljenja in nedelujoči gonilniki mikrofona. Če ne morete ugotoviti, kaj povzroča težavo, vam bo pomagalo prebiranje spodnjih nasvetov za odpravljanje težav. Torej, začnimo.
1. Preverite fizično povezavo
Če v računalniku uporabljate zunanji mikrofon, najprej preverite njegovo fizično povezavo. Ko ste že pri tem, očistite avdio vrata ali vrata USB, ki jih uporabljate. Mikrofon lahko preizkusite tudi z drugim računalnikom, da izključite morebitne težave, povezane s strojno opremo.
2. Preverite privzeto avdio vhodno napravo
Če imate na računalnik priključenih več zvočnih naprav, lahko Windows izbere napačen mikrofon. Prepričajte se, da Windows 11 uporablja vaš želeni mikrofon kot privzeto napravo za vnos zvoka. Evo, kako to storiti.
Korak 1: Kliknite ikono za iskanje v opravilni vrstici, da odprete iskalni meni. Vtipkati nastavitve zvoka in izberite rezultat pod Najboljše ujemanje.

2. korak: V razdelku »Izberite napravo za govor ali snemanje« izberite želeno zvočno napravo. Prepričajte se tudi, da glasnost ni prenizka.

Nato uporabite bližnjico tipke Windows + H za dostop do glasovnega tipkanja v sistemu Windows in preverite, ali deluje.
3. Omogoči dostop do mikrofona
Če Windows 11 nima zahtevanega dovoljenje za dostop vaš mikrofon, funkcija glasovnega tipkanja ne bo delovala. Sledite spodnjim korakom, da omogočite dostop do mikrofona v sistemu Windows 11.
Korak 1: Z desno miškino tipko kliknite ikono Start in na seznamu izberite Nastavitve.

2. korak: Pomaknite se do zavihka Zasebnost in varnost. Nato se pomaknite navzdol do možnosti Dovoljenja za aplikacije in izberite Mikrofon.

3. korak: Omogočite stikala poleg možnosti Dostop do mikrofona in »Dovoli aplikacijam dostop do vašega mikrofona.«

Poskusite znova uporabiti glasovno tipkanje, da preverite, ali deluje pravilno.
4. Preverite jezik govora
Windows 11 podpira različne jezike za glasovno tipkanje. Svoj želeni jezik glasovnega tipkanja lahko prenesete in nastavite z dostopom do nastavitev jezika govora. Težave se lahko pojavijo tudi, če govorite jezik, ki se razlikuje od navedenega govornega jezika. Evo, kaj lahko storite, da to popravite.
Korak 1: Odprite meni Start in kliknite ikono v obliki zobnika, da zaženete aplikacijo Nastavitve.

2. korak: V zavihku Čas in jezik kliknite Govor.

3. korak: V spustnem meniju pod Jezik govora izberite želeni jezik za glasovno tipkanje. Po želji lahko omogočite »Prepoznaj tujerodne poudarke za ta jezik«, če to ni vaš materni jezik.

5. Premaknite se na tišjo lokacijo
Če Windows ne uspe obdelati vašega glasu in pravilno vnesti vaših besed, se preselite na tišje mesto v hiši. To bo odpravilo vse motnje, ki jih povzroča hrup v ozadju. Nadalje, prehod na a žične slušalke ali zunanji mikrofon bi moral pomagati izboljšati natančnost, če za glasovno tipkanje uporabljate vgrajeni mikrofon v prenosniku Windows.
6. Zaženite orodje za odpravljanje težav pri snemanju zvoka
Windows 11 ponuja orodje za odpravljanje težav za skoraj vsako težavo, povezano s strojno in programsko opremo. Če zaženete orodje za odpravljanje težav s snemanjem zvoka, lahko zaznate in samodejno odpravite morebitne težave. Tudi če ne more, bo vsaj delil več podrobnosti o težavi.
Korak 1: Pritisnite tipko Windows + I, da zaženete aplikacijo Nastavitve. V zavihku Sistem kliknite Odpravljanje težav.

2. korak: Pojdite na Druga orodja za odpravljanje težav.

3. korak: Zaženite orodje za odpravljanje težav s snemanjem zvoka.

Sledite navodilom na zaslonu, da dokončate postopek odpravljanja težav. Nato preverite, ali glasovno tipkanje deluje dobro.
7. Posodobite gonilnik mikrofona
Gonilniki v vašem računalniku pomagajo sistemu Windows komunicirati z vašimi strojnimi napravami. Če gonilnik mikrofona v vašem računalniku ne deluje pravilno, glasovno tipkanje morda ne bo delovalo. Če želite to popraviti, morate posodobiti gonilnik mikrofona v računalniku, tako da sledite spodnjim korakom.
Korak 1: Pritisnite tipko Windows + X in v meniju, ki se odpre, izberite Upravitelj naprav.

2. korak: Dvokliknite »Avdio vhodi in izhodi«, da ga razširite. Z desno tipko miške kliknite svoj mikrofon in izberite Posodobi gonilnik.

Od tam sledite navodilom na zaslonu za posodobi gonilnik. Po tem bi moralo glasovno tipkanje znova začeti delovati.
Pogovorite se s tipom
Glasovno tipkanje je lahko priročno, če večino dneva porabite za pisanje dolgih dokumentov ali zapiskov. In orodje je dokaj natančno in enostavno za uporabo. Občasno lahko orodje za glasovno tipkanje ne deluje pravilno, vendar ni ničesar, česar ne bi mogli popraviti sami.
Nazadnje posodobljeno 9. julija 2022
Zgornji članek lahko vsebuje pridružene povezave, ki pomagajo pri podpori Guiding Tech. Vendar to ne vpliva na našo uredniško integriteto. Vsebina ostaja nepristranska in verodostojna.

Napisal
Pankil je po poklicu gradbeni inženir, ki je svojo pot začel kot pisec pri EOTO.tech. Nedavno se je pridružil Guiding Tech kot samostojni pisec, da bi pokrival navodila, razlage, vodnike za nakup, nasvete in trike za Android, iOS, Windows in splet.